Desde su creación en 1983, Microsoft Word ha pasado de ser un simple editor de texto a convertirse en un potente procesador de textos, adaptándose continuamente e incorporando funciones que mejoran la experiencia del usuario. Con cada actualización, la aplicación ahora ofrece herramientas versátiles no solo para la creación y edición de texto, sino también para enriquecer la calidad estética de sus documentos. Al incorporar elementos de diseño únicos, como estilos, fondos y otras mejoras visuales, los usuarios pueden mejorar sus documentos de Word mucho más allá del texto simple. En esta guía, exploraremos varias técnicas para transformar sus documentos en piezas visualmente atractivas.
Aprovechar los efectos de texto
Los efectos de texto en Microsoft Word pueden mejorar significativamente el impacto visual de su contenido. Al modificar los estilos y colores de fuente, puede resaltar secciones clave de su documento. A continuación, le indicamos cómo utilizar los efectos de texto de manera eficaz:
- Seleccione el segmento de texto (ya sea una palabra, una oración o un párrafo) que desea mejorar en su documento de Word.
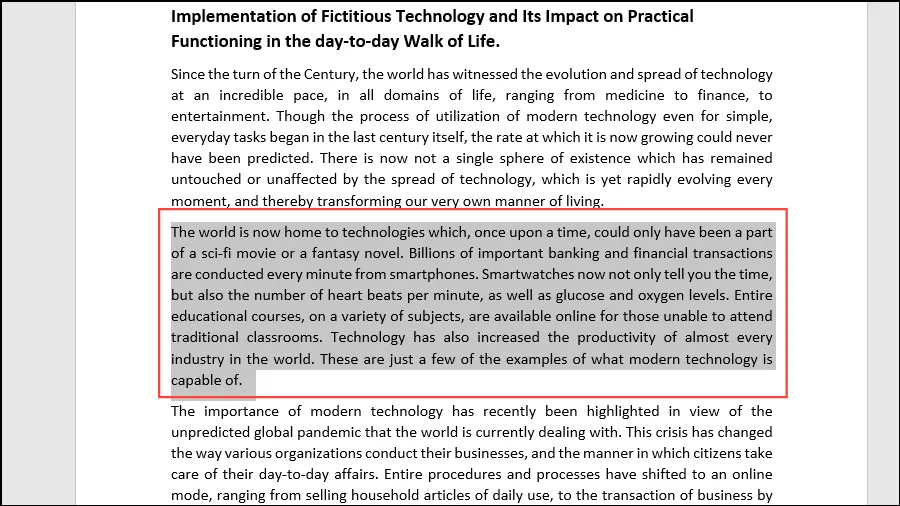
- Navegue hasta el ícono ‘Efectos de texto y tipografía’ ubicado en la barra de herramientas para explorar las opciones disponibles para los efectos de texto.
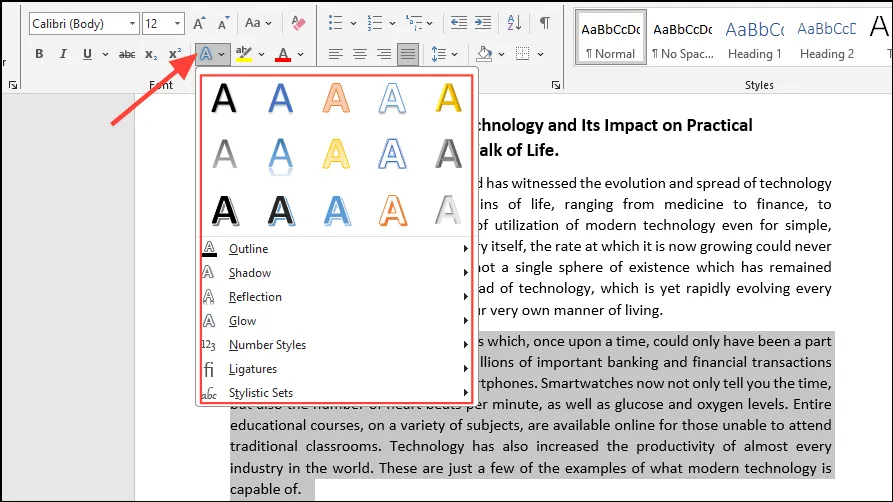
- Haga clic en el efecto de texto deseado; al pasar el cursor sobre cada uno, se mostrará una vista previa en vivo que le permitirá tomar una decisión informada.
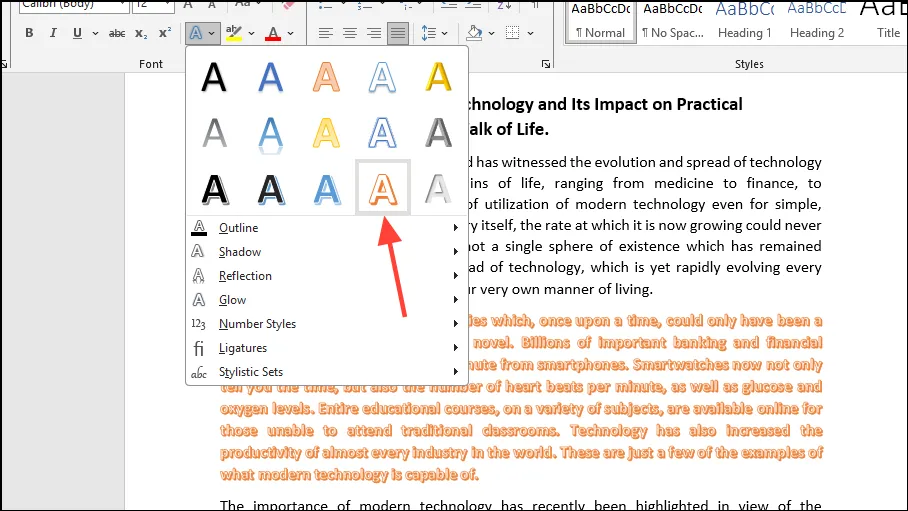
- Para obtener más opciones, elija entre efectos como Contorno, Sombra, Reflejo y Resplandor. Al seleccionar cualquiera de ellos, se mostrarán subefectos adicionales para una mayor personalización.
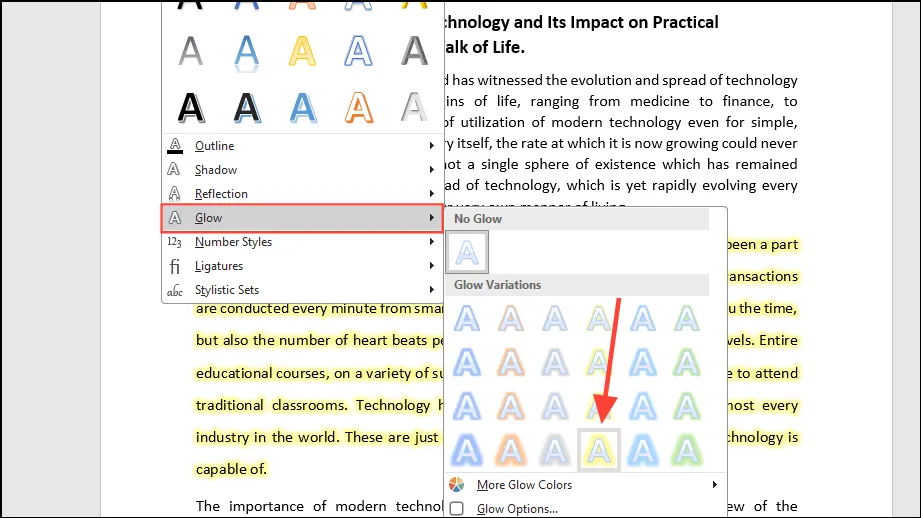
Mejorar con WordArt
WordArt le permite combinar texto y diseño artístico, lo que hace que su documento sea más llamativo visualmente. Siga estos sencillos pasos para incorporar WordArt:
- Abra su documento en Word y seleccione el texto que desea transformar con WordArt. Diríjase a la pestaña «Insertar» en el menú superior y luego haga clic en el menú desplegable «WordArt».
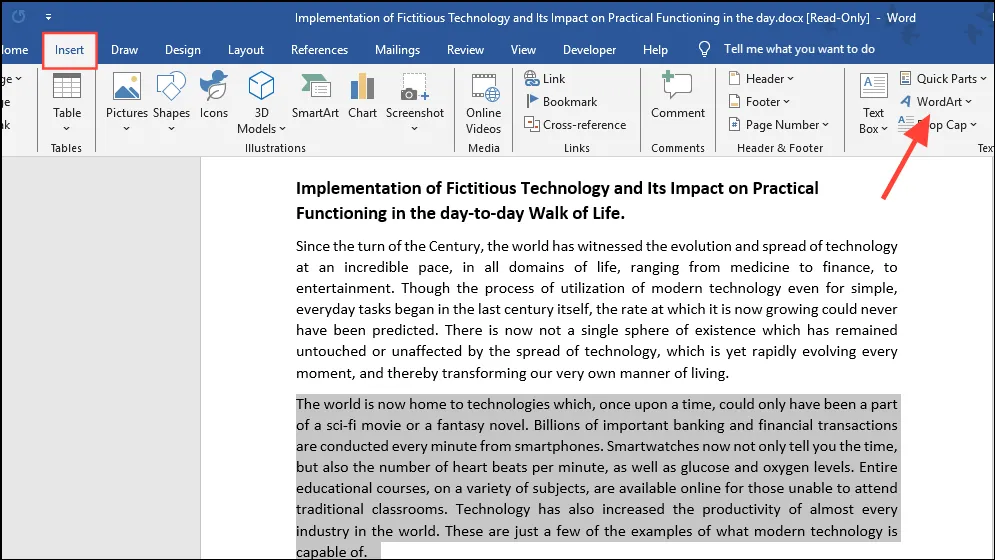
- Explore una variedad de estilos de WordArt disponibles para usar.
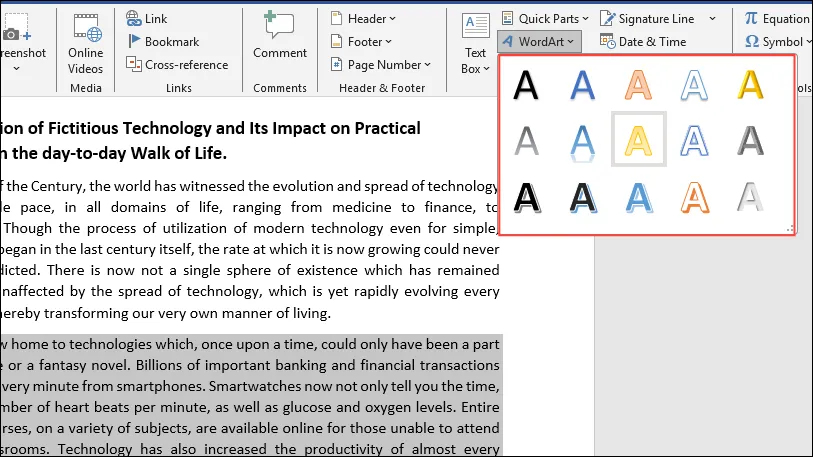
- Haz clic en tu opción preferida para aplicarla al instante.
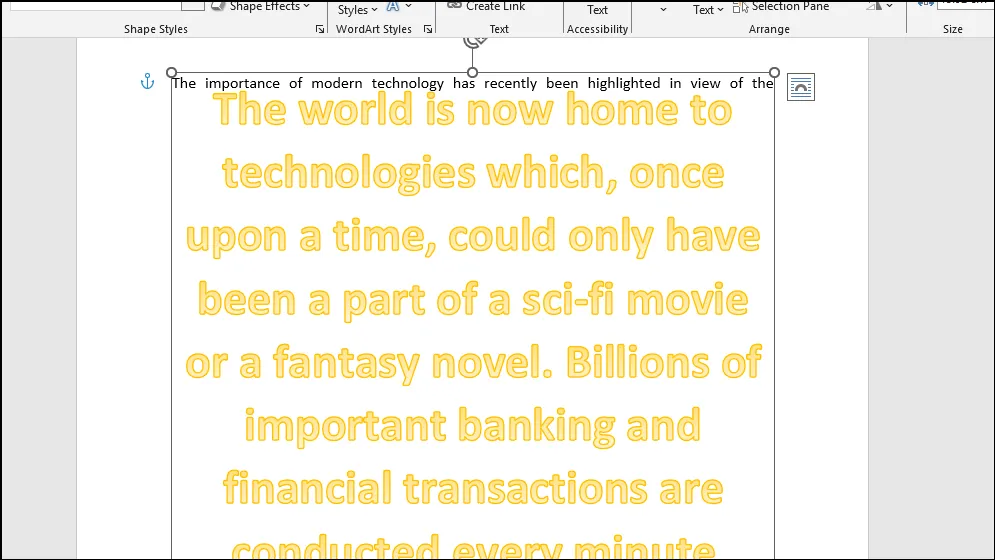
Utilizando estilos para lograr coherencia
Los estilos en Word son conjuntos prediseñados de atributos de fuente que brindan una apariencia coherente a todo el documento. A continuación, se muestra cómo aplicar estilos de manera eficaz:
- Abra el documento que desea diseñar.
- Seleccione las secciones de texto (pueden incluir palabras, oraciones o el párrafo completo) que desea formatear utilizando un estilo particular.
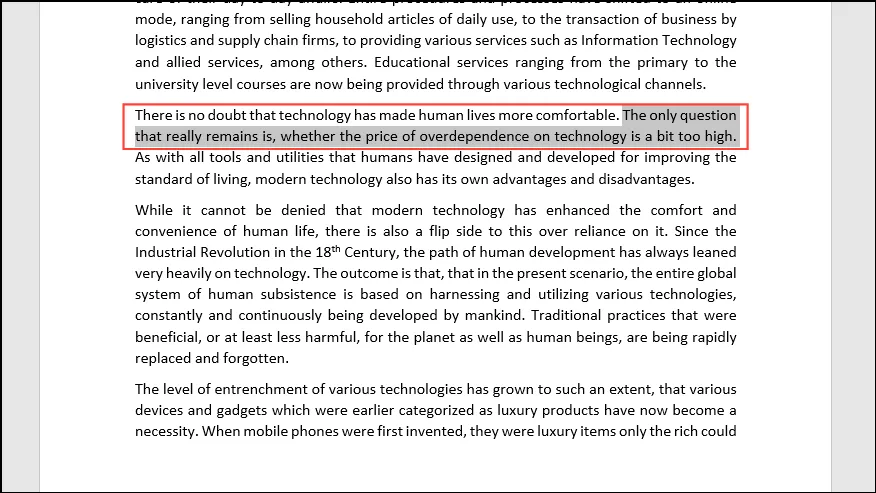
- Asegúrese de que la pestaña «Inicio» esté activa; de lo contrario, haga clic en ella para exponer las opciones de Estilos en el lado derecho de la barra de herramientas.
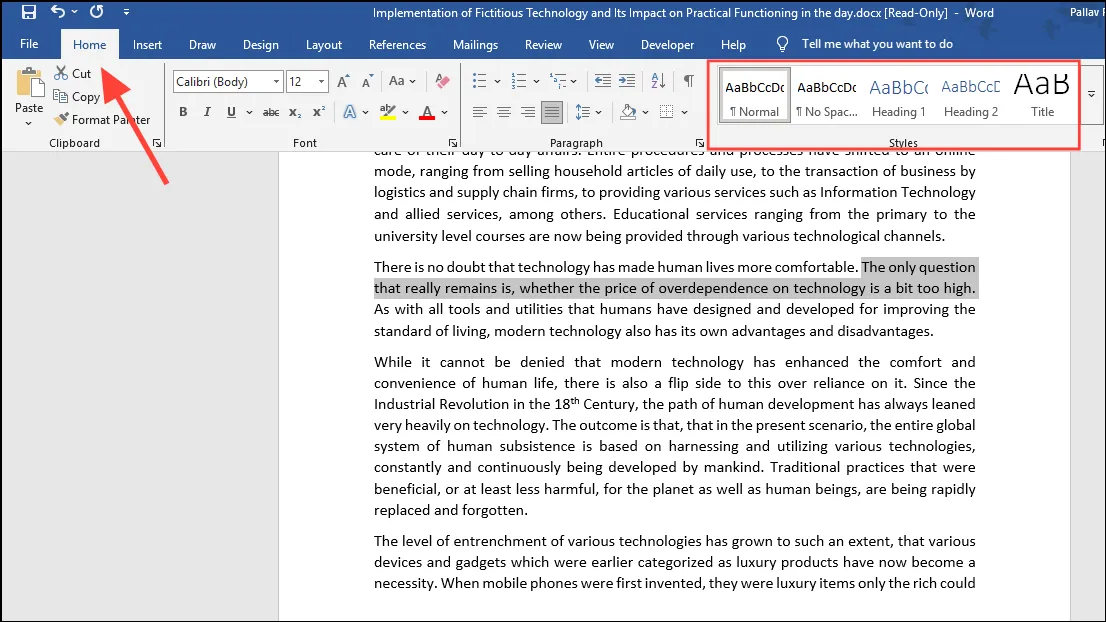
- Coloque el cursor sobre los estilos disponibles para obtener una vista previa de su apariencia y haga clic en el que se adapte a su diseño.




Deja una respuesta