Administrar el tiempo en diferentes zonas horarias es esencial, especialmente para trabajadores remotos, profesionales de negocios y cualquier persona que se conecta con clientes, amigos o familiares a nivel mundial. Agregar relojes con múltiples zonas horarias a la barra de tareas de Windows 11 le permite realizar un seguimiento fácil de las diferencias horarias, lo que mejora su productividad y comunicación. Siga esta sencilla guía para configurar varios relojes directamente desde la configuración de «Fecha y hora» de Windows 11.
Guía paso a paso: Cómo agregar relojes con varias zonas horarias a Windows 11
Acceder al menú de configuración
- Inicie la aplicación Configuración usando el acceso directo
Win + Iy seleccione “Hora e idioma” en la barra lateral.
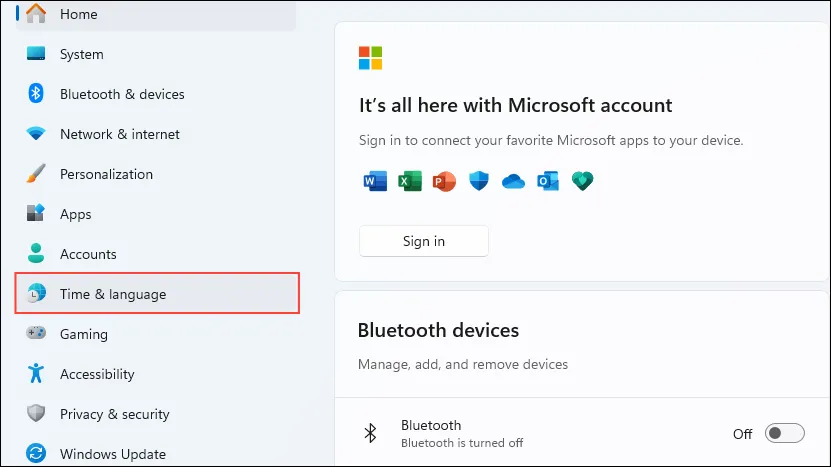
Navegar a la configuración de fecha y hora
- A continuación, haga clic en “Fecha y hora” visible en la página “Hora e idioma”.
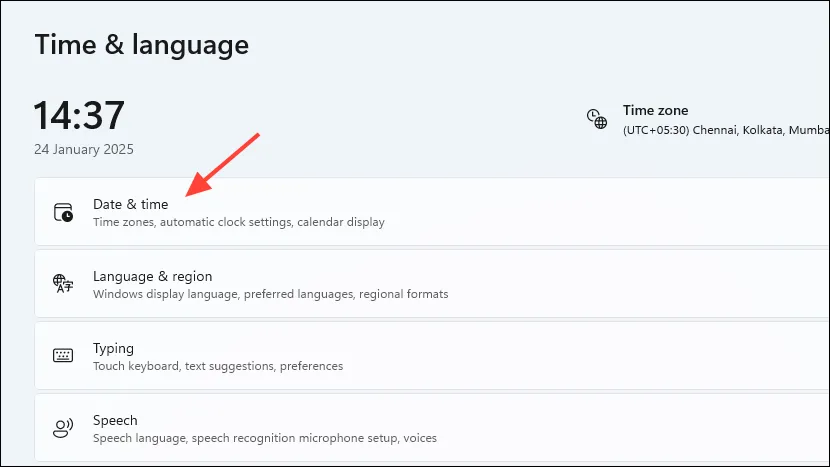
Agregar relojes adicionales
- Desplácese hasta la parte inferior de la página y seleccione «Relojes adicionales».
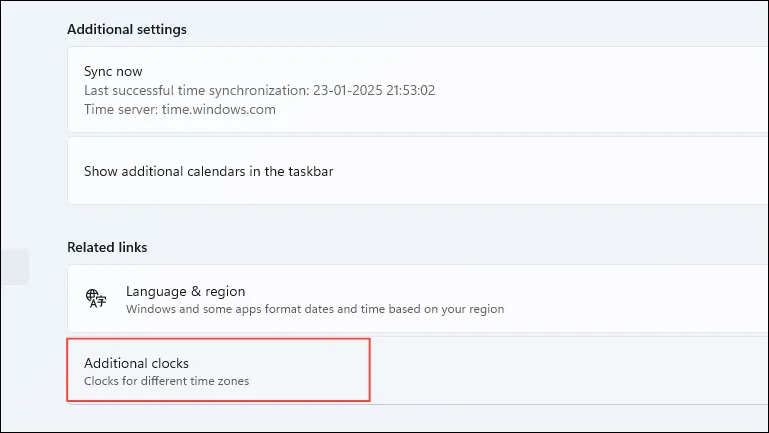
- Marque la casilla denominada ‘Mostrar reloj 1’ para activarla y elegir la zona horaria deseada para el segundo reloj.
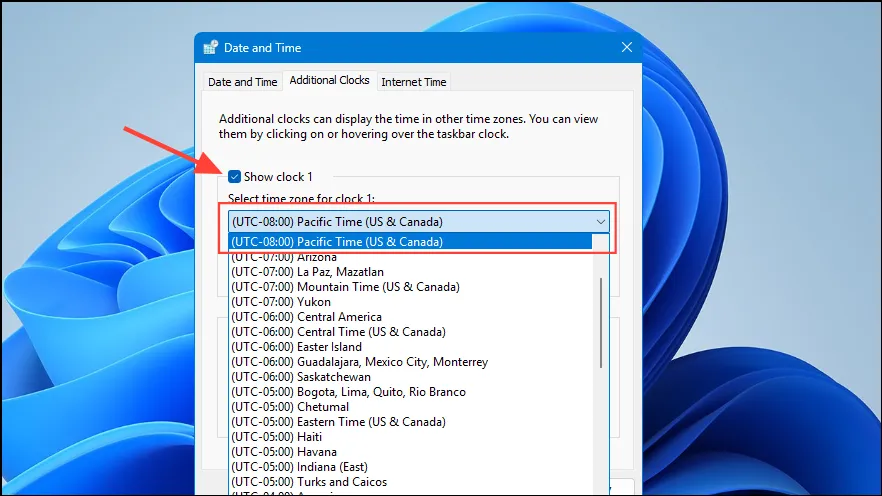
- Ingrese un nombre para el reloj adicional, luego presione “Aplicar” seguido de “Aceptar” para guardar su configuración.
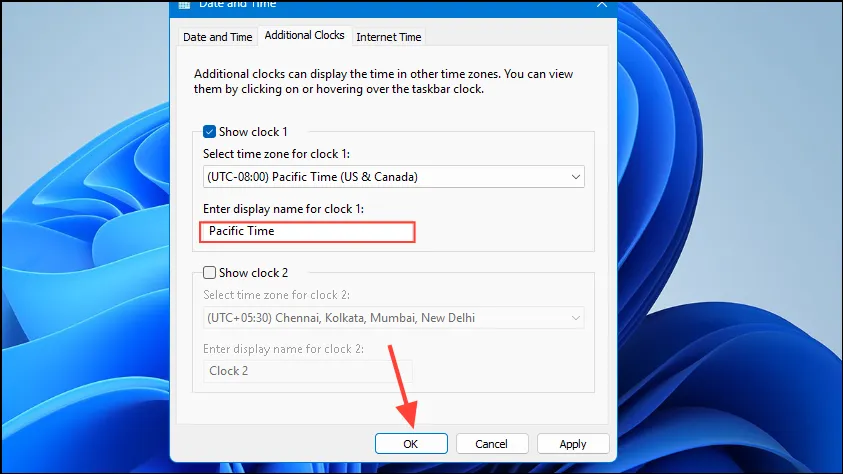
Cómo ver sus relojes
- Haga clic en la hora que se muestra en el lado derecho de la barra de tareas para que aparezca una ventana emergente con los relojes adicionales que acaba de configurar. También puede pasar el cursor sobre el reloj principal en la barra de tareas para ver las zonas horarias adicionales.
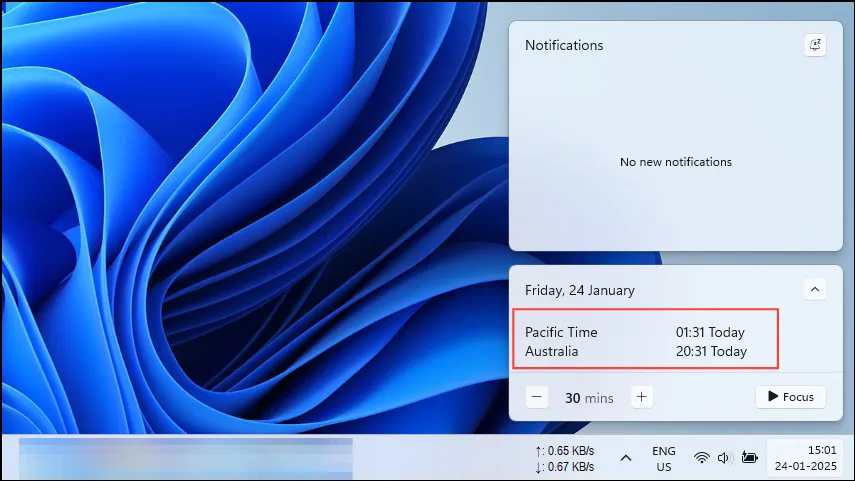
Puntos clave para recordar
- Puede agregar hasta tres relojes de zona horaria en la barra de tareas de Windows 11 simultáneamente, lo que mejora la gestión del tiempo en todas las zonas.
- Como alternativa, la aplicación Relojes permite agregar relojes de zona horaria adicionales, que se pueden agregar al menú Inicio pero no aparecerán en la barra de tareas.
- Para eliminar cualquier reloj adicional de la barra de tareas, vuelva a la configuración de Fecha y Hora para desmarcar los relojes que ya no desea mostrar.
Preguntas frecuentes
1.¿Cuántos relojes puedo agregar a mi barra de tareas de Windows 11?
Puede agregar hasta tres relojes de zona horaria adicionales a su barra de tareas de Windows 11 a la vez, lo que garantiza que se mantenga actualizado en varias zonas horarias simultáneamente.
2.¿Puedo acceder a los relojes en la aplicación Relojes en Windows 11?
Sí, aunque la aplicación Relojes te permite agregar relojes con zonas horarias adicionales, ten en cuenta que estos no aparecerán en la barra de tareas. Sin embargo, puedes acceder a ellos desde el menú Inicio.
3.¿Cómo puedo eliminar un reloj adicional de la barra de tareas?
Para eliminar un reloj adicional, simplemente regrese a la configuración de Fecha y Hora, desmarque la casilla junto al reloj que desea deshabilitar, luego aplique los cambios.




Deja una respuesta