Sincronización perfecta de formularios de Microsoft con Excel
¿Está utilizando Microsoft Forms para recopilar datos y desea analizarlos en tiempo real? ¡Está de suerte! Microsoft Forms ofrece capacidades de sincronización en vivo con Microsoft Excel, lo que le permite ver y manipular fácilmente las nuevas respuestas a medida que llegan.
Ya sea que sea un educador, un profesional de negocios o un analista de datos, esta guía lo ayudará a sincronizar de manera eficaz sus formularios de Microsoft Forms con Excel para la Web y la aplicación de escritorio de Excel, lo que garantiza una experiencia de análisis de datos fluida. ¡Vamos a profundizar!
Sincronización de formularios de Microsoft con Excel para la Web
Si prefieres trabajar en un entorno de nube, este método es ideal para ti. Sigue estos pasos para sincronizar las respuestas de Microsoft Forms directamente con Excel para la Web.
Paso 1: Crea y comparte tu formulario de Microsoft
Comience por diseñar su formulario con Microsoft Forms . Déle un título y una descripción atractivos y seleccione varios tipos de preguntas para satisfacer sus necesidades de recopilación de datos.
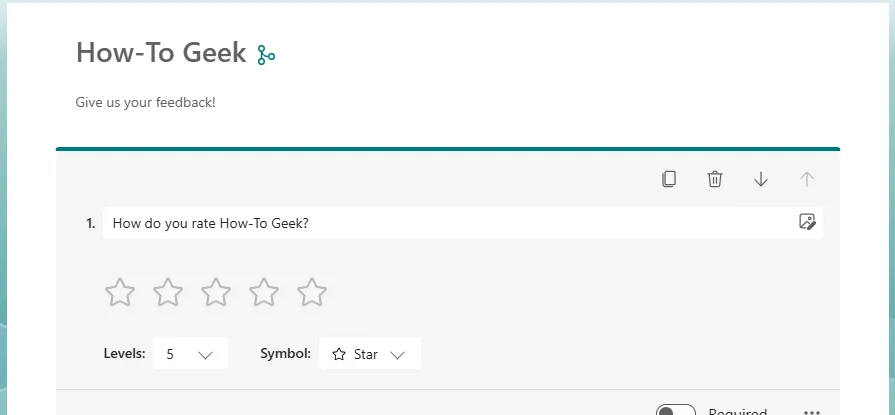
A medida que ingresa los datos, recuerde que el formulario se guarda automáticamente en OneDrive. Una vez que complete el formulario, asegúrese de que todas las preguntas esenciales estén marcadas como «Obligatorio». Este paso es crucial para realizar un análisis de datos preciso más adelante.

A continuación, haga clic en “Recopilar respuestas” y seleccione su método de distribución preferido: un enlace directo, una invitación por correo electrónico, un código QR, una incrustación en un sitio web o compartir en las redes sociales.
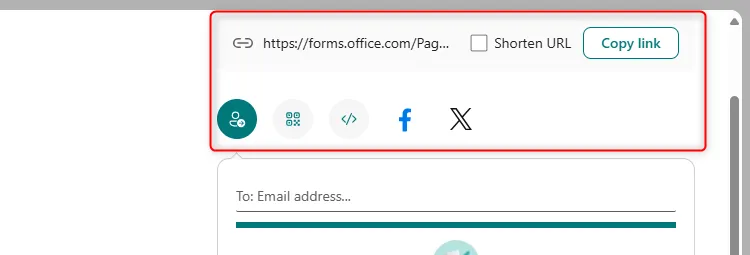
Si opta por una URL, marque la opción “Acortar URL” para abreviar. Personalice su invitación por correo electrónico antes de enviarla para que sea más atractiva.
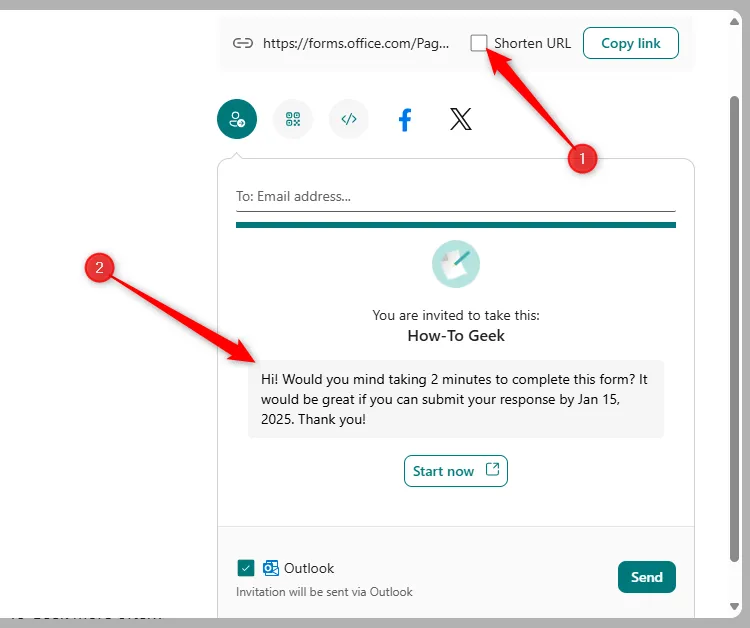
Paso 2: Ver, editar y utilizar las respuestas en Excel para la Web
A medida que se reciben las respuestas, se mostrará un recuento junto al botón “Ver respuestas” en la interfaz de Microsoft Forms. Al hacer clic en él, se mostrarán los resultados detallados.
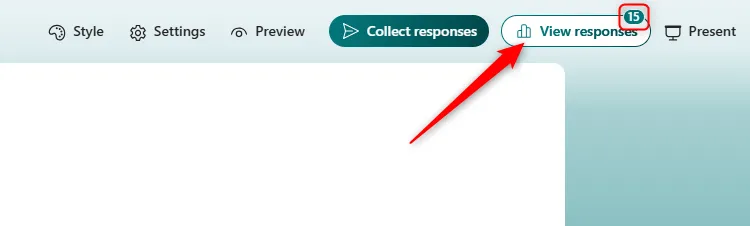
Desde aquí, puede ver las respuestas directamente en su navegador o, para un análisis más profundo, abrirlas en Excel para la web haciendo clic en el nombre del archivo correspondiente en “Información y acciones”. Esta función permite una manipulación inmediata de los datos.

Ahora, los datos aparecerán en una tabla bien organizada. Es posible que desee personalizar el diseño, eliminando columnas innecesarias o ajustando los encabezados para que sean más claros. Puede deshacer cualquier cambio de formato con Ctrl+Z, pero recuerde que los cambios se guardan y no puede revertirlos después de cerrar la ventana.

Para asignar una representación visual a sus datos, inserte gráficos tal como lo haría en la aplicación de escritorio. Resalte los datos deseados, haga clic en “Insertar” y elija el tipo de gráfico en el menú desplegable. La mayor ventaja es que cualquier nueva entrada actualizará automáticamente sus gráficos en tiempo real, ¡sin necesidad de actualizarlos manualmente!
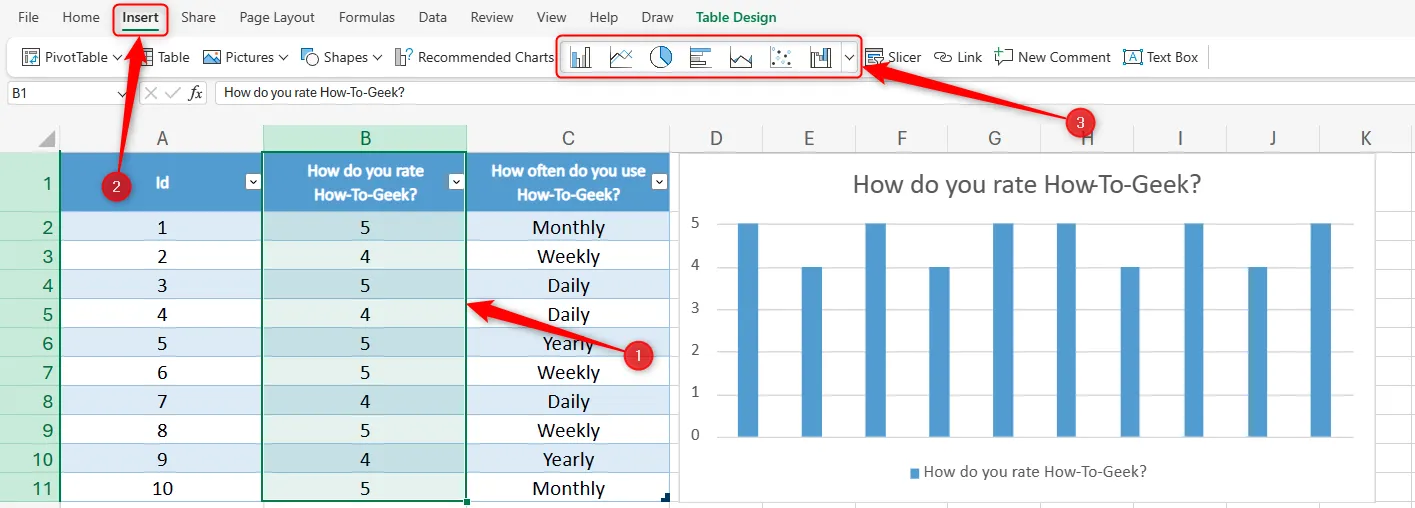
Sincronización de formularios de Microsoft con la aplicación de escritorio de Excel
A partir de finales de 2024, Microsoft mejoró las funciones de sincronización para incluir la aplicación de escritorio de Excel. Ahora, hay una integración de Formularios dedicada incorporada en la cinta de Excel para agilizar el flujo de trabajo.
Este método es especialmente ventajoso si buscas utilizar herramientas avanzadas de manipulación de datos que solo la versión de escritorio puede ofrecer. Asegúrate de tener una suscripción a Microsoft 365 para obtener las funciones más recientes.
Para sincronizar sus formularios en la aplicación de escritorio Excel, navegue hasta “Insertar”, luego seleccione el menú desplegable “Formularios” y haga clic en “Nuevo formulario”.
La opción “Nuevo formulario” solo estará disponible después de guardar el libro de trabajo y activar el guardado automático; esto es vital ya que permite la integración con OneDrive.
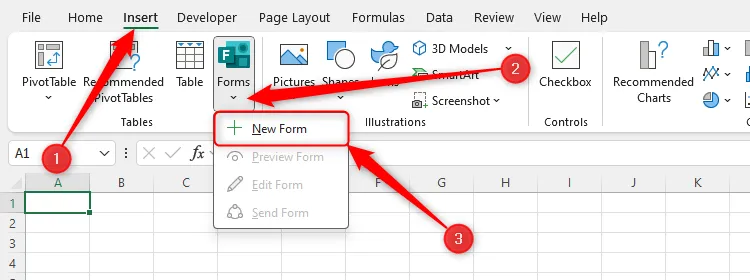
Después de hacer clic en “Nuevo formulario”, se abrirá una ventana que le permitirá crear su formulario de Microsoft directamente en Excel. Sus preguntas se sincronizarán automáticamente en las primeras filas de su hoja de cálculo a medida que escriba.
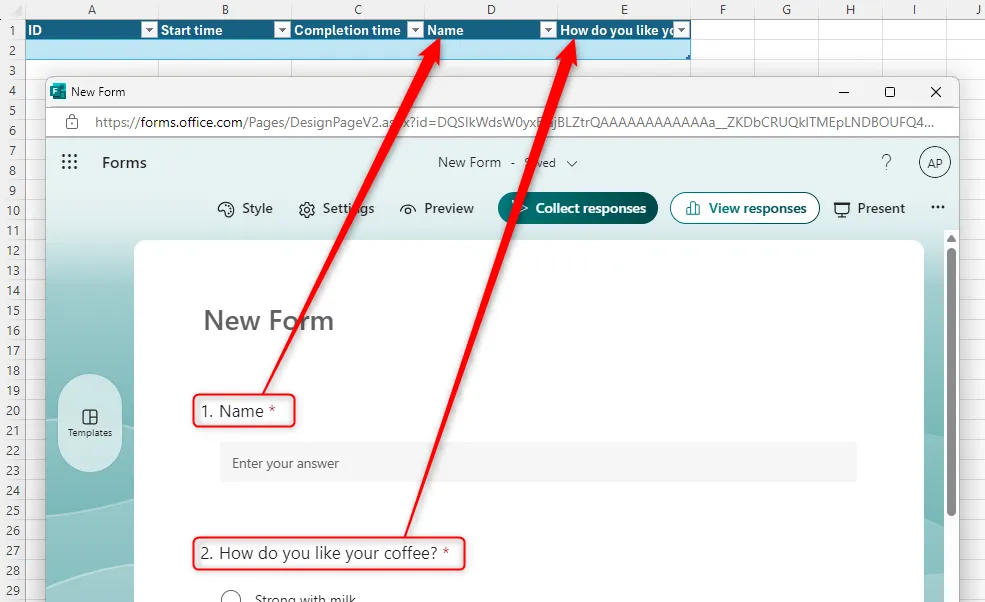
Usando el ícono Formularios, puede obtener una vista previa, editar o enviar el formulario a los encuestados sin salir de Excel.
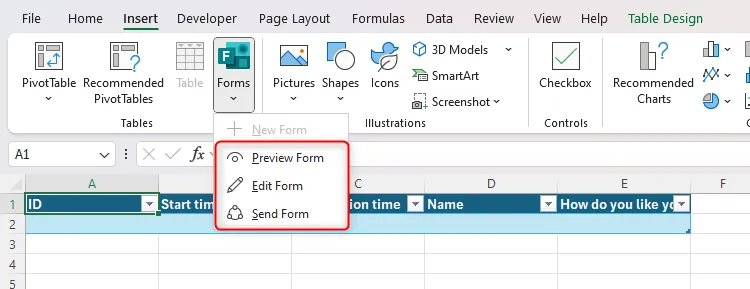
A medida que se envíen las respuestas, aparecerán sin problemas en la hoja de cálculo de Excel. De manera similar a Excel para la Web, puede crear gráficos y modificar el formato para obtener una vista completa.

Independientemente de la plataforma que elija para crear su formulario, tenga la seguridad de que sus datos continuarán sincronizándose dinámicamente mientras su formulario permanezca abierto para recibir respuestas y el guardado automático esté habilitado.
Al aprovechar las potentes herramientas y funciones de Microsoft Forms y Excel, puede transformar su proceso de recopilación y análisis de datos en un flujo de trabajo optimizado y eficiente.
Preguntas frecuentes
1. ¿Puedo sincronizar respuestas de Microsoft Forms con Excel sin una suscripción a Microsoft 365?
No, necesitará una suscripción a Microsoft 365 para acceder a las funciones completas de la aplicación de escritorio Excel y la integración con Microsoft Forms.
2. ¿Es posible analizar respuestas en Excel sin conexión?
Las respuestas se pueden analizar sin conexión en la aplicación de escritorio de Excel una vez que se hayan sincronizado, pero las respuestas nuevas no se actualizarán hasta que se vuelva a conectar a Internet.
3. ¿Qué debo hacer si no veo las respuestas en Excel?
Asegúrate de que tu formulario de Microsoft aún acepta respuestas y de que la función de guardado automático está activada en Excel. Además, comprueba tu conexión a Internet.




Deja una respuesta