Cómo dominar los campos de repetición automática en Microsoft Word
¡Deje de perder tiempo valioso repitiendo los mismos nombres y detalles en sus documentos! Ya sea que esté redactando un contrato, términos y condiciones o una carta de presentación, el uso de campos de repetición automática en Microsoft Word puede agilizar su proceso de redacción. Esta guía lo guiará por los pasos para crear y utilizar campos repetidos para mejorar la productividad y la precisión en Microsoft 365.
Navegación rápida
- Paso 1: Crear una propiedad de documento
- Paso 2: Agregar los campos repetidos
- Paso 3: Cambiar el contenido de los campos repetidos
- Paso 4: Guarda tu trabajo como plantilla
Paso 1: Crear una propiedad de documento
Las propiedades de los documentos en Microsoft Word capturan información vital sobre el archivo, comúnmente conocida como metadatos. Se pueden agregar propiedades como el nombre del autor, el tema, la categoría o la empresa y, posteriormente, insertarlas en los documentos como campos de texto.
Para acceder a las propiedades de su documento, haga clic en Archivo > Información o utilice el acceso directo Alt + F > I.
Por ejemplo, si estoy redactando un contrato de trabajo, puedo configurar campos para los nombres de la empresa y de los empleados para evitar entradas manuales repetidas. Al utilizar las propiedades del documento, cualquier cambio en estos campos se reflejará en todo el documento al instante.
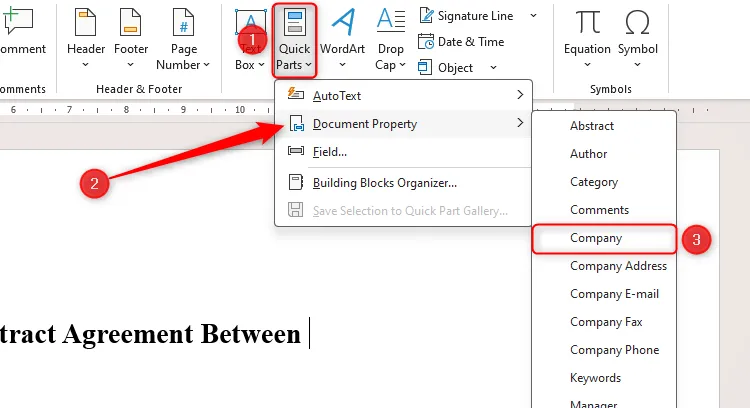
En la pestaña Insertar , navegue hasta Elementos rápidos y pase el cursor sobre Propiedad del documento . Elija la propiedad que mejor se adapte a la información repetida, como Empresa , que insertaré al comienzo de mi contrato.
Si el nombre de su empresa está preconfigurado por su administrador de Microsoft 365, se completará automáticamente. De lo contrario, aparecerá un marcador de posición [Empresa], que indica que el campo aún no se ha inicializado.
Para agregar un campo de empleado, necesitaré usar una opción de propiedad de documento diferente. Dado que Empleado no se incluye explícitamente, comenzaré con una propiedad abstracta .
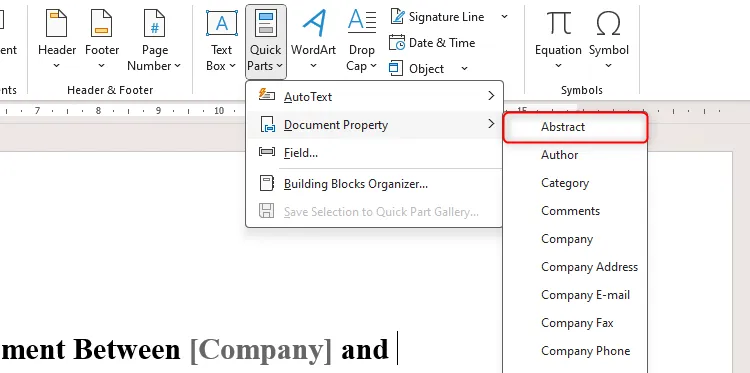
Para personalizar el nombre del campo, seleccionaré el campo Resumen, haré clic en Propiedades en la pestaña Desarrollador . Si no ves la pestaña Desarrollador, puedes habilitarla haciendo clic derecho en cualquier pestaña de la cinta, eligiendo Personalizar la cinta y marcando la opción Desarrollador .
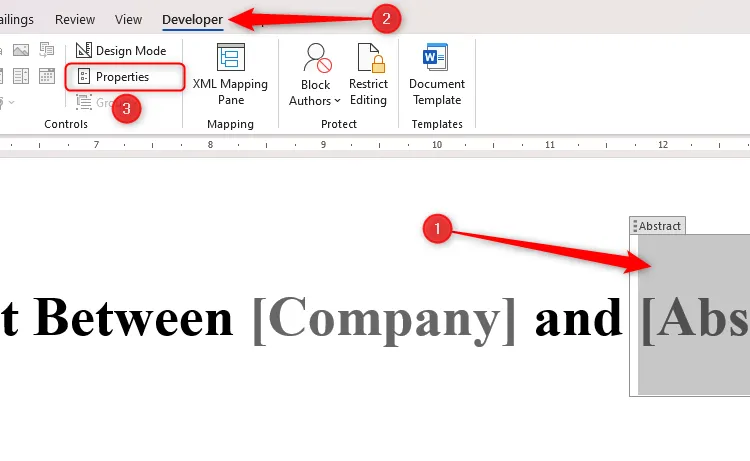
En el cuadro de diálogo Propiedades de control de contenido , cambie el Título y la Etiqueta a “Empleado” y luego presione Aceptar.
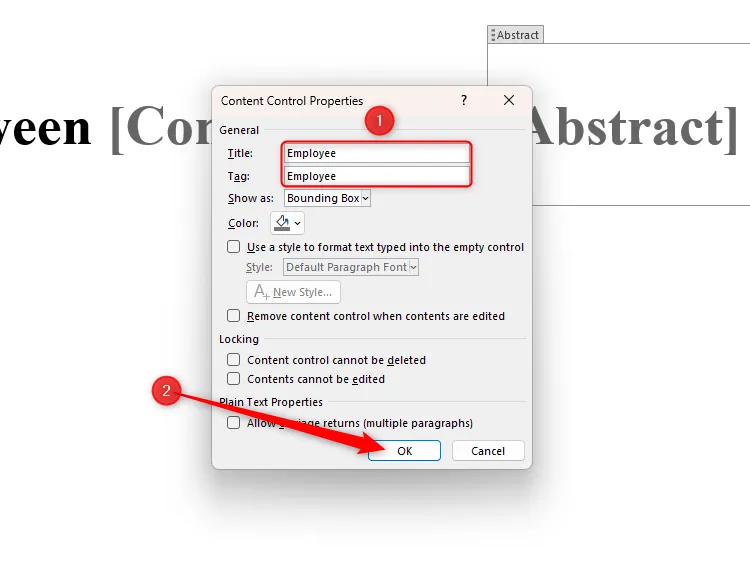
El campo de texto Empleado ahora reflejará este cambio de nombre, mientras que el campo Empresa conservará su nombre predeterminado.
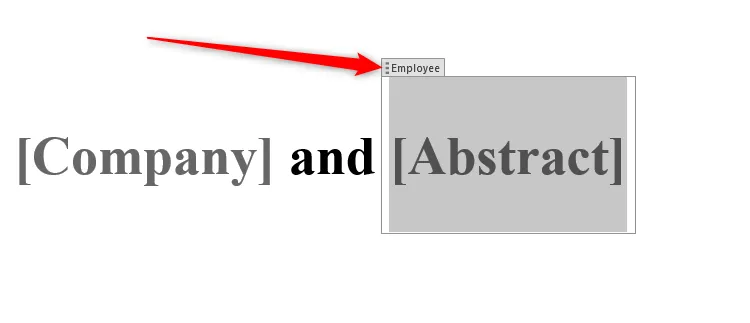
Para finalizar, haga clic en los campos recién creados e ingrese los detalles pertinentes.
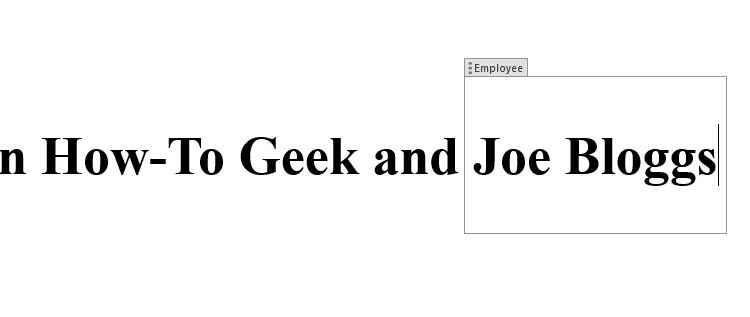
Paso 2: Agregar los campos repetidos
Con sus campos de texto listos, es hora de duplicarlos en todo el documento de manera eficiente.
Para ello, seleccione el campo haciendo clic en él (quedará resaltado en gris), luego copie el campo usando Ctrl+C.
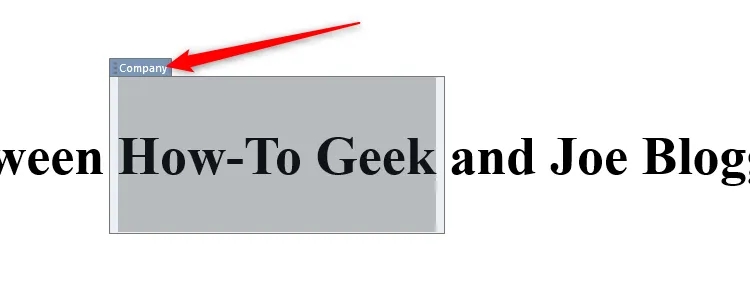
Coloca el cursor donde quieres que aparezca el duplicado y pégalo usando Ctrl+V.
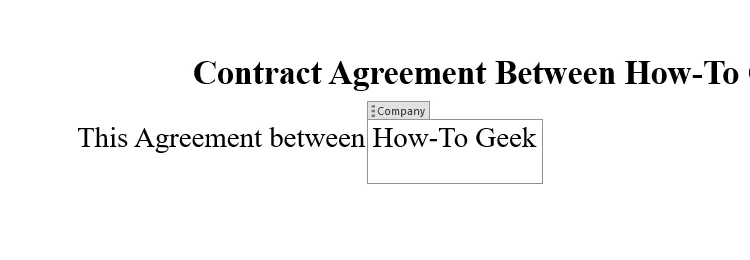
El campo copiado no solo conserva sus propiedades, sino que también adoptará automáticamente el formato del párrafo actual, simplificando el proceso de estilo.
Si es necesario repetir varios campos, utilice el panel Portapapeles disponible en la pestaña Inicio, que admite hasta 24 elementos copiados. ¡Puede agregar cualquiera de los campos que haya copiado previamente con solo un clic!
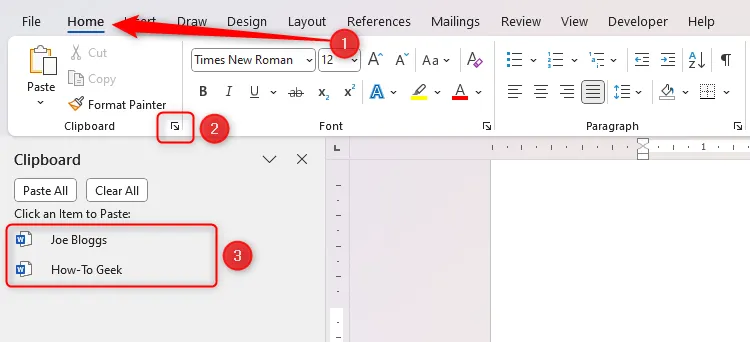
Paso 3: Cambiar el contenido de los campos repetidos
Después de duplicar los campos, cambiar su contenido es increíblemente sencillo. Por ejemplo, si deseo modificar el nombre del empleado en el contrato, solo necesito editar una instancia del campo Empleado y todos los duplicados se actualizarán automáticamente cuando haga clic fuera del campo.
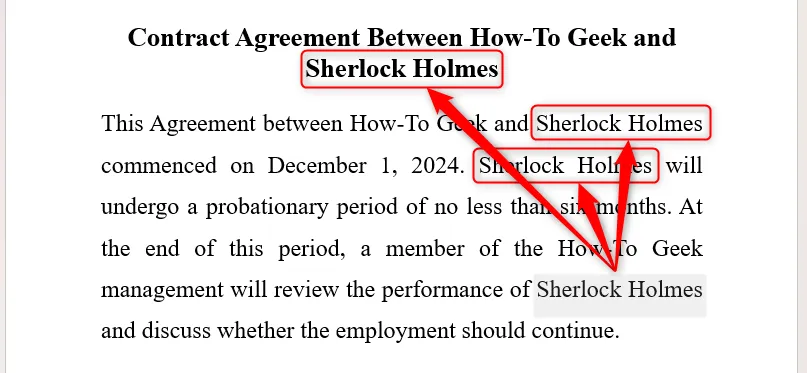
Tenga en cuenta que los campos actualizados no se actualizan instantáneamente a medida que escribe; ¡asegúrese de hacer clic para ver los cambios actuales!
Paso 4: Guarda tu trabajo como plantilla
Ahora que ha creado su documento con los campos repetidos, es esencial guardarlo como plantilla para usarlo en el futuro. Presione F12, proporcione un nombre significativo para su plantilla, luego seleccione Plantilla de Word para Guardar como tipo y haga clic en Guardar .
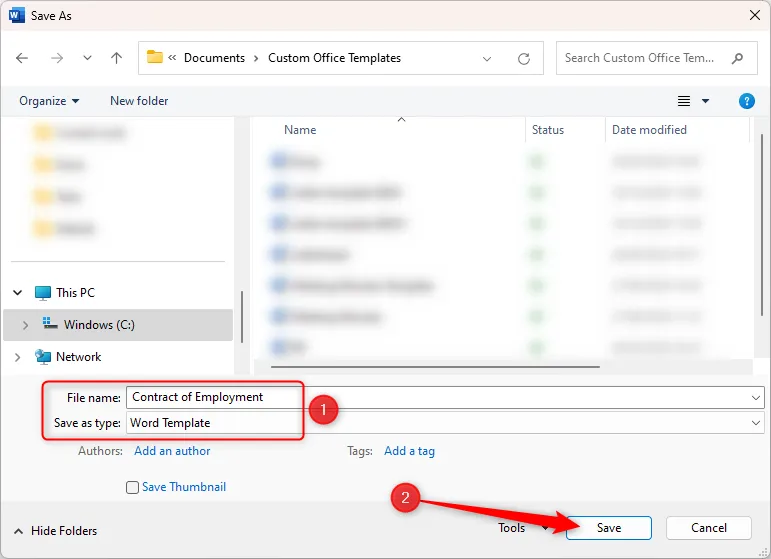
Para utilizar su plantilla, abra un nuevo documento de Word, elija Nuevo y busque su plantilla guardada lista para usar.
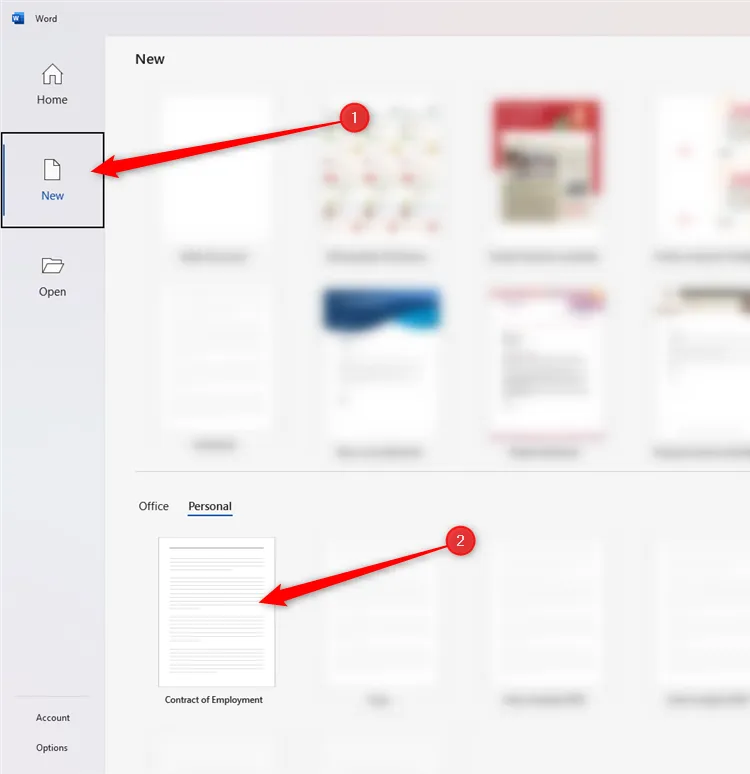
Una vez abierto, simplemente presione F12nuevamente para cambiarle el nombre como un nuevo documento y ya estará listo para modificar los campos de texto según sea necesario.
Además, puede explorar otras inserciones de campos a través de la pestaña Desarrollador, incluidas casillas de verificación, menús desplegables y campos de texto simple para crear formularios interactivos y rellenables.
Información adicional
1. ¿Puedo utilizar campos de repetición automática para otros tipos de documentos además de contratos?
¡Por supuesto! Los campos que se repiten automáticamente son útiles en cualquier documento que requiera información coherente, como facturas, informes e incluso cartas de presentación. Ayudan a mantener la precisión en todos los documentos.
2. ¿Qué pasa si necesito utilizar estos campos en versiones anteriores de Microsoft Word?
La mayoría de las funciones mencionadas están disponibles en Word 2013 y versiones posteriores. Sin embargo, en el caso de las versiones anteriores, la funcionalidad puede variar; asegúrese siempre de que su aplicación Word esté actualizada para tener acceso a las funciones más recientes.
3. ¿Existe un límite en la cantidad de campos que puedo crear?
Si bien, técnicamente, se pueden crear numerosos campos, la claridad y la gestión de documentos son fundamentales. Es recomendable mantener los campos organizados y no sobrecargar los documentos con campos repetidos excesivos para mantener la legibilidad.




Deja una respuesta