
qBittorrent es una excelente herramienta para descargar archivos torrent de Internet. Ofrece una mejor velocidad de descarga, funciones sorprendentes y un motor de búsqueda de torrents.
Sin embargo, un problema común que enfrentan muchos usuarios nuevos al usar qBittorrent es no poder agregar nuevos archivos torrent. Recientemente, algunos usuarios nos enviaron mensajes preguntándonos por qué no pueden agregar nuevos torrents.
¿No puedes agregar nuevos torrents en qBittorrent?
Este es un problema muy inusual y puede estar relacionado con el archivo torrent que estás a punto de descargar o con configuraciones incorrectas en el cliente qBittorrent.
A veces, puede aparecer un mensaje de error en el navegador web o hacer clic en el enlace de descarga del torrent no hará nada. Sí, el conflicto entre el firewall y los programas antivirus también podría ser el motivo.
Entonces, si tienes problemas al manejar archivos .torrent con el cliente qBittorrent, tendrás que realizar algunos cambios en la configuración de qBittorent y Windows.
Cómo solucionar el problema de que no se pueden agregar archivos Torrent a qBittorrent
Si no puede agregar archivos .torrent al cliente qBittorent, intente solucionar el problema haciendo estas cosas.
1. Asegúrate de que tu Internet esté funcionando
Para agregar un torrent o obtener el enlace de torrent magnético, su PC o computadora portátil debe estar conectada a Internet activa.
Se necesita Internet de alta velocidad para descargar clientes torrent; si su Internet es inestable, el cliente qBittorrent puede no poder recuperar el archivo torrent.
Por lo tanto, antes de realizar cualquier cambio en qBittorent o en la configuración de Windows, asegúrese de que su Internet esté activo y estable.
2. Reinicie qBittorrent
La siguiente mejor opción es reiniciar qBittorrent. Puede finalizar la tarea del cliente qBittorrent desde el Administrador de tareas y volver a abrirlo.
Al hacerlo, se eliminarán errores y fallos que puedan impedir que el cliente de torrent funcione correctamente.
A continuación, abra el Administrador de tareas en su PC y seleccione Finalizar tarea en el cliente qBittorent. Una vez hecho esto, vuelva a abrir el cliente torrent y agregue el archivo .torrent nuevamente.
3. Asegúrese de que la ruta de guardado predeterminada sea correcta
Debe asegurarse de que la ruta de guardado predeterminada para el cliente qBittorrent sea válida y esté disponible. Es posible que haya configurado una ruta de guardado diferente para el cliente, que ya no existe.
Si este es el problema, qBittorrent no podrá descargar nada porque la ruta de descarga no existe. Aquí se explica cómo configurar la ruta de descarga predeterminada en el cliente qBittorrent.
1. Inicie el cliente qBittorrent en su PC.
2. Cuando se abra la herramienta, haga clic en Herramientas > Opciones .

4. A continuación, desplácese hacia abajo hasta la Ruta de guardado predeterminada . A continuación, haga clic en el icono de exploración y seleccione una ruta de guardado activa.
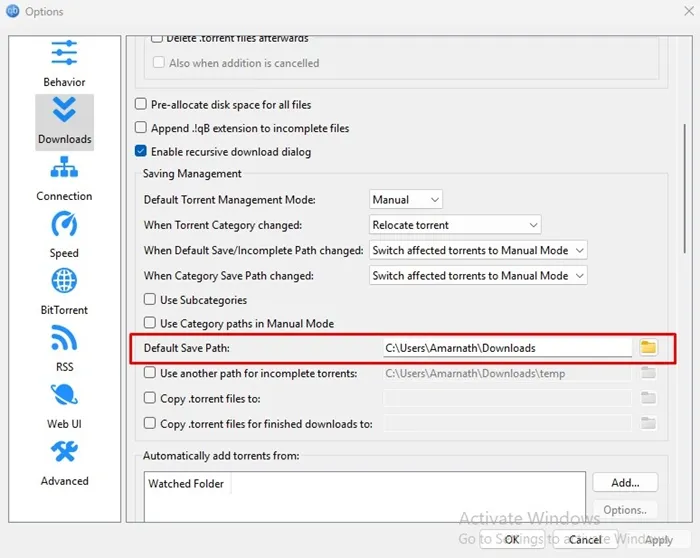
4. Realice cambios en la configuración de asociación de archivos
Otra cosa que puedes hacer para solucionar el problema de que qBittorrent no maneja los archivos .torrent o los enlaces magnet es realizar cambios en la configuración de asociación de archivos. Esto es lo que debes hacer.
1. Inicie el cliente qBittorrent en su computadora.
2. Cuando se abra el cliente torrent, navegue a Herramientas > Opciones .
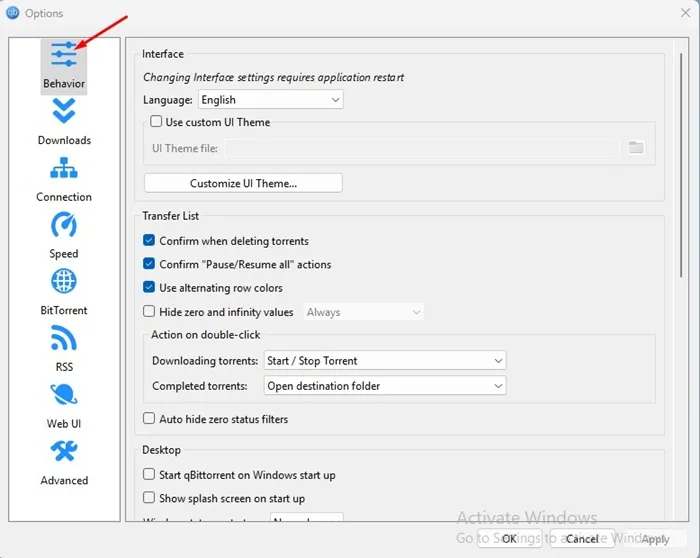
4. En el lado derecho, desplácese hacia abajo hasta la sección Asociación de archivos y habilite estas dos opciones:
- Utilice qBittorrent para archivos .torrent
- Utilice qBittorrent para enlaces magnéticos

5. Agregue qBittorrent a la lista de excepciones de Windows Defender
Si la aplicación Windows Defender impide que el cliente qBittorrent se conecte a Internet, no podrá descargar el archivo. Por lo tanto, debe agregar el cliente qBittorrent a la lista de excepciones del Firewall de Windows. Esto es lo que debe hacer.
1. Escriba Firewall de Windows en la búsqueda de Windows. A continuación, abra Firewall de Windows Defender desde la lista de Configuración.
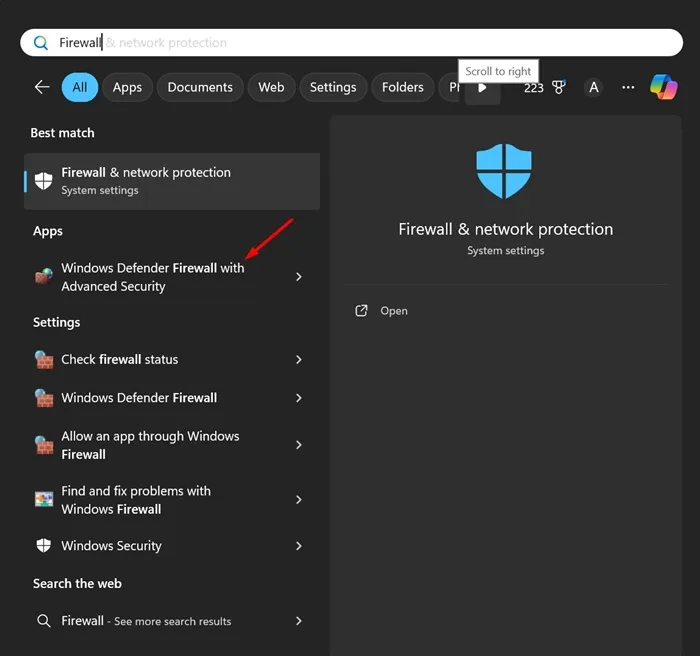
2. En la pantalla Firewall de Windows Defender, haga clic en Permitir una aplicación o función a través del Firewall de Windows Defender .
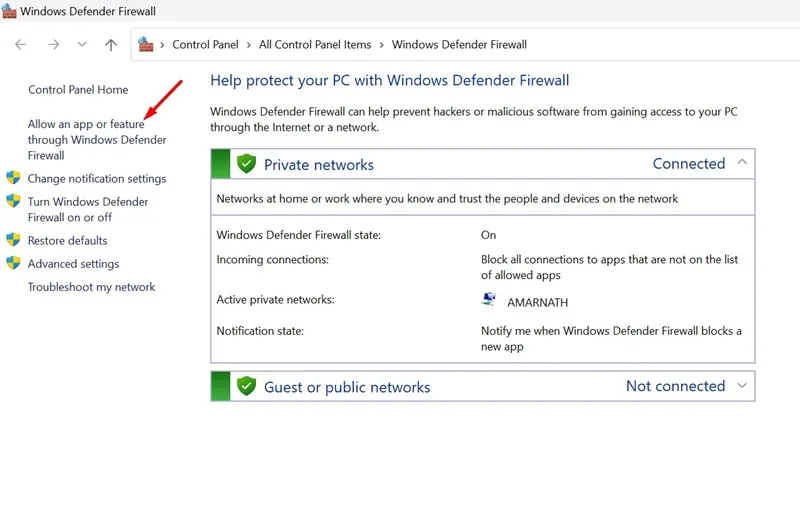
3. En la siguiente pantalla, haga clic en el botón Cambiar configuración .
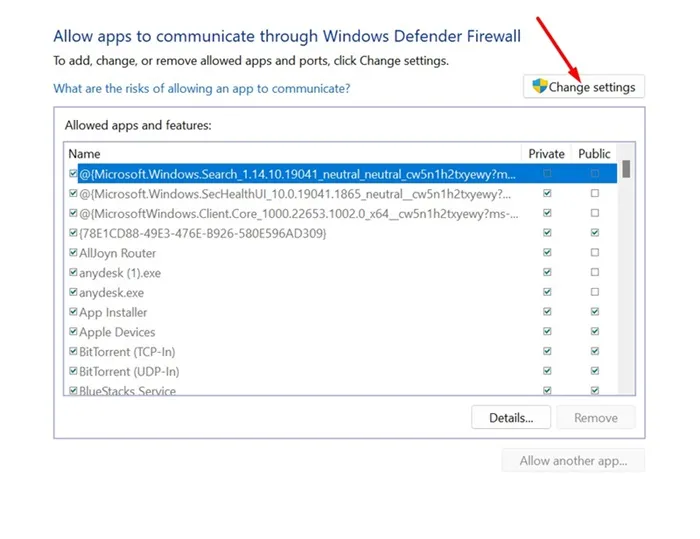
4. En Aplicaciones y funciones permitidas, marque las casillas Privado y Público para qBittorrent y haga clic en Aceptar .
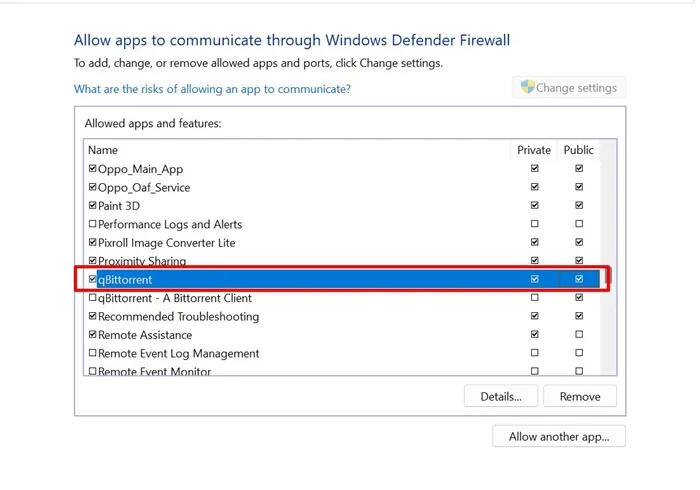
6. Reinstale el cliente qBittorrent en su PC
Si nada funcionó para solucionar su problema, la única solución que queda es reinstalar el cliente torrent.
Para reinstalar el cliente qBittorrent, abra el Panel de control y desinstale la aplicación qBittorrent. Una vez desinstalada, descargue e instale nuevamente el cliente de torrent.
Estas son las mejores formas de solucionar el problema de que no se pueden agregar archivos .torrent a qBittorrent. Háganos saber si necesita más ayuda sobre este tema en los comentarios. Además, si esta guía le resulta útil, no olvide compartirla con sus amigos.





Deja una respuesta