Enlaces rápidos
Desde su debut en Excel, Power Query ha transformado la forma en que los profesionales manejan la gestión de datos. Power Query, que se presentó inicialmente como complemento en 2010, se ha convertido en una función integrada indispensable en Excel desde 2016. ¿Su función principal? Agilizar el proceso de limpieza, importación y reorganización de datos para ahorrarle no solo tiempo, sino también frustración adicional. Al centrarse en preparar sus datos de manera eficiente, Power Query le permite concentrarse en el análisis y la información.
¿Qué es Power Query?
Power Query es básicamente una herramienta dentro de Excel diseñada para la transformación de datos. Ofrece una forma sencilla pero potente de recuperar datos de varias fuentes, limpiarlos y prepararlos para el análisis. Power Query se encuentra en la sección “Obtener y transformar datos” de la pestaña Datos, lo que garantiza una fácil accesibilidad para los usuarios de todos los niveles de habilidad.
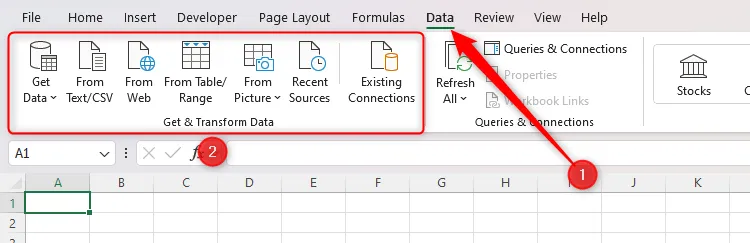
Abróchese el cinturón mientras profundizamos en los usos prácticos de Power Query, brindándole el conocimiento para limpiar, importar y organizar sus datos con delicadeza.
Limpieza de datos de Excel con Power Query
Una de mis aplicaciones favoritas de Power Query es la limpieza de datos. Imagina que has pegado una lista desordenada de direcciones de correo electrónico del campo CC de un correo electrónico de Outlook en tu hoja de Excel. ¿Tu misión? Convertir esos datos desordenados en una tabla ordenada que contenga nombres, apellidos y direcciones de correo electrónico. Si bien las funciones de Excel pueden lograr esto, Power Query ofrece una experiencia perfecta que requiere un mínimo esfuerzo.

Para comenzar, siga estos pasos:
- Abrir Power Query: haga clic en la pestaña “Datos”, luego seleccione “Desde tabla/rango”. Esta ventana le solicita que cree una tabla a partir de los datos seleccionados.
- Seleccione sus datos: confirme que esté seleccionado el rango correcto y, si sus datos no tienen encabezados, deje la opción de encabezados sin marcar antes de hacer clic en “Aceptar”.
Al hacer clic en “Aceptar”, se abre el Editor de Power Query, que prepara el escenario para la transformación de sus datos.
¿Cuál es tu próxima tarea? Dividir las direcciones de correo electrónico en filas individuales:
- Dividir columna: haga clic derecho en el encabezado de la columna, pase el cursor sobre “Dividir columna” y seleccione “Por delimitador”. Elija “Punto y coma” como delimitador y seleccione “Filas” en el cuadro de diálogo Opciones avanzadas.
Después de confirmar, verá cada dirección de correo electrónico perfectamente organizada en filas separadas.
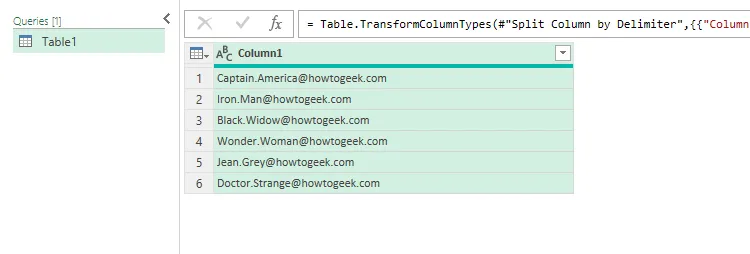
Ahora es el momento de extraer el nombre y el apellido. Para ello, utilice la función “Agregar columna a partir de ejemplos”:
- Extraer nombres: haga doble clic en el encabezado de la columna e ingrese el nombre o el título para replicar el patrón. ¡Power Query sugerirá las entradas restantes automáticamente!
- Cambiar el nombre de las columnas: asegúrese de cambiar el nombre de las columnas adecuadamente (por ejemplo, “Nombre”, “Apellido”, “Dirección de correo electrónico”).
- Toques finales: Ajuste el orden de las columnas arrastrándolas a las posiciones deseadas.
Una vez que sus datos aparezcan ordenados y organizados, no olvide asignar un nombre significativo a su consulta antes de cerrar y volver a cargar los datos en su libro de trabajo.
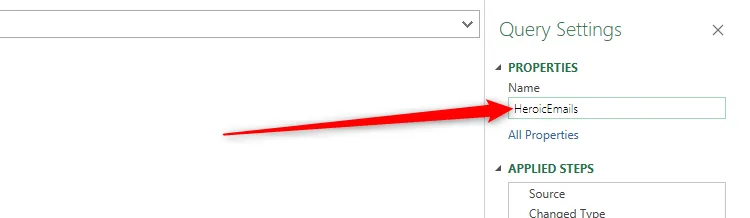
Importación y reorganización de datos con Power Query
Power Query destaca en la importación de datos de diversas fuentes, más allá de las hojas de cálculo, como archivos PDF o sitios web. En la siguiente sección, se demuestra cómo extraer y reorganizar de manera eficiente datos específicos de un libro de Excel existente.
Primero, comience navegando nuevamente a la pestaña “Datos”:
- Iniciar importación: haga clic en “Obtener datos”> “Desde archivo”> “Desde libro de Excel”.
- Seleccione su archivo: busque el archivo desde el cual desea importar datos y haga clic en “Importar”, seguido de “Transformar datos” para acceder al Editor de Power Query.

En el editor de Power Query:
- Promocionar fila a encabezados: haga clic en “Usar la primera fila como encabezados” para designar instantáneamente la primera fila como encabezados de columna.
- Despivotar datos: seleccione las columnas que representan sus variables únicas y haga clic derecho para seleccionar “Despivotar otras columnas”. Esto transforma su diseño, presentando cada valor único en su propia fila.
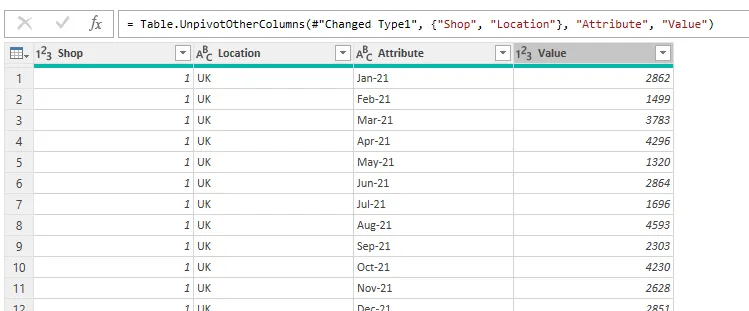
Antes de volver a cargar la tabla reorganizada en su libro de trabajo, recuerde ajustar los nombres de las columnas y definir los tipos de datos correctos para mantener la integridad de los datos.
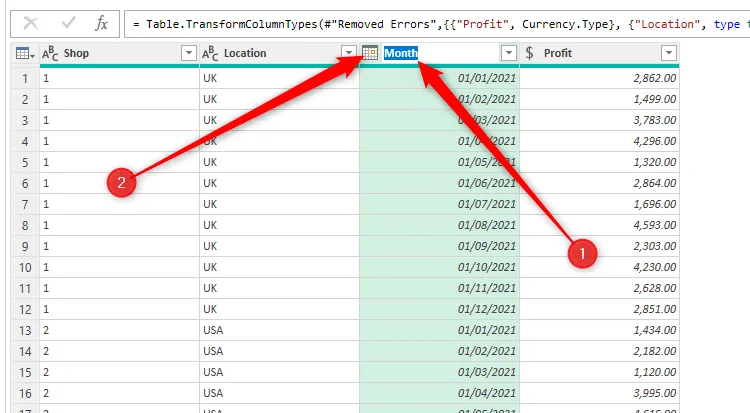
Al finalizar sus transformaciones, presione “Cerrar y cargar”> “Cerrar y cargar a” para determinar dónde aparecerán sus datos en Excel.
La ventaja de Power Query es su capacidad de mantener vínculos dinámicos con sus fuentes de datos. Por ejemplo, si cambia el conjunto de datos original, simplemente haga clic con el botón derecho en la nueva tabla y seleccione “Actualizar” para actualizarla sin problemas.
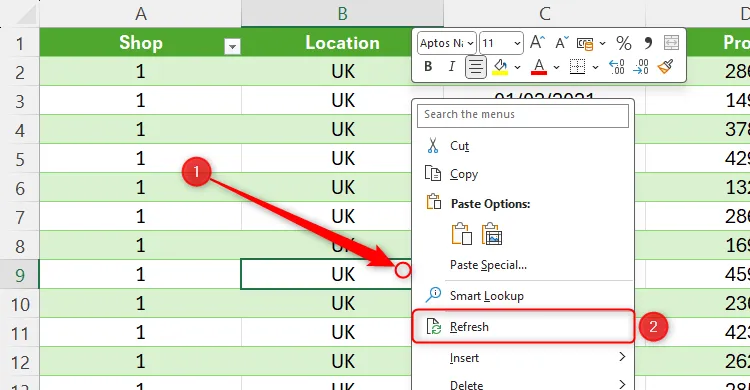
Esta funcionalidad convierte a Power Query en un elemento innovador para el análisis dinámico de datos, ya que mantiene sus conjuntos de datos actualizados sin necesidad de copiar y pegar manualmente.
¿Está listo para llevar sus habilidades de gestión de datos al siguiente nivel? Explore Power Query más a fondo trabajando con tablas de la web y experimentando de primera mano sus versátiles capacidades de importación. ¡Descubrirá que esta herramienta aumenta su productividad y precisión en poco tiempo!
Información adicional
1. ¿Qué tipos de fuentes de datos puedo utilizar con Power Query?
Power Query admite una variedad de fuentes de datos, incluidos archivos de Excel, archivos CSV, páginas web, bases de datos y más. Esto lo hace sumamente versátil para tareas de importación y transformación de datos.
2. ¿Puedo actualizar automáticamente los datos importados a través de Power Query?
Sí, puedes configurar actualizaciones automáticas para tus conjuntos de datos de Power Query. Excel te permite configurar intervalos de actualización, lo que permite que tus datos se mantengan actualizados sin intervención manual.
3. ¿Existe un límite en la cantidad de datos que puedo importar usando Power Query?
Si bien Power Query puede manejar conjuntos de datos de gran tamaño, el rendimiento puede disminuir con conjuntos excesivamente grandes, especialmente si superan el límite de filas de Excel de 1 048 576. Es recomendable filtrar o resumir los datos antes de importarlos para mejorar el rendimiento del procesamiento.




Deja una respuesta ▼