Colaborar en documentos con colegas o amigos puede volverse a menudo complejo, especialmente cuando implica editar, revisar y hacer ajustes. Afortunadamente, Microsoft Word ofrece potentes herramientas de colaboración diseñadas para simplificar estos procesos. Con estas funciones, puede realizar un seguimiento de las modificaciones y aprobarlas o rechazarlas fácilmente, lo que garantiza una experiencia de edición de documentos fluida.
Para utilizar eficazmente estas herramientas de colaboración, necesitará:
- Una versión reciente de Microsoft Word, idealmente Microsoft 365.
- Una conexión a Internet activa.
- Una cuenta Microsoft, con OneDrive habilitado en su PC para facilitar el guardado y el intercambio de documentos.
Paso 1: Guarda tu documento en OneDrive
- Comience iniciando Microsoft Word desde el menú Inicio o acceda a la versión en línea a través de su navegador web.
- Crea un nuevo documento o abre uno existente que quieras compartir.
- Vaya al menú ‘Archivo’, haga clic en ‘Guardar’ y seleccione la opción OneDrive.
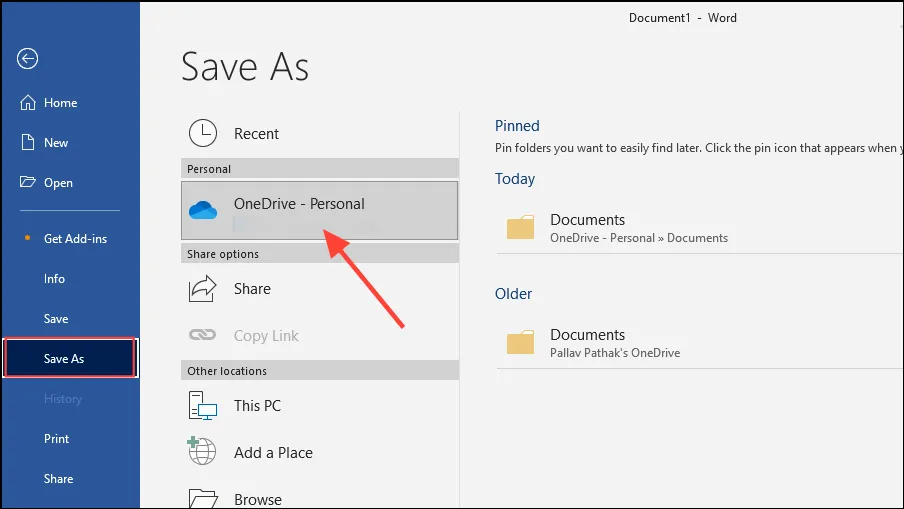
- Seleccione la carpeta de OneDrive que desee para guardar el documento. Asigne un nombre adecuado al documento y guárdelo. También puede cargarlo en OneDrive después de guardarlo localmente en su PC.
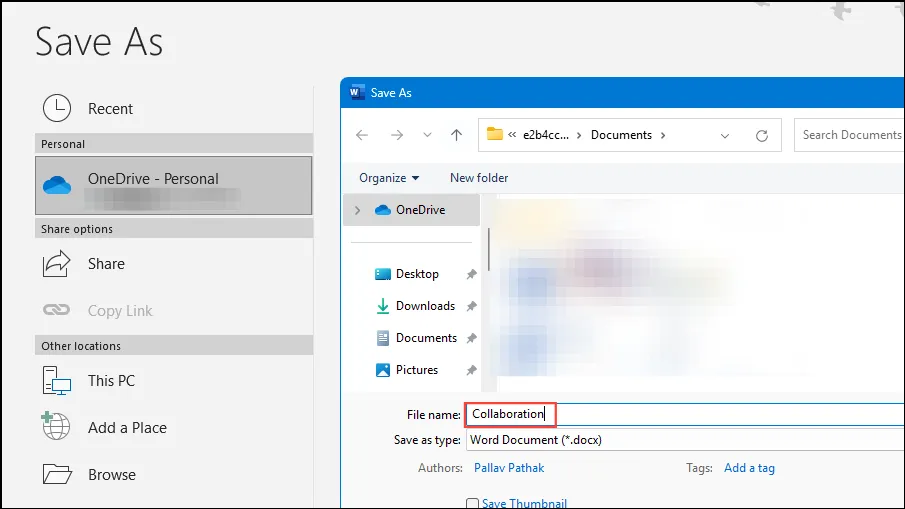
Paso 2: Invitar a colaboradores
Una vez que su documento esté almacenado de forma segura en OneDrive, puede invitar a otros a colaborar.
- Abra el documento desde OneDrive haciendo doble clic en él.
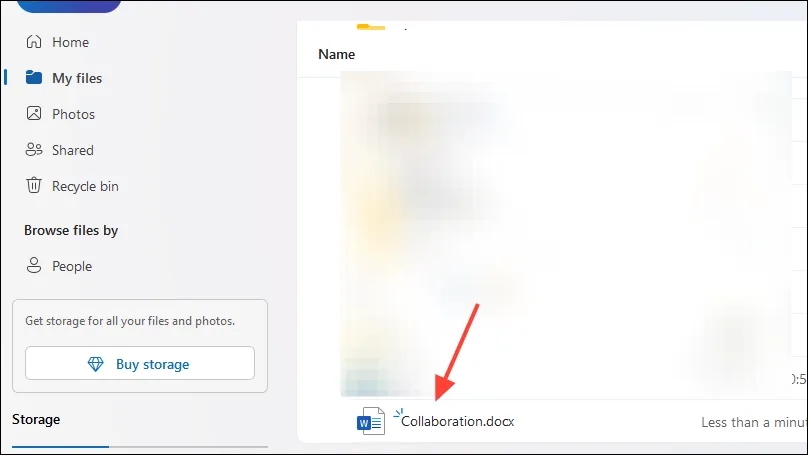
- Haga clic en el botón «Compartir» ubicado en el lado derecho. Ingrese el nombre o la dirección de correo electrónico de la persona con la que desea compartir el documento en la opción «Compartir».
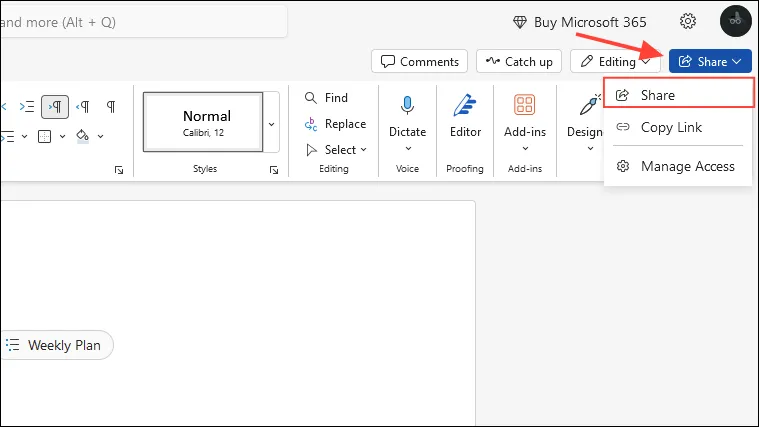
- También puedes optar por la función ‘Copiar enlace’ para compartir el enlace generado directamente con tu colaborador.
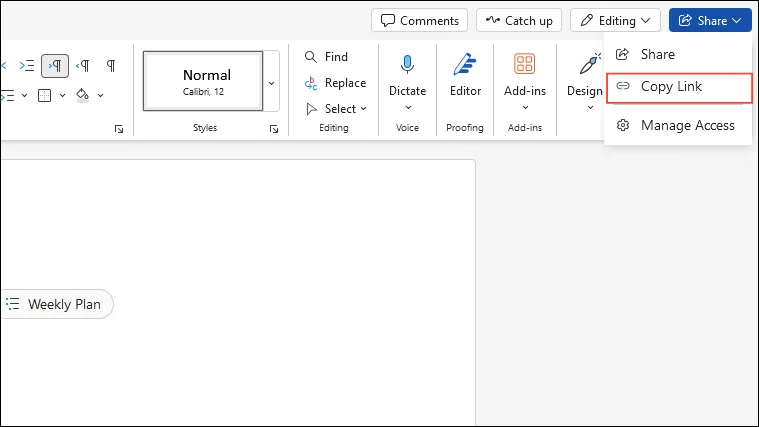
- Si eliges la opción «Compartir», tendrás control sobre los permisos de los colaboradores. Haz clic en el icono de engranaje ubicado en la esquina superior derecha del cuadro de diálogo «Compartir».
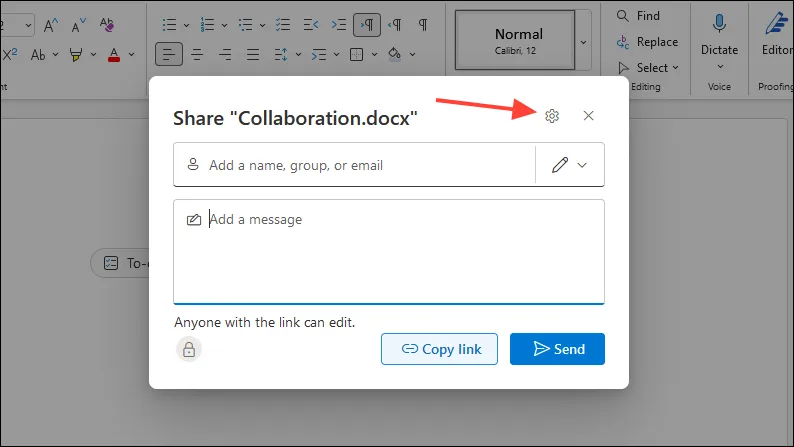
- Aquí puede definir el nivel de acceso para el documento compartido. Puede permitir que cualquiera lo vea sin iniciar sesión, seleccionar personas específicas o limitar el acceso a quienes ya tienen permisos.
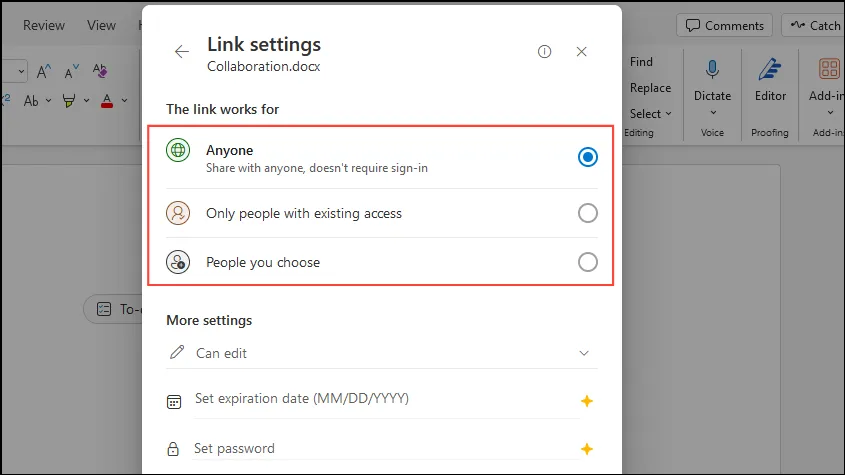
- En la sección «Más configuraciones», seleccione si los participantes pueden editar el documento o solo verlo. Para mejorar la colaboración, seleccione «Puede editar» antes de hacer clic en el botón «Aplicar».
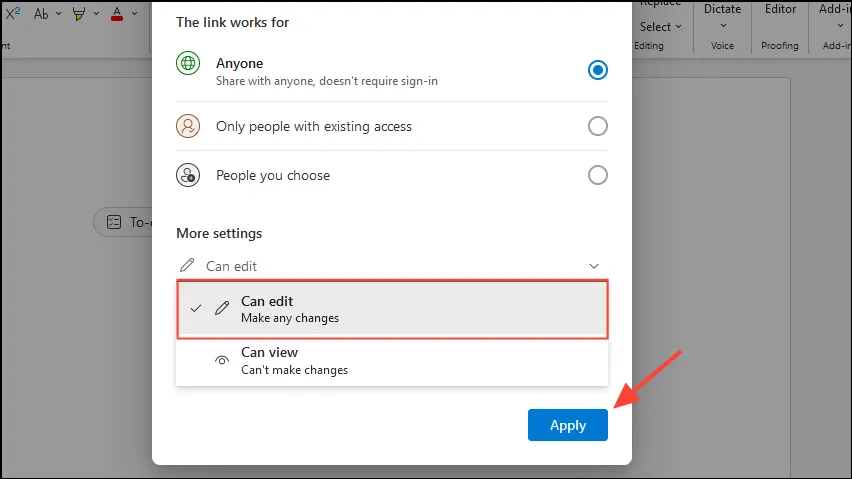
- Si utiliza una suscripción premium de Microsoft 365, puede establecer una fecha de vencimiento del vínculo y aplicar una contraseña para mayor seguridad.
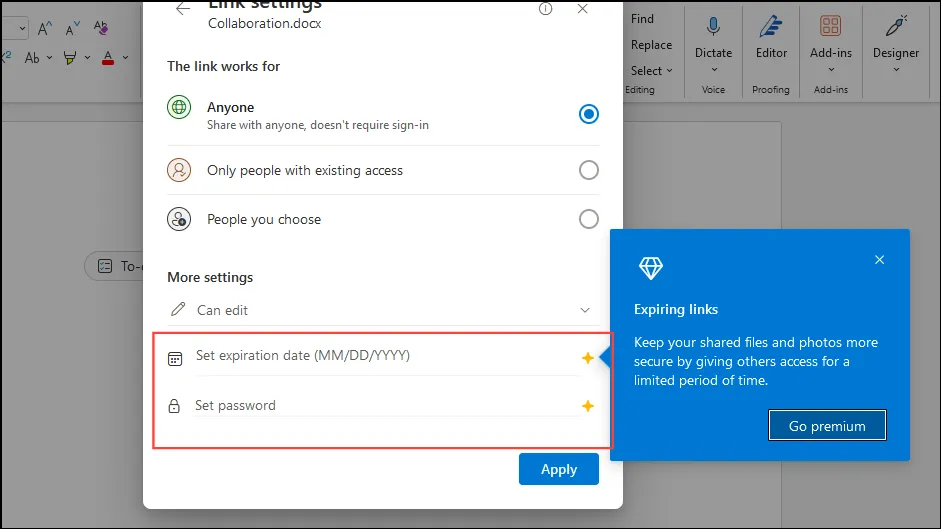
- Después de ajustar sus preferencias para compartir, escriba el nombre o la dirección de correo electrónico de los colaboradores deseados e incluya un mensaje, si es necesario, antes de presionar «Enviar».
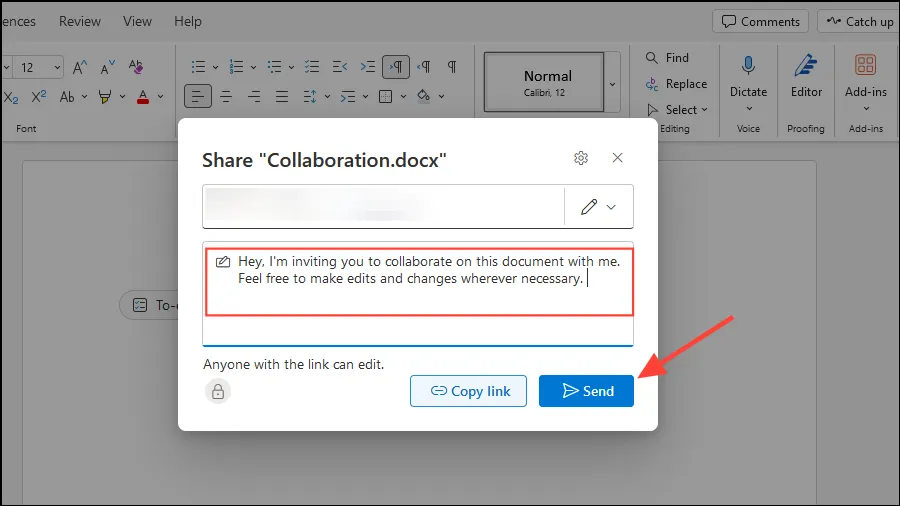
Consideraciones importantes
- Una vez que el documento esté configurado para la colaboración, varios usuarios podrán editarlo simultáneamente. Los cambios realizados por cada colaborador se pueden ver en tiempo real, con cursores codificados por colores que indican quién está editando qué.
- Los colaboradores pueden comentar directamente en el documento seleccionando texto, navegando hasta la pestaña «Revisar» y eligiendo «Nuevo comentario» en el menú contextual que aparece al hacer clic con el botón derecho. Esto permite que haya un hilo de conversación sin interrupciones, ya que otros pueden responder a estos comentarios.
- Se puede acceder a un panel de revisión en documentos con múltiples colaboradores y muestra todos los comentarios y modificaciones realizadas, lo que garantiza que todos estén en la misma página.
- Utilice la función «Control de cambios» que se encuentra en la pestaña «Revisión» para visualizar todas las modificaciones, incluidas las eliminaciones y las inserciones. Esta función incluye indicadores de colores junto al documento con los nombres de los colaboradores, lo que agiliza el seguimiento de las contribuciones.
Preguntas frecuentes
1. ¿Puedo colaborar en un documento de Microsoft Word sin tener una suscripción a Microsoft 365?
No, para acceder a todas las funciones de colaboración de manera eficaz, se recomienda una suscripción a Microsoft 365. Sin embargo, aún puedes compartir documentos y realizar un seguimiento de los cambios con una versión estándar de Word, pero algunas funciones pueden estar limitadas.
2. ¿Cómo sé cuándo mis colaboradores están editando el documento?
Al colaborar en tiempo real, verá cursores con códigos de colores de sus colaboradores en el documento. Además, los últimos cambios y comentarios se actualizarán automáticamente, lo que permitirá que todos vean quién está realizando modificaciones.
3. ¿Qué sucede si olvido guardar mi documento en OneDrive?
Si olvida guardar el documento en OneDrive, no podrá aprovechar las funciones de colaboración. Asegúrese siempre de guardar el documento en OneDrive para habilitar las funciones de uso compartido, acceso remoto y edición colaborativa.




Deja una respuesta