Descripción de los widgets de Windows 11
Windows 11 ofrece una serie de funciones diseñadas para mejorar la experiencia del usuario, entre las que destacan los widgets. Sin embargo, muchos usuarios los encuentran intrusivos, en particular cuando aparecen inesperadamente en la barra de tareas o en la pantalla de bloqueo. Si buscas optimizar tu configuración y desactivar estos widgets por completo, has llegado al lugar indicado.
¿Por qué deshabilitar los widgets?
- Los widgets pueden resultar una distracción, apareciendo con el
Win+Wacceso directo, incluso cuando no tienes intención de usarlos. - Deshabilitar los widgets ayuda a ordenar la interfaz de usuario y dejar espacio para otros elementos que son más importantes para su flujo de trabajo.
- Los widgets a menudo consumen recursos del sistema y pueden causar problemas de rendimiento en dispositivos de gama baja.
Guía paso a paso para deshabilitar widgets en Windows 11
Siga los pasos a continuación para eliminar por completo todas las instancias de widgets de su entorno de Windows 11:
Paso 1: Inicie el Editor del Registro
Comience accediendo al Editor del Registro de Windows. Esta herramienta le permite modificar la configuración del sistema con precaución. A continuación, le indicamos cómo hacerlo:
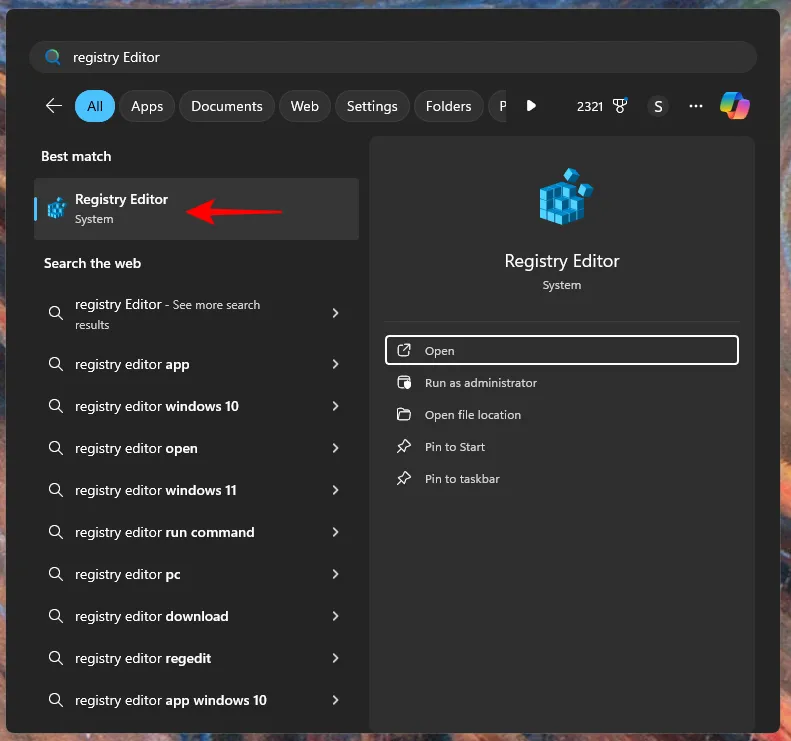
Paso 2: navegue hasta la ruta de registro requerida
A continuación, diríjase a la siguiente ruta de registro:
Computer\HKEY_LOCAL_MACHINE\SOFTWARE\Policies\Microsoft
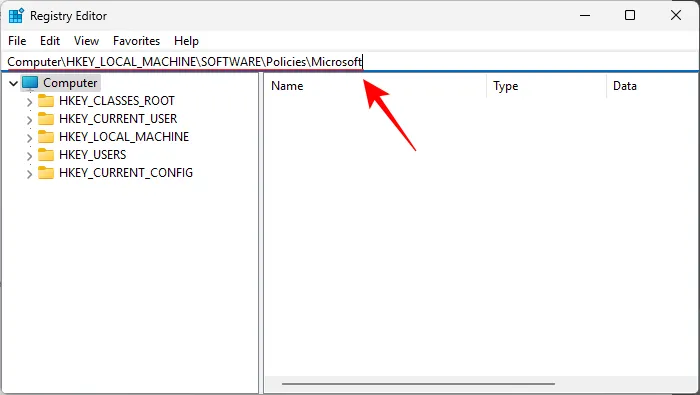
Paso 3: Crea la clave ‘Dsh’
Haga clic derecho en la clave de Microsoft y seleccione Nuevo . Luego elija Clave :
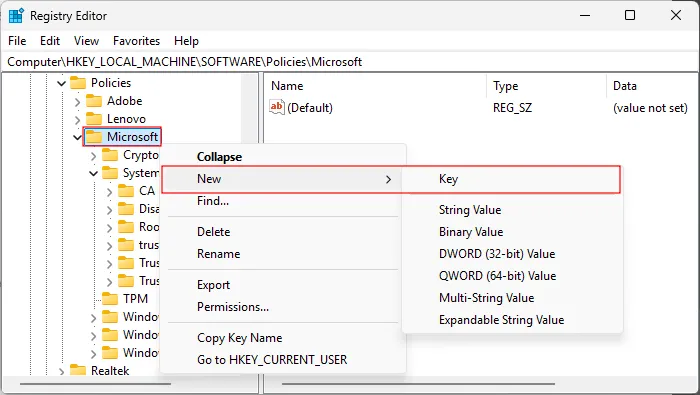
Paso 4: Nombra la clave
Etiqueta esta nueva clave como Dsh :
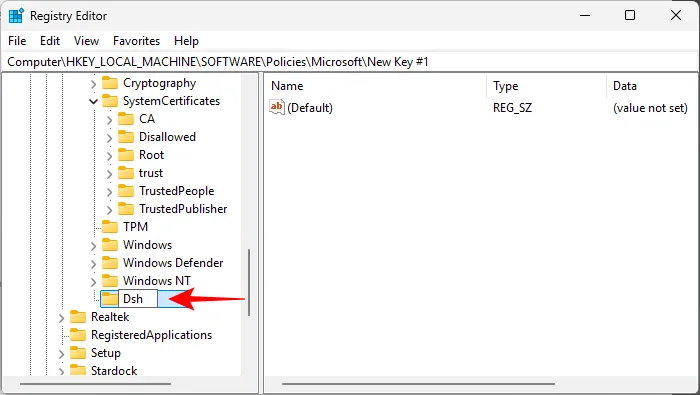
Paso 5: Agregar un nuevo valor DWORD
En el espacio vacío de la derecha, haga clic derecho nuevamente y seleccione Nuevo seguido de Valor DWORD (32 bits) :
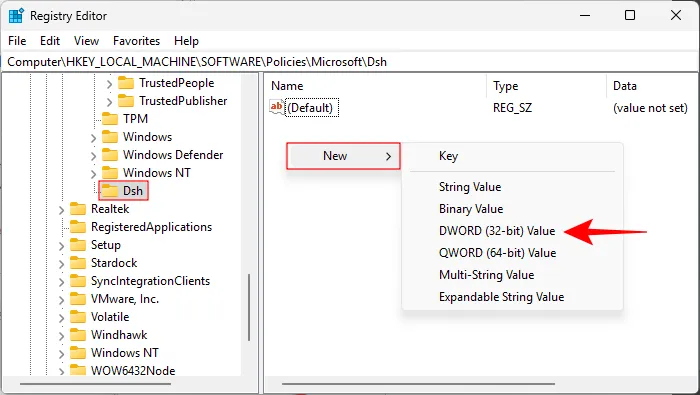
Paso 6: Configurar el valor DWORD
Nombre este valor AllowNewsAndInterests :
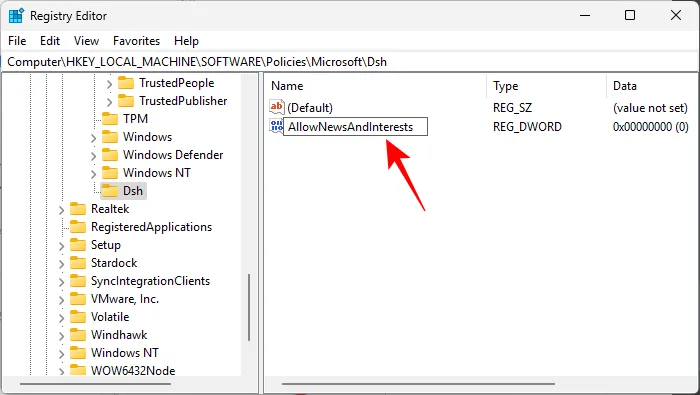
Paso 7: Establezca el valor de los datos
Cambie los datos del valor a 0 :
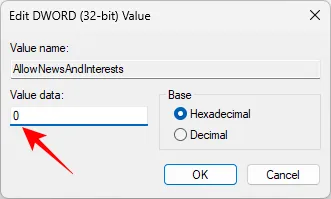
Paso 8: reinicie su computadora
Por último, reinicia tu PC para aplicar estos cambios. Después de reiniciar, deberías notar que los widgets se han desactivado por completo. Ya no aparecerán en la barra de tareas ni en la pantalla de bloqueo, y el Win+Wacceso directo tampoco los activará.
Cómo volver a habilitar los widgets
Si desea restaurar la funcionalidad de los widgets en cualquier momento, simplemente vuelva al Editor del Registro y elimine la clave Dsh que creó. Esta reversión restaurará los widgets a su comportamiento predeterminado.
Información adicional
1. ¿Deshabilitar los widgets puede mejorar el rendimiento de mi PC?
Sí, especialmente en máquinas con especificaciones más bajas, eliminar funciones innecesarias como widgets puede liberar recursos del sistema y mejorar el rendimiento general.
2. ¿Es seguro editar el registro?
Si bien editar el registro puede ser beneficioso, también presenta riesgos si los cambios se realizan de forma incorrecta. Siempre haga una copia de seguridad de la configuración del registro antes de realizar modificaciones.
3. ¿Qué pasa si no puedo encontrar la clave de Microsoft?
Si no puede encontrar la clave de Microsoft, es posible que deba crearla manualmente. Asegúrese siempre de navegar a la ruta correcta dentro del Editor del Registro.




Deja una respuesta