¿Por qué seguir con la animación de inicio predeterminada en Steam? Personaliza tu experiencia con interesantes alternativas de la tienda de puntos o con tus propios vídeos. Sigue esta guía para transformar tu experiencia de inicio en Steam Deck y el modo Big Picture.
Comprensión de las películas de inicio de Steam
Cuando enciendes tu Steam Deck o inicias el modo Big Picture en tu escritorio, una breve animación precede a la interfaz de Steam. Esta función tiene sus raíces en las consolas de juegos tradicionales, pero agrega un toque extra antes de sumergirte en tus aventuras de juego.
La animación predeterminada es entretenida, pero tienes la opción de cambiarla por algo nuevo, ya sea de la tienda Steam o usando tu propio video personalizado.
Cómo cambiar la película de inicio de Steam
Para comenzar tu viaje de personalización, ya sea en Steam Deck o en el modo Big Picture, presiona el botón Steam para acceder al menú, luego elige “Configuración”.
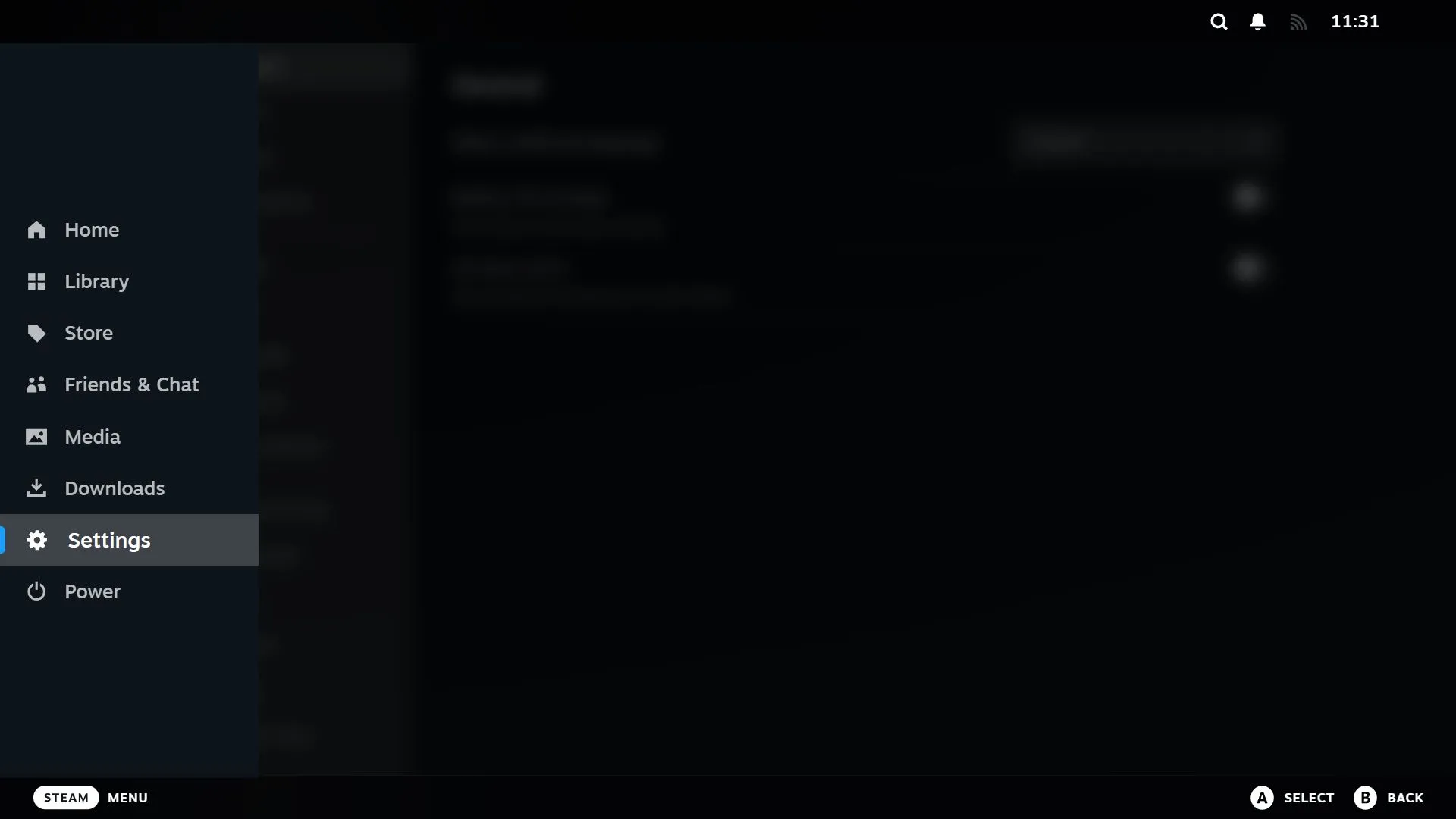
Desde la barra lateral, desplácese hacia abajo y seleccione “Personalización”.
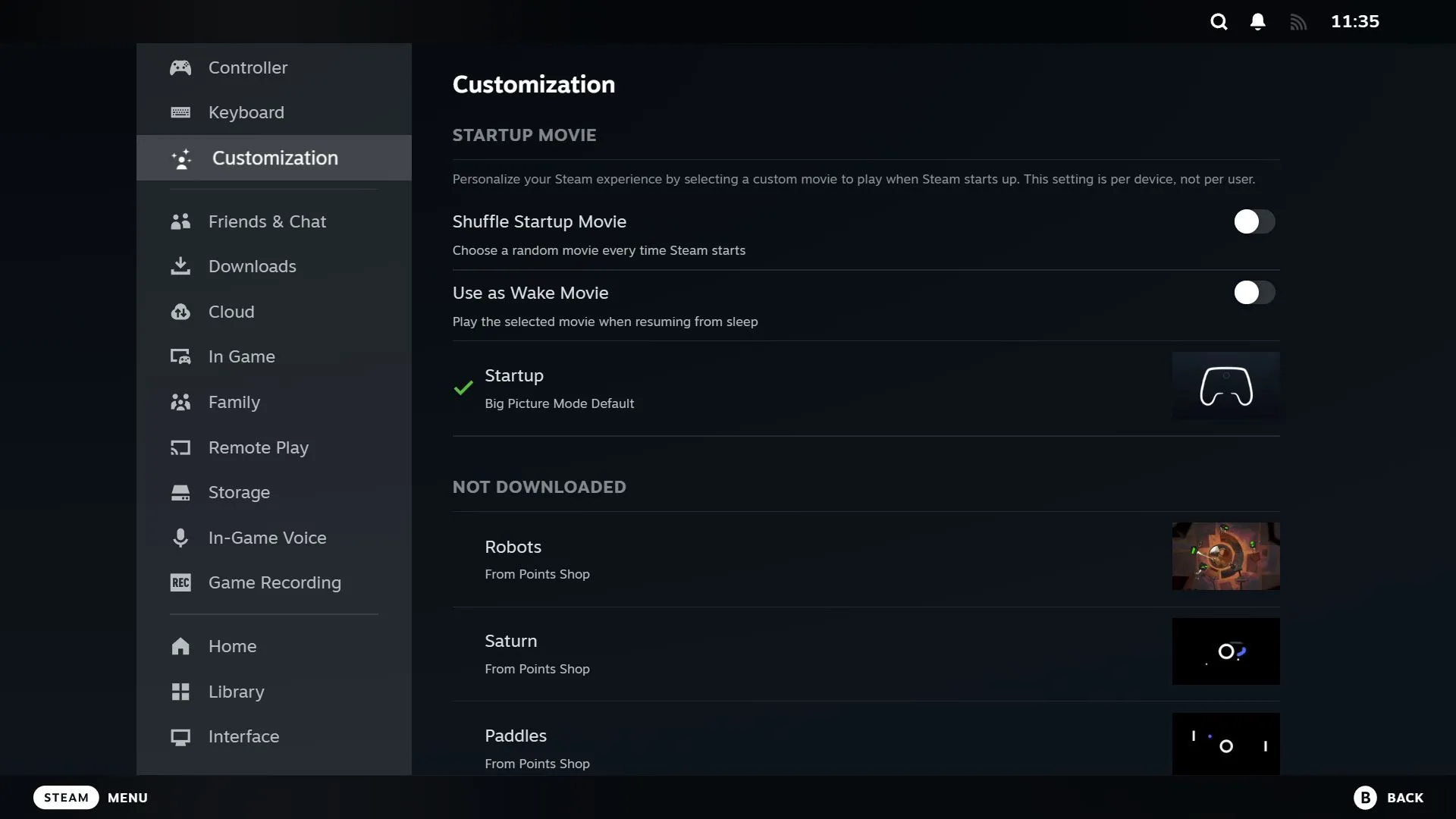
Encontrará varias opciones de alternancia en la parte superior:
- Reproducción aleatoria de película de inicio : habilite esta opción para reproducir una película de inicio aleatoria cada vez que encienda su dispositivo.
- Usar como película de activación : active esta opción si desea que la película se reproduzca no solo al iniciar, sino también al salir del modo de suspensión.
Debajo de estas opciones, verás las películas de inicio que has descargado, empezando por las que has adquirido recientemente. Si tu colección sigue vacía más allá de la predeterminada, no te preocupes; simplemente dirígete a la siguiente sección.
Para cambiar la película de inicio, cambia a la selección deseada y presiona A (o el botón correspondiente) para descargarla, si es necesario. Cambia una vez más y presiona A para activarla. Recuerda que, si has habilitado la función de reproducción aleatoria, la película seleccionada actualmente no se reproducirá específicamente.
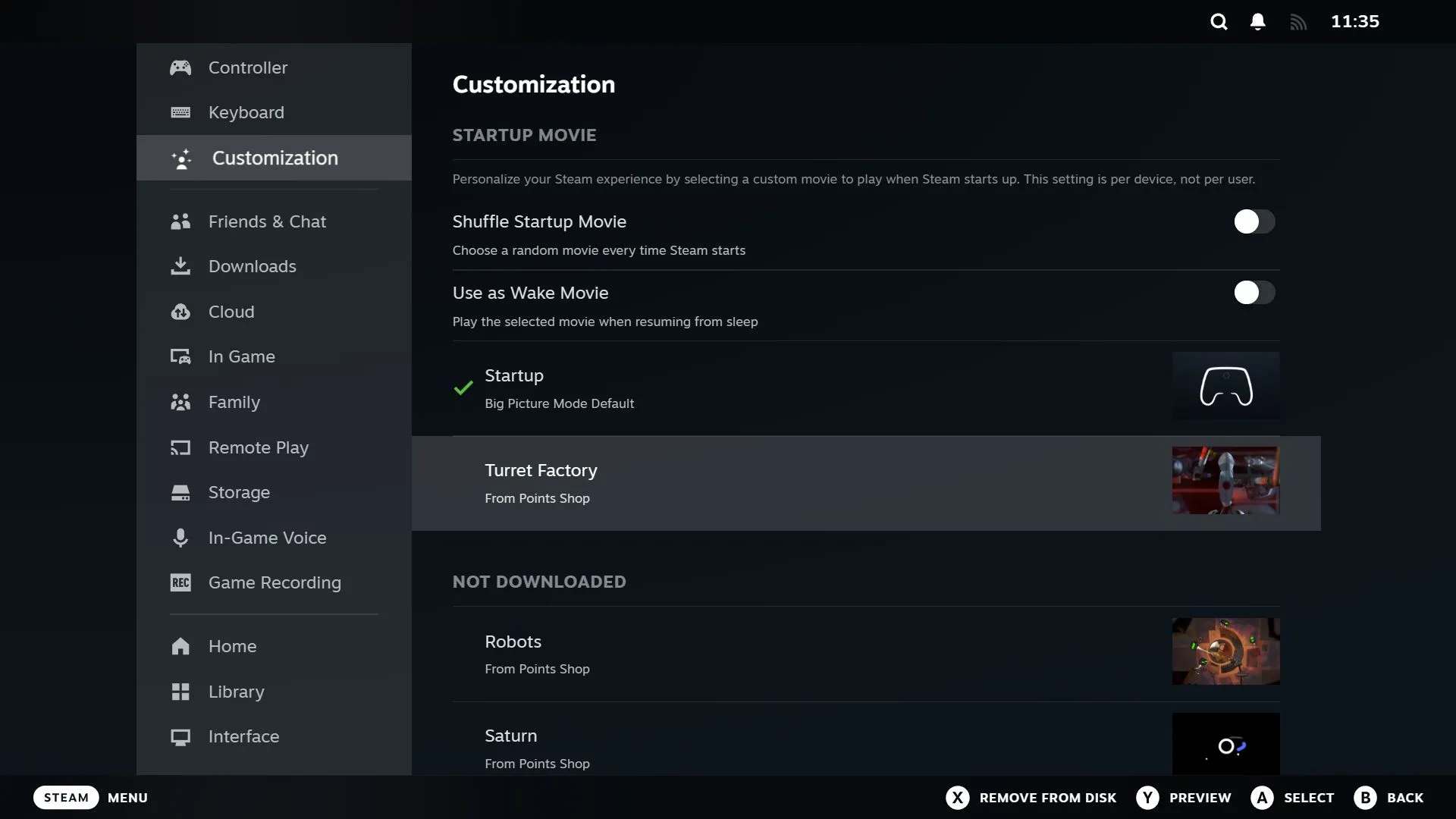
Para obtener una vista previa rápida, presione Y; para desinstalar una película, presione X. Tenga en cuenta que no puede desinstalar la película predeterminada ni ninguna película actualmente activa.
Cualquier ajuste se aplica solo a tu dispositivo específico, lo que significa que si ajustas tu película de inicio en Steam Deck, no afectará la configuración de Big Picture de tu PC, y viceversa.
Adquirir más películas de inicio con puntos Steam
Mejora tu colección visitando la tienda de puntos, donde los puntos Steam (que se obtienen principalmente con la compra de juegos) te permiten comprar películas de inicio adicionales. Es posible que ya hayas acumulado una cantidad significativa de puntos, ya que cada película cuesta 3000 puntos.
Para explorar tus opciones, ve a Configuración > Personalización y selecciona “Visitar la Tienda de Puntos” en la parte inferior.
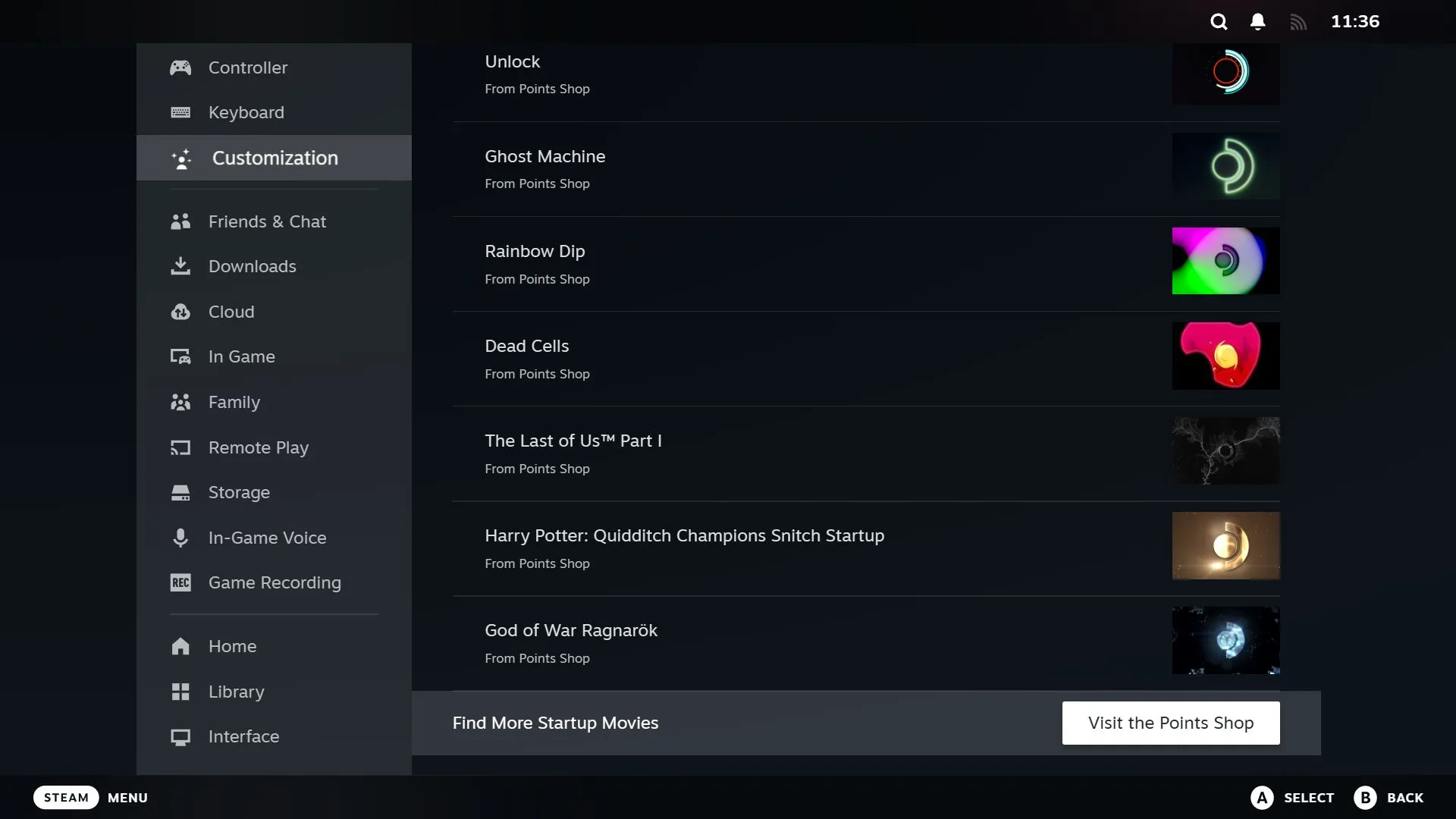
Aquí descubrirás una variedad de películas temáticas de startups basadas en títulos populares como The Last of Us y Elden Ring.
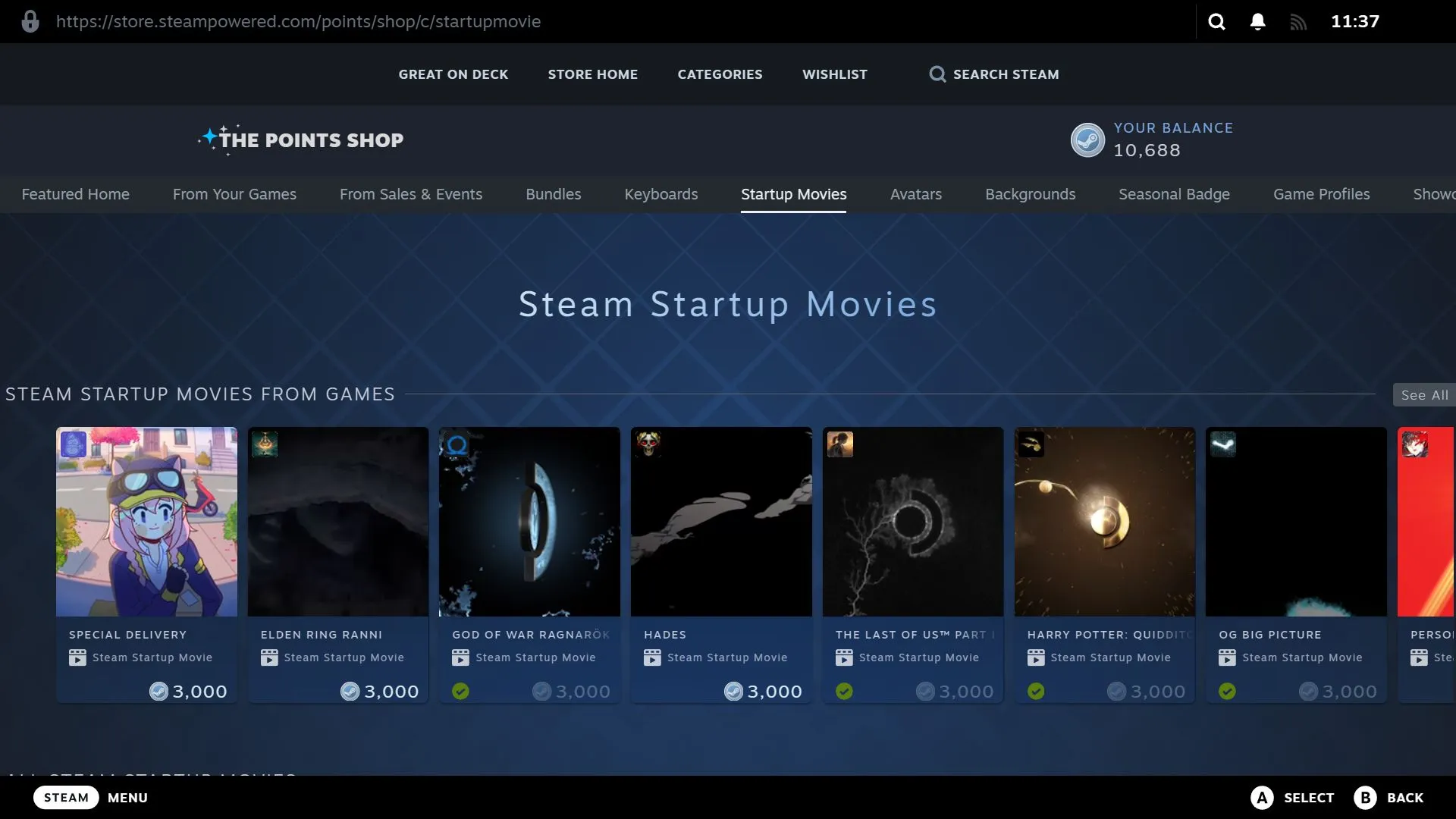
Si alguna película te llama la atención, haz clic en la miniatura para ver sus imágenes y audio. Para comprarla, simplemente haz clic en el botón “3000 puntos”.
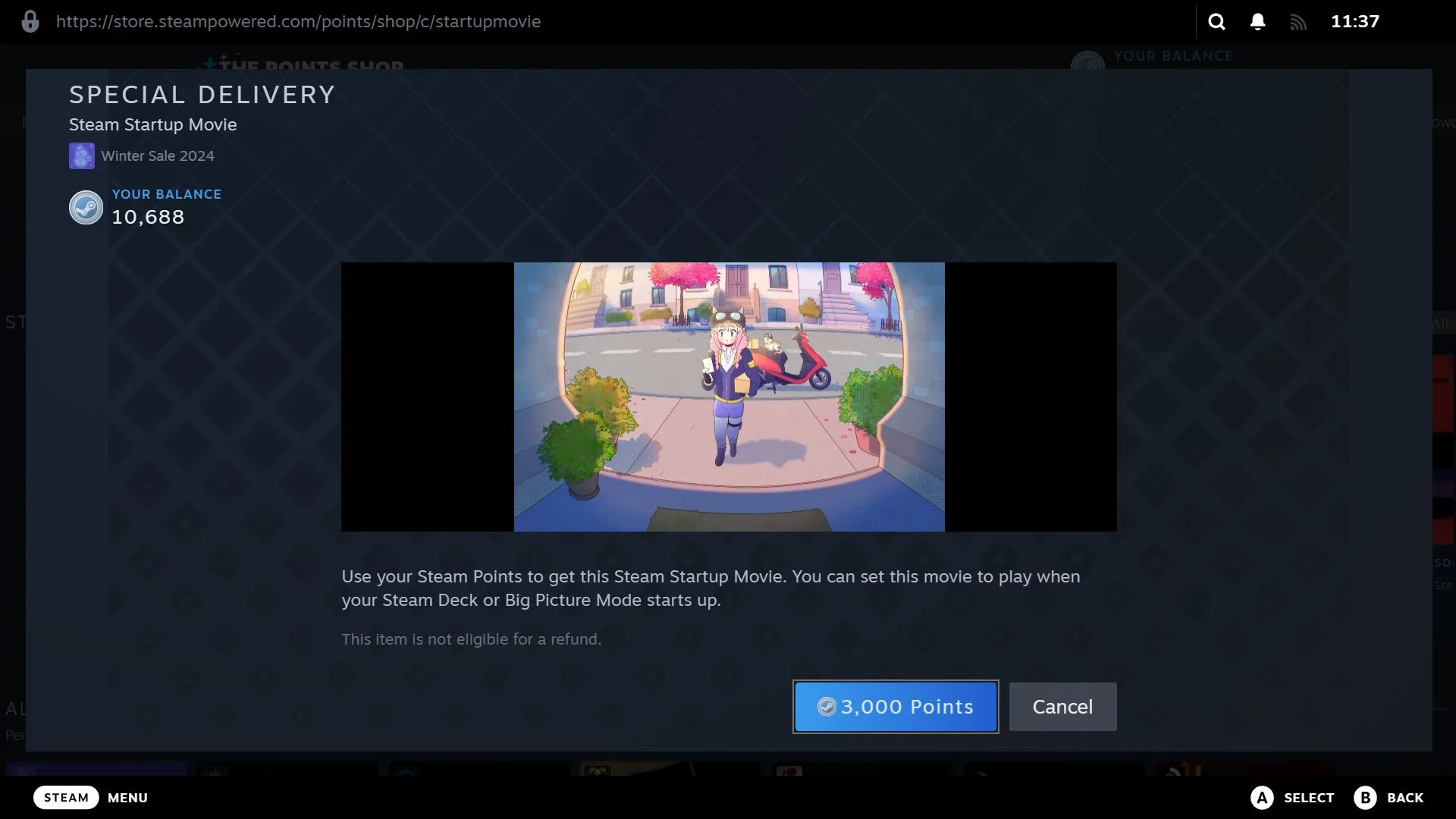
Una vez comprado, puedes elegir la opción “Equipar ahora” para configurarlo inmediatamente como tu película de inicio activa u optar por “Más tarde”.
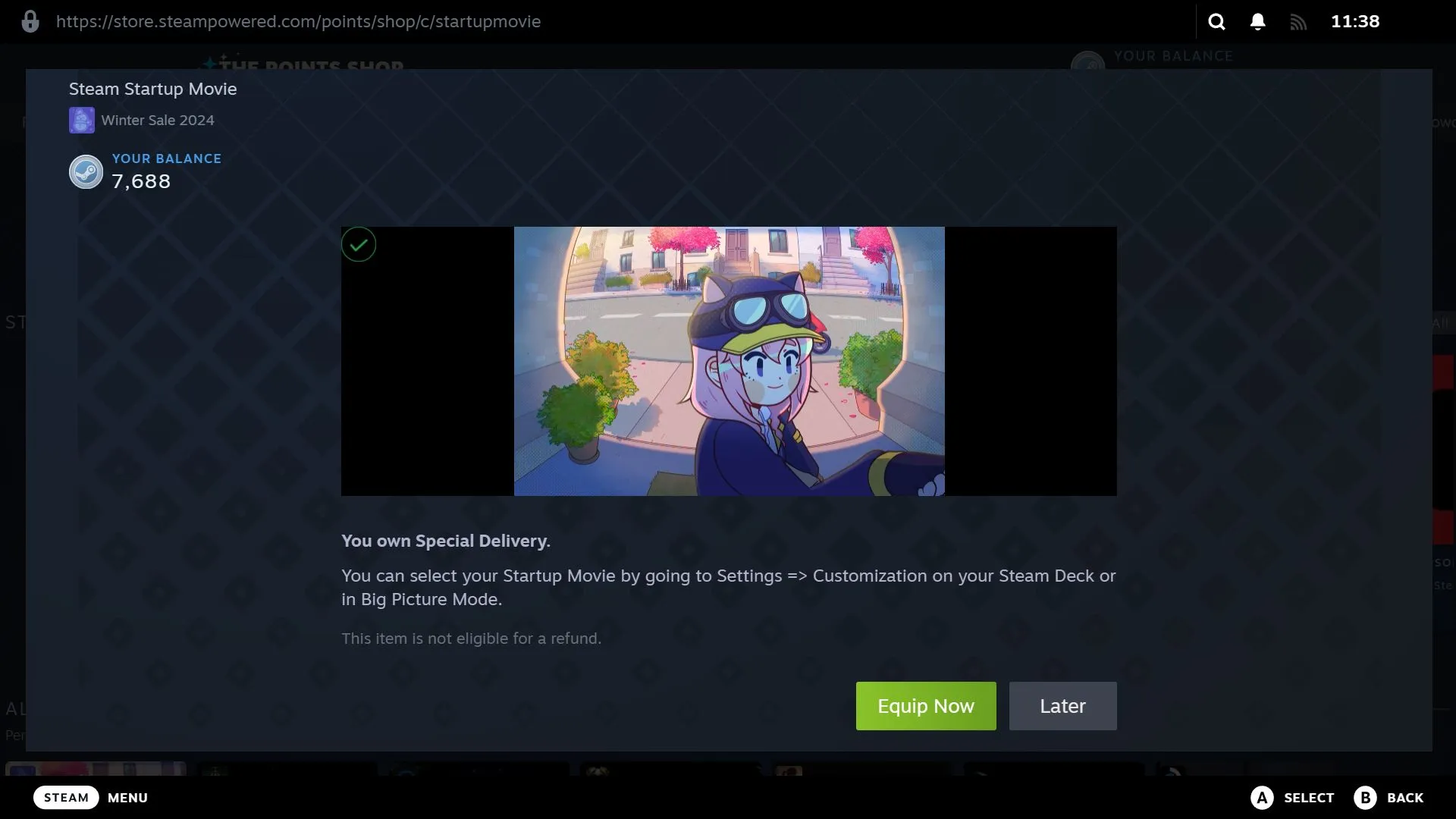
Instalación de películas de inicio de Steam personalizadas
Si quieres incorporar tu propia película de inicio, recuerda que debe ser un video WebM de 1280 x 800 con una duración máxima de 30 segundos. Si no estás familiarizado con la edición de videos, consulta el repositorio de Steam Deck para encontrar muchas opciones excelentes (ten en cuenta que este no es un sitio oficial de Steam).
Para usuarios de Steam Deck
Con tu Steam Deck encendido, mantén presionado el botón de encendido para que aparezca el menú de encendido y luego selecciona “Cambiar a escritorio”.

Abra el Administrador de archivos Dolphin desde la barra de tareas.
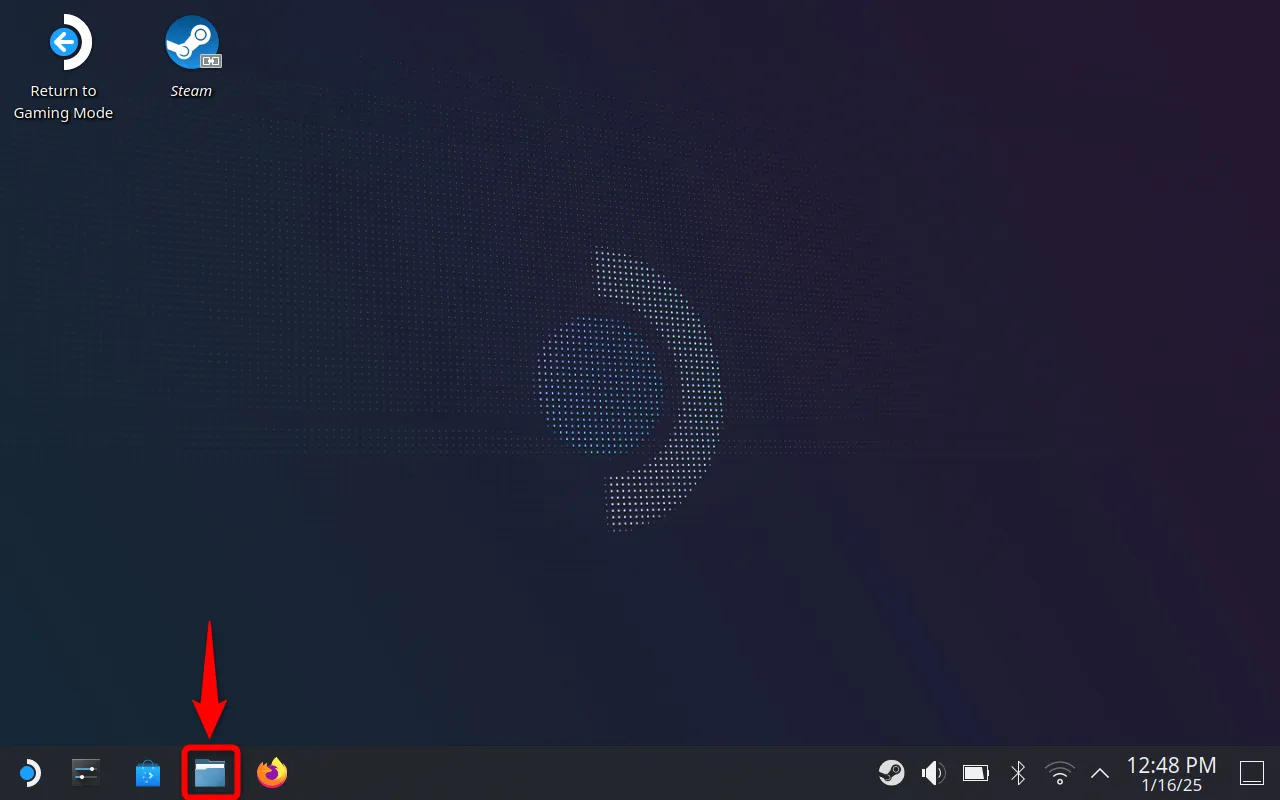
Asegúrate de estar en “Inicio”, haz clic en el ícono de hamburguesa (tres líneas verticales) en la parte superior derecha y selecciona “Mostrar archivos ocultos” para habilitar la visibilidad (si ya está marcado, estás listo).
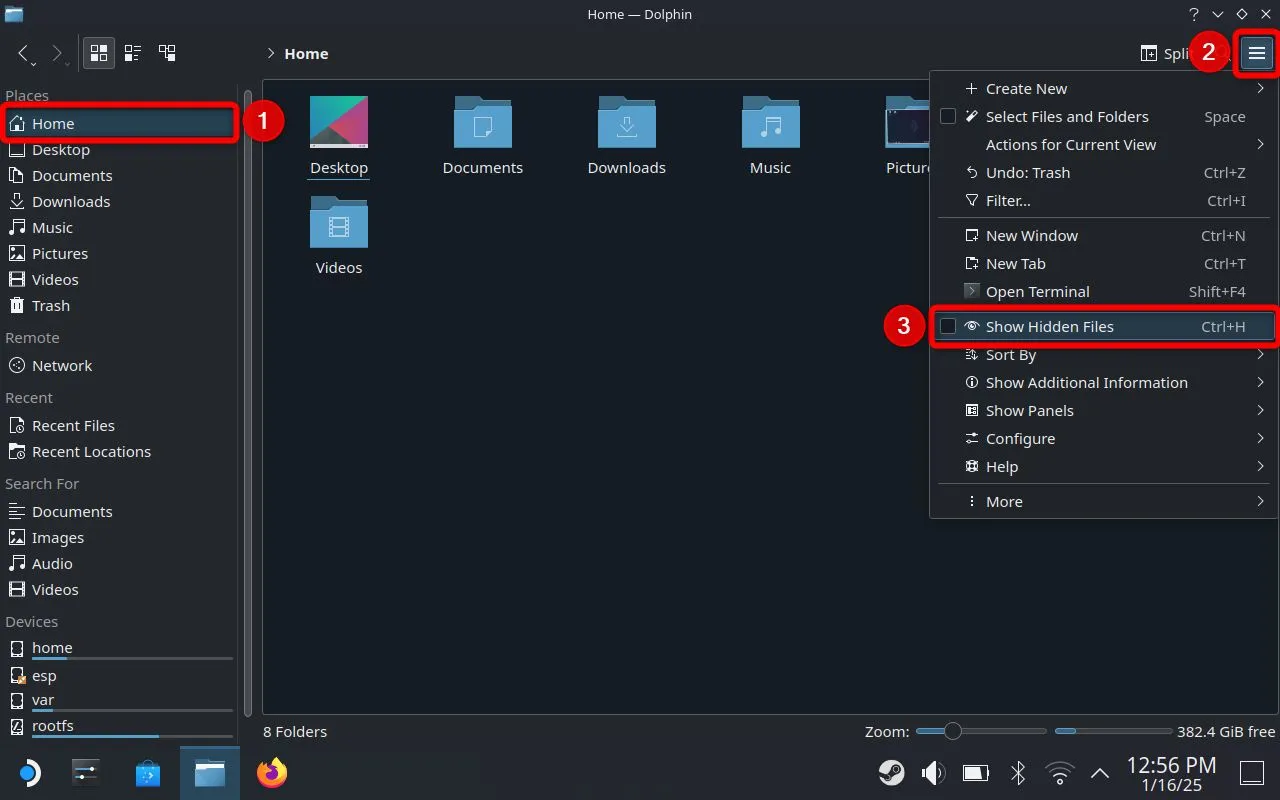
Navegue por las carpetas en el siguiente orden:. steam > root > config
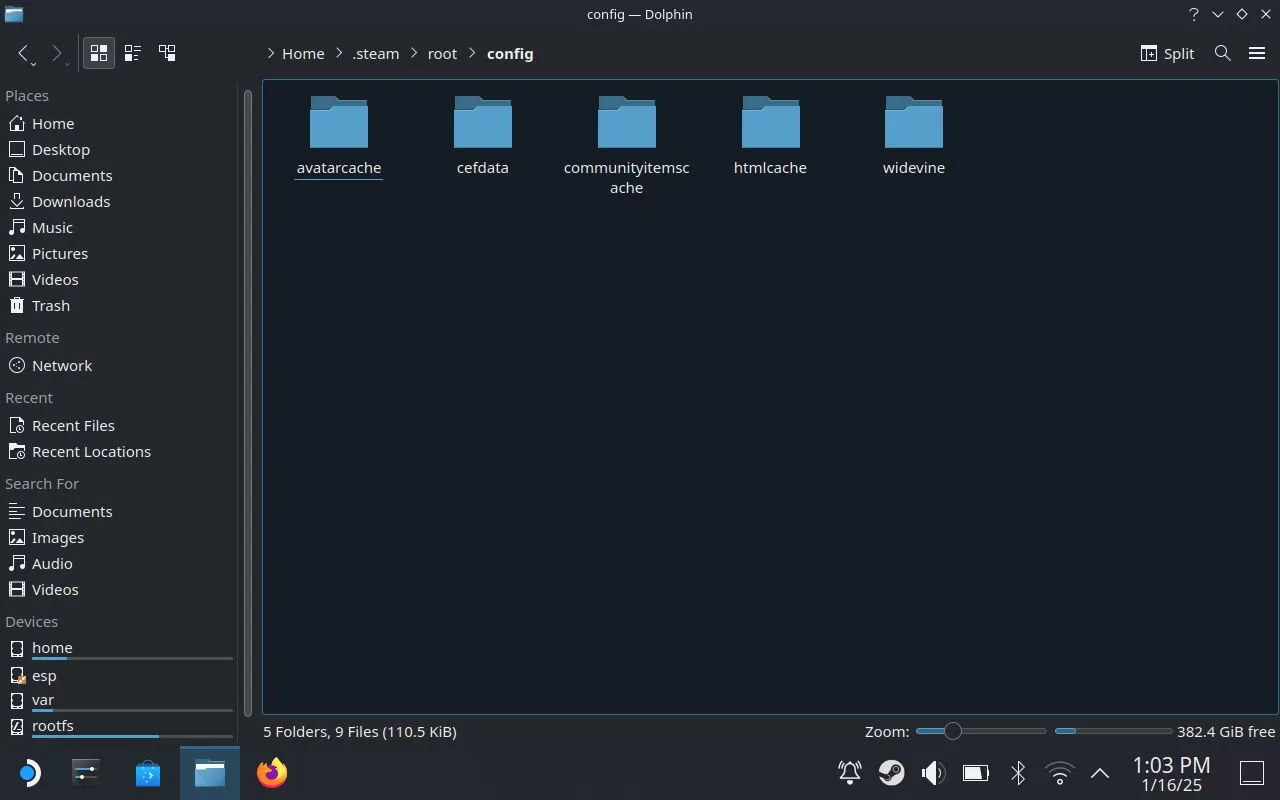
En la carpeta config, seleccione nuevamente el menú de hamburguesas y cree una nueva carpeta llamada uioverrides . A continuación, cree otra subcarpeta dentro de ella llamada movies .
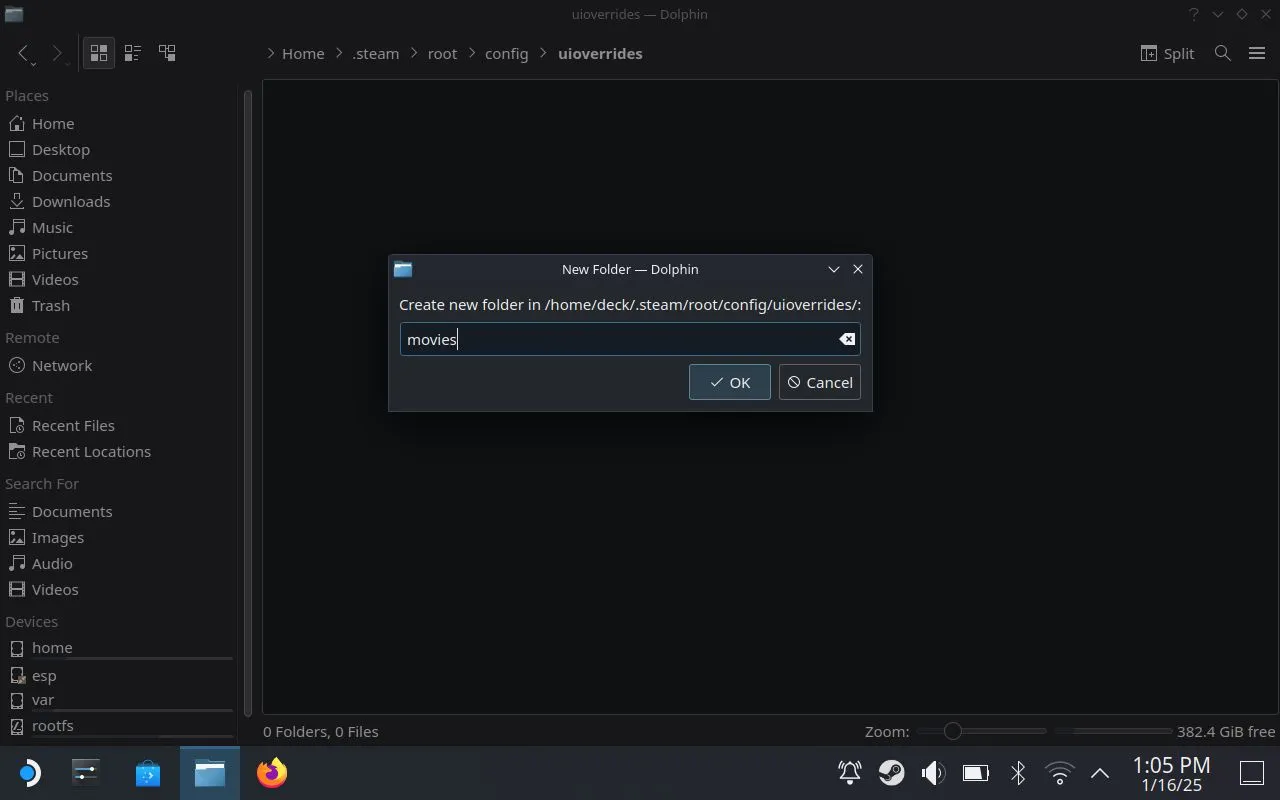
La ruta final de su carpeta debería ser:
/home/deck/.steam/root/config/uioverrides/movies/
Coloca el archivo WebM en esta carpeta. Luego, cierra el Administrador de archivos y selecciona “Volver al modo de juego” en el escritorio. Luego, vuelve a Configuración > Personalización para elegir la película de inicio que acabas de agregar.
Para el modo de imagen grande
En primer lugar, localiza la carpeta “config” en el directorio de instalación de Steam. Por ejemplo, mi ruta es la siguiente:
C:\Program Files (x86)\Steam\config
A continuación, crea una carpeta llamada uioverrides . Dentro de esta, crea otra carpeta llamada movies .
La ruta final del archivo debería ser:
C:\Program Files (x86)\Steam\config\uioverrides\movies
Coloca el archivo WebM en esta carpeta. Por último, vuelve a Steam y dirígete a Configuración > Personalización para seleccionar la nueva película de inicio.
Los videos de inicio personalizados ofrecen una forma entretenida de personalizar tu experiencia en Steam. Esto, junto con la grabación de juegos y el juego remoto, realmente resalta algunas de las mejores características de la plataforma.
Preguntas frecuentes
1. ¿Puedo usar cualquier formato de vídeo para mi película de inicio personalizada?
No, la película de inicio personalizada debe estar en formato WebM, con una resolución de 1280 x 800 y una duración máxima de 30 segundos.
2. ¿Qué dispositivos me permiten personalizar las películas de inicio?
Puedes personalizar las películas de inicio tanto en Steam Deck como en el modo Big Picture en tu computadora de escritorio.
3. ¿Cómo puedo comprobar cuántos Puntos Steam tengo?
Puedes consultar tus Puntos Steam yendo a tu perfil de Steam y buscando el saldo de Puntos que se muestra en la sección Tienda de Puntos.




Deja una respuesta