La carpeta Bibliotecas de Windows 11 mejora tu experiencia de administración de archivos al brindar una vista unificada de tus carpetas y archivos a los que accedes con más frecuencia. A pesar de estar oculta de manera predeterminada en el Explorador de archivos , se puede activar fácilmente para aumentar tu productividad al mantener todo lo importante a tu alcance.
Si desea administrar la carpeta Bibliotecas mostrándola u ocultándola en el Explorador de archivos de Windows 11, ¡ha llegado al lugar correcto!
1. Cómo visualizar la carpeta Bibliotecas
Siga estos sencillos pasos para hacer visible la carpeta Bibliotecas en su Windows 11:
- Abrir el Explorador de archivos: Puede iniciar esto presionando las
Windows + Eteclas. - Acceda al menú de Opciones: Haga clic en los tres puntos de la barra de herramientas superior del Explorador de archivos.
- Seleccionar opciones: en el menú desplegable, elija Opciones .
- Pestaña Ver: Aparecerá la ventana Opciones de carpeta; navegue hasta la pestaña Ver .
- Habilitar bibliotecas: desplácese por la Configuración avanzada y marque la opción Mostrar bibliotecas .
- Aplicar cambios: presione el botón Aplicar seguido de Aceptar para finalizar la configuración de pantalla.
¡Ahora puedes acceder sin problemas a la carpeta Bibliotecas en tu sistema Windows 11!
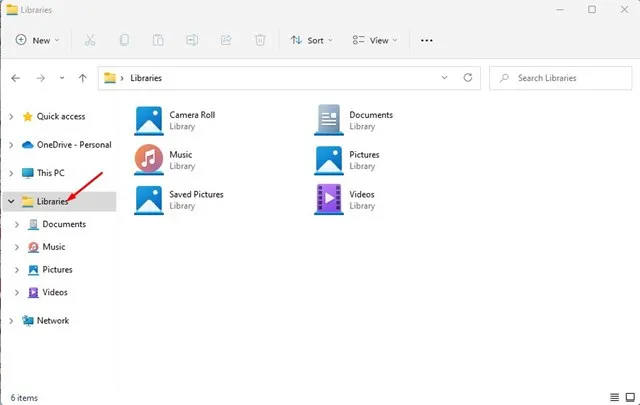
2. Cómo ocultar las carpetas de bibliotecas en Windows 11
Si prefiere mantener oculta su carpeta Bibliotecas, siga estos sencillos pasos:
- Abra el Explorador de archivos: comience haciendo clic en los tres puntos ubicados en la parte superior.
- Ir a Opciones: Elija Opciones de la lista desplegable.
- Deshabilitar bibliotecas: dentro de la pestaña Ver, desplácese hacia abajo y desmarque la opción Mostrar bibliotecas .
- Finalizar configuración: haga clic en Aplicar para ocultar la carpeta Bibliotecas en su Windows 11.
3. Cómo incluir carpetas en las bibliotecas
Con la carpeta Bibliotecas activada, es posible que desees incluir tus carpetas de referencia. Aquí tienes una guía sencilla para agregar carpetas:
- Abrir el Explorador de archivos: busque y abra el Explorador de archivos de Windows 11.
- Navegue hasta la carpeta deseada: busque y haga clic derecho en la carpeta que desea incorporar.
- Seleccionar Mostrar más opciones: Elija Mostrar más en el menú contextual que aparece.
- Incluir en la biblioteca: haga clic en Incluir en seguido de Biblioteca > Crear nueva biblioteca .
- Confirmación: La carpeta ahora aparecerá dentro de la sección Bibliotecas .
- Eliminar una carpeta: para eliminar una carpeta, haga clic derecho sobre ella y seleccione la opción Eliminar .
Así es como puedes mostrar, ocultar o administrar de manera eficiente la carpeta Bibliotecas en Windows 11. No solo mejora la organización, sino que también puedes incluir archivos de ubicaciones fuera de tu computadora, lo que hace que el acceso sea aún más conveniente.
Información adicional
Para más detalles, no dudes en visitar el
1. ¿Por qué querría utilizar la carpeta Bibliotecas?
La carpeta Bibliotecas consolida varias carpetas y archivos en una única ubicación, lo que le permite ahorrar tiempo y esfuerzo al buscar documentos que utiliza con frecuencia. Es esencial para mejorar la productividad.
2. ¿Puedo personalizar aún más la carpeta Bibliotecas?
¡Sí! Puedes personalizar la carpeta Bibliotecas agregando o eliminando subcarpetas específicas o modificando la forma en que se muestran determinados archivos. Esta función te permite adaptarla para que se ajuste a tus necesidades de forma más eficaz.
3. ¿Es posible restaurar la carpeta Bibliotecas si la oculto accidentalmente?
¡Por supuesto! Simplemente siga los pasos que se describen arriba para volver a mostrar la carpeta Bibliotecas en el Explorador de archivos. Es un proceso sencillo que requiere solo unos pocos clics.
Fuente de imágenes y más información




Deja una respuesta