Cómo dominar el cambio de usuario en Windows 10
Compartir su PC puede mejorar la productividad y la eficiencia, especialmente cuando se combinan tareas personales y administrativas. Saber cómo cambiar de usuario en Windows 10 es fundamental, ya sea con familiares o colegas. Esta guía le proporcionará un enfoque detallado pero fácil de usar para dominar las transiciones de cuentas de usuario en Windows 10.
¿Cuál es la forma más rápida de cambiar de usuario en Windows 10?
El método más rápido para cambiar de cuenta de usuario es utilizar el atajo de teclado Windows+ L. Esta acción bloquea instantáneamente la sesión actual y permite el acceso a otras cuentas de usuario directamente desde la pantalla de bloqueo.
Cómo cambiar de usuario en Windows 10
1. Utilizar atajos de teclado
- Presione Windows+ Lpara bloquear su sesión actual.
- En la pantalla de bloqueo, busque la cuenta de usuario a la que desea cambiar en la esquina inferior izquierda.
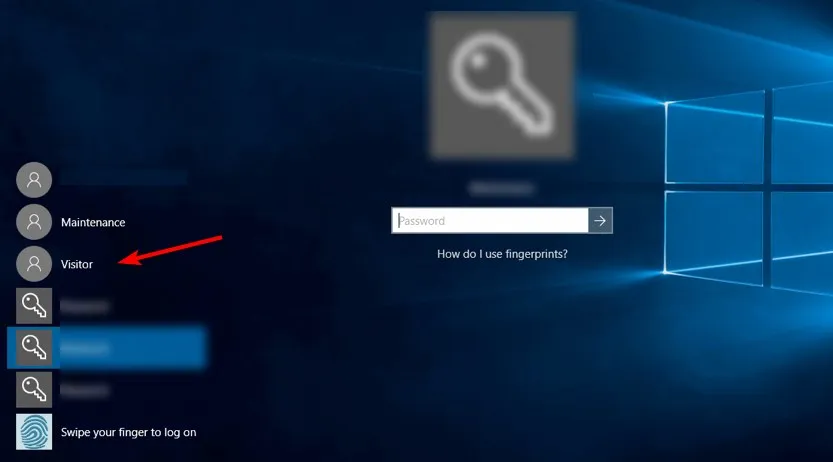
- Seleccione la cuenta en la que desea iniciar sesión.
- Si la cuenta está protegida, ingrese la contraseña correcta para continuar.
2. Cambiar a través del menú Inicio
- Abra el menú Inicio desde la barra de tareas.
- Haga clic en el icono de su cuenta de usuario actual.
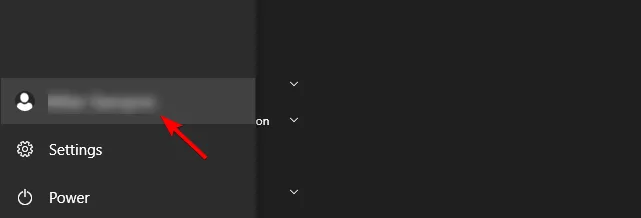
- Seleccione la cuenta deseada de las opciones listadas.
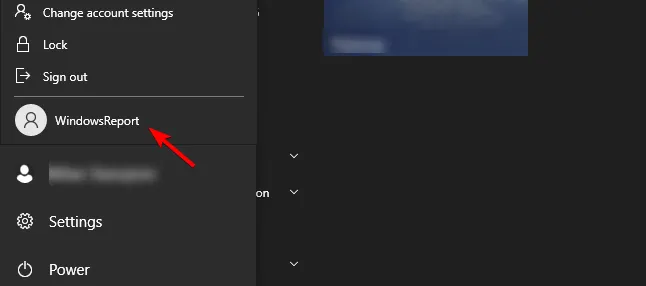
3. Uso del atajo Ctrl + Alt + Supr
- Presione Ctrl+ Alt+ Delen su teclado.
- Seleccione la opción Cambiar usuario en la pantalla que aparece.
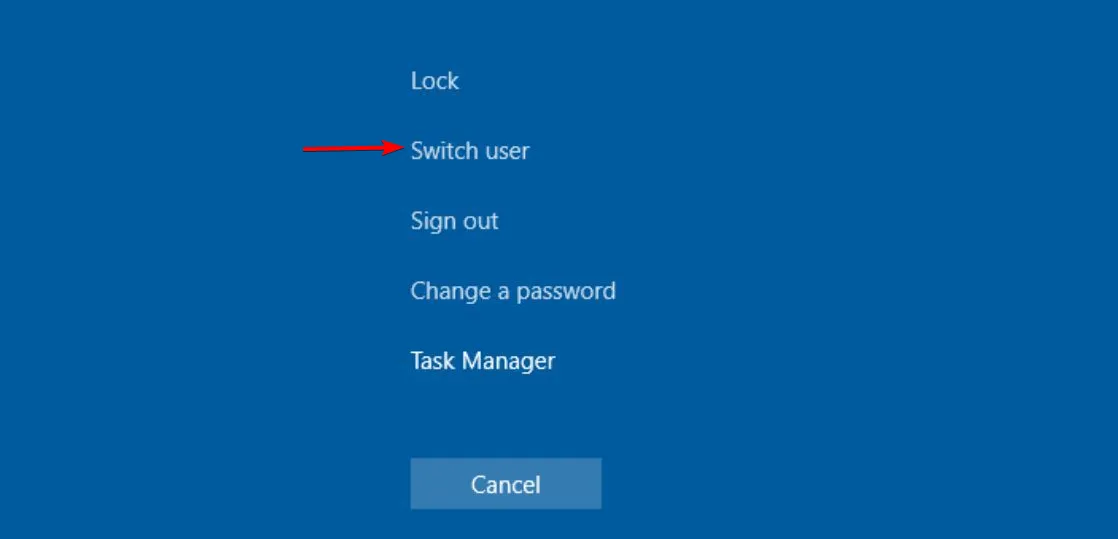
- Ahora, elige tu cuenta preferida desde la pantalla de bloqueo.
4. Cambiar usando el atajo Alt + F4
- Vaya a su escritorio y presione Alt+ F4al mismo tiempo.
- En las opciones desplegables, seleccione Cambiar usuario y haga clic en Aceptar.
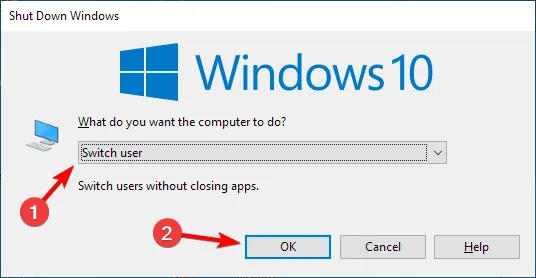
- Seleccione la cuenta de usuario a la que desea cambiar en la pantalla de inicio de sesión.
5. Cambiar a través de la herramienta de línea de comandos
- Presione Windows + X y seleccione PowerShell (Administrador) .
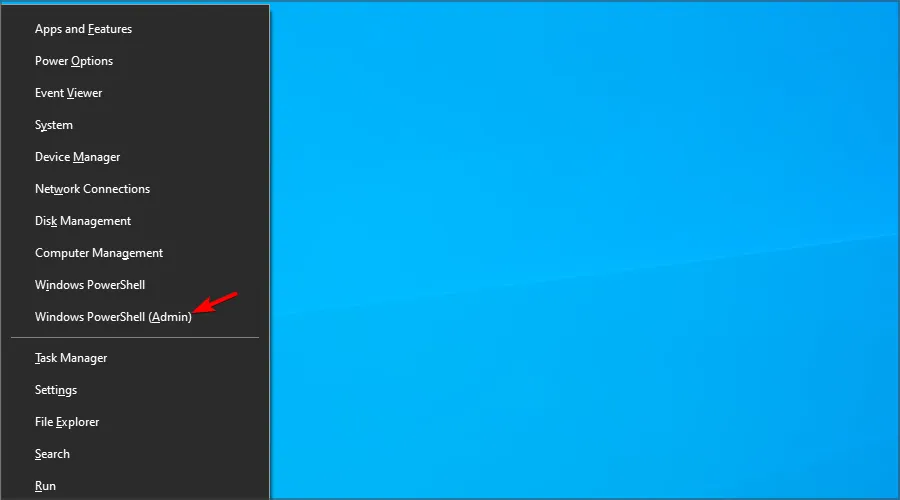
- Ejecute el comando:
tsdiscon.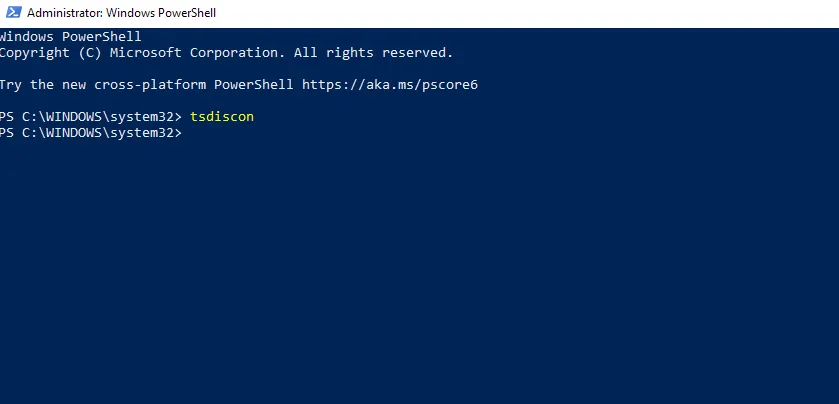
- Después de iniciar el comando, seleccione la cuenta a la que desea cambiar.
Recuerde que también puede lograr el cambio de usuario a través del símbolo del sistema, utilizando el mismo comando.
Cómo cambiar de usuario en un ordenador bloqueado
- Presione Windows+ Rpara abrir el cuadro de diálogo Ejecutar e ingrese gpedit.msc .
- Vaya a Ocultar puntos de entrada para el cambio rápido de usuario ubicado en
Local Computer Policy\Computer Configuration\Administrative Templates\System\Logon.
- Asegúrese de que la configuración no esté configurada o esté deshabilitada y luego guarde los cambios.
Una vez completado, ¡podrás cambiar de usuario a través de cualquiera de los métodos mencionados anteriormente!
Problemas comunes al cambiar de usuario en Windows 10
- Es posible que el cambio de usuario esté deshabilitado debido a que la configuración de Cambio rápido de usuario requiere ajuste.
- Verifique si su instalación de Windows o su perfil de usuario pueden estar dañados, lo que puede requerir solución de problemas.
Cambiar de cuenta de usuario en Windows 10 es sencillo si sabes cómo hacerlo. Prueba distintos métodos para encontrar el que mejor se adapte a ti. ¿Qué métodos únicos has descubierto para cambiar de usuario? ¡Comparte tus métodos en los comentarios!
Información adicional
1. ¿Cómo puedo habilitar el cambio rápido de usuario si está deshabilitado?
Puede volver a habilitar el cambio rápido de usuario accediendo al editor de políticas de grupo o al editor de registro y ajustando la configuración adecuada para asegurarse de que la función esté habilitada.
2. ¿Existen atajos para cambiar de usuario más rápido?
Sí, el acceso directo Windows+ Les el más eficiente, bloquea rápidamente tu PC y presenta la opción de cambiar de usuario directamente desde la pantalla de bloqueo.
3. ¿Qué debo hacer si no puedo ver las cuentas de usuario a las que cambiar?
Si las cuentas de usuario no están visibles, asegúrese de que estén habilitadas en la configuración de usuario y de que su perfil no esté dañado. Es posible que también deba restablecer su configuración.




Deja una respuesta