Enlaces rápidos
Si liberar espacio de almacenamiento sin tener que eliminar sus archivos más preciados le parece atractivo, ¡está en el lugar correcto! Activar la compresión NTFS (sistema de archivos de nueva tecnología) puede ser una solución eficaz. Exploremos cómo puede aprovechar esta función en su dispositivo con Windows 11.
¿Qué es la compresión de archivos NTFS?
La compresión NTFS es una ingeniosa función que reduce el tamaño de los archivos. Emplea algoritmos sofisticados para minimizar el tamaño de los archivos sin comprometer la integridad de los datos. A diferencia de los métodos tradicionales, la compresión NTFS permite que los archivos permanezcan intactos y sean fácilmente accesibles sin estar agrupados en un archivo.
Este método funciona únicamente en unidades formateadas con el sistema de archivos NTFS. Si sus unidades utilizan actualmente sistemas de archivos FAT32 o exFAT, deberá convertirlas a NTFS. Para hacerlo sin correr el riesgo de perder datos, puede convertir fácilmente el formato de su unidad siguiendo estos pasos:
Abra la Búsqueda de Windows presionando Windows + S, luego escriba Símbolo del sistema , seleccione “Ejecutar como administrador” y confirme. En el símbolo del sistema, ejecute el siguiente comando donde “X” representa la letra de la unidad:
convert X: /fs:ntfs
¿Cuándo debería utilizar la compresión NTFS?
La compresión NTFS se utiliza mejor para archivos que pueden beneficiarse de una reducción de tamaño de forma eficiente. Esto incluye documentos de texto, bases de datos y otros archivos que no sean multimedia. Es recomendable utilizar la compresión principalmente en archivos a los que no se accede con frecuencia; el acceso continuo puede provocar un retraso, ya que el sistema debe descomprimir los archivos cada vez que se abren.
Evite aplicar este método de compresión a archivos multimedia o archivos críticos para el sistema, ya que puede afectar negativamente el rendimiento y la accesibilidad. Reconocer qué archivos priorizar optimizará en última instancia su flujo de trabajo y mantendrá la eficiencia del sistema.
Comprimir un archivo o carpeta individual
Tienes varias opciones para habilitar la compresión NTFS para un solo archivo o carpeta, ya sea que prefieras una interfaz gráfica de usuario o comandos de línea de comandos. ¡Exploremos ambos métodos!
Usando el Explorador de archivos
El Explorador de archivos ofrece un método fácil de usar para habilitar la compresión NTFS de sus archivos y carpetas. Para iniciar este proceso, abra el Explorador de archivos presionando Windows + E y navegue hasta el archivo o carpeta específicos que desea comprimir.
Haga clic derecho en el archivo o carpeta seleccionado y elija “Propiedades”. En la pestaña “General”, busque y haga clic en el botón “Avanzado”.
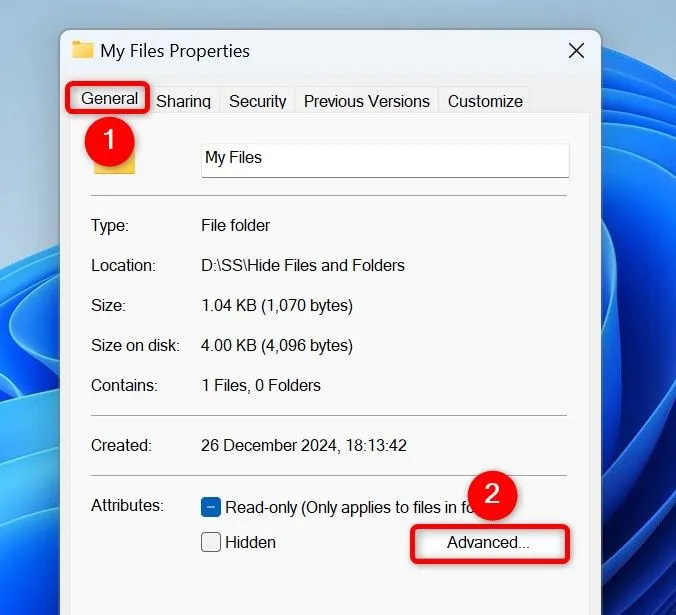
En la ventana Atributos avanzados, marque la casilla denominada “Comprimir contenido para ahorrar espacio en disco” y luego haga clic en “Aceptar”.
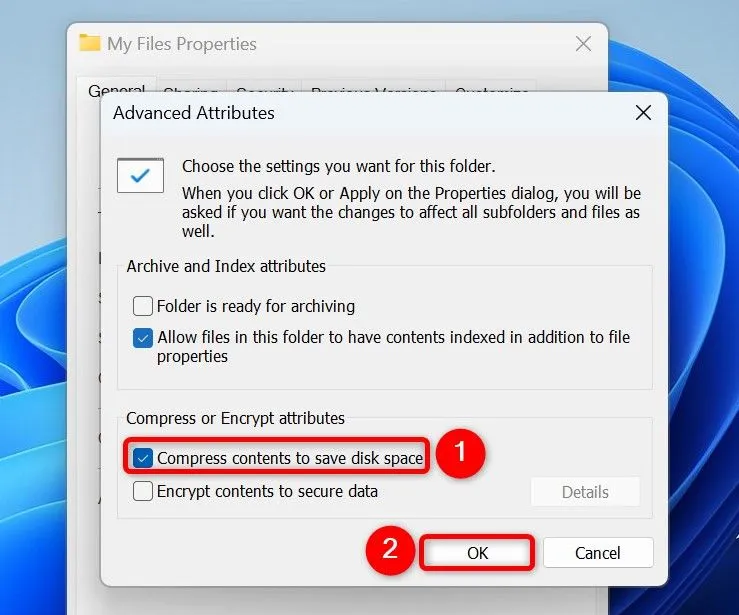
Por último, en la ventana Propiedades, haga clic en “Aplicar”, seguido de “Aceptar”. Si está comprimiendo una carpeta, aparecerá un mensaje con dos opciones:
- Aplicar cambios sólo a esta carpeta: esta opción comprime sólo la carpeta, dejando intactas las subcarpetas.
- Aplicar cambios a esta carpeta, subcarpetas y archivos: seleccione esta opción para aplicar compresión en toda la estructura de la carpeta.
Después de su selección, haga clic en «Aceptar». Una vez realizada la compresión, notará un ícono azul superpuesto en los archivos y carpetas comprimidos.
Desde el símbolo del sistema
Si se siente cómodo con las operaciones de línea de comandos, también puede habilitar la compresión NTFS mediante el Símbolo del sistema. Abra el cuadro de diálogo de búsqueda presionando Windows + S, escriba Símbolo del sistema y luego seleccione “Ejecutar como administrador”. Confirme las indicaciones del Control de cuentas de usuario.
Una vez en el símbolo del sistema, escriba el siguiente comando, sustituyendo “PATH” por la ruta completa del archivo o carpeta de destino:
Asegúrese de mantener su ruta entre comillas dobles, especialmente si incluye espacios:
compact /c "PATH"
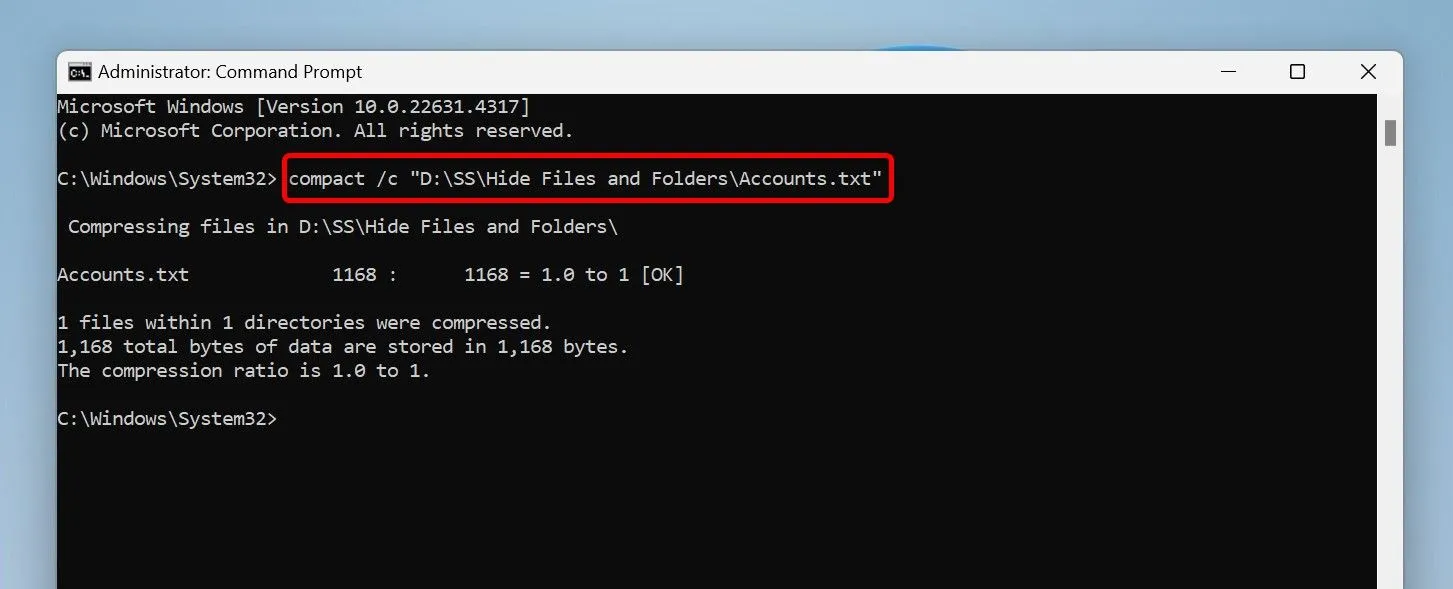
El parámetro “/c” permite que el comando comprima el elemento especificado.
Si alguna vez necesita descomprimir ese archivo o carpeta, simplemente ejecute el siguiente comando, asegurándose de reemplazar “PATH” según corresponda:
compact /u "PATH"
Habilitar la compresión para una unidad completa
Para ahorrar espacio de forma óptima, puede activar la compresión NTFS para toda la unidad, que incluya todas las carpetas y archivos que contiene. Esto también se puede hacer a través del Explorador de archivos o el Símbolo del sistema.
Usando el Explorador de archivos
Para comprimir una unidad entera, abra el Explorador de archivos (Windows + E), haga clic derecho en la unidad deseada y seleccione “Propiedades”. Navegue hasta la pestaña “General” y habilite la opción “Comprimir esta unidad para ahorrar espacio en disco”. Haga clic en “Aplicar” y luego en “Aceptar”.
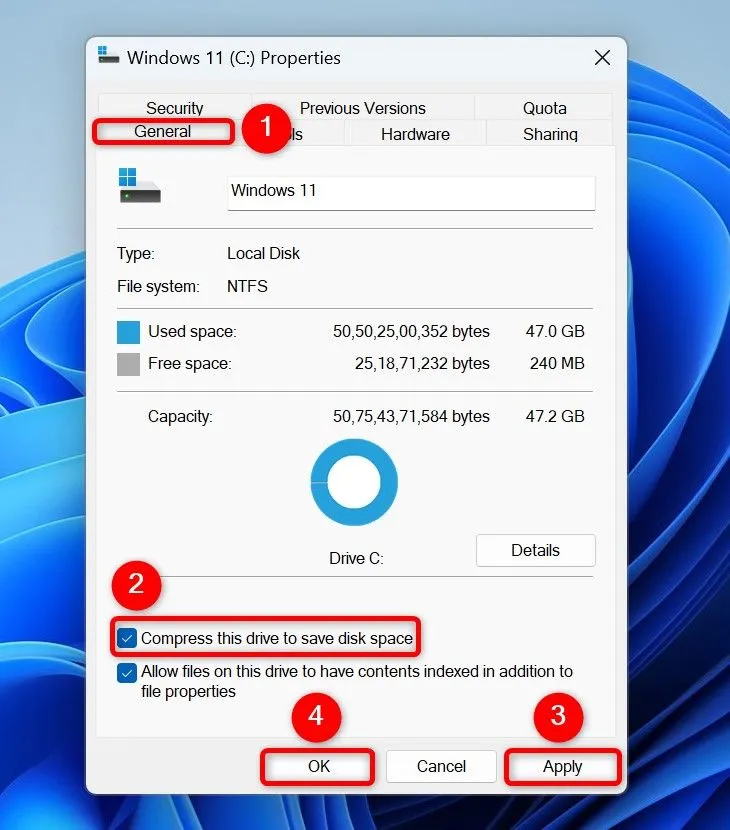
Cuando se le solicite, seleccione “Aplicar cambios a la unidad X:\, subcarpetas y archivos” para aplicar la compresión a todos los archivos y carpetas subsiguientes en la unidad. Alternativamente, seleccionar “Aplicar cambios a la unidad X:\” comprime solo los archivos que están presentes actualmente en la unidad raíz.
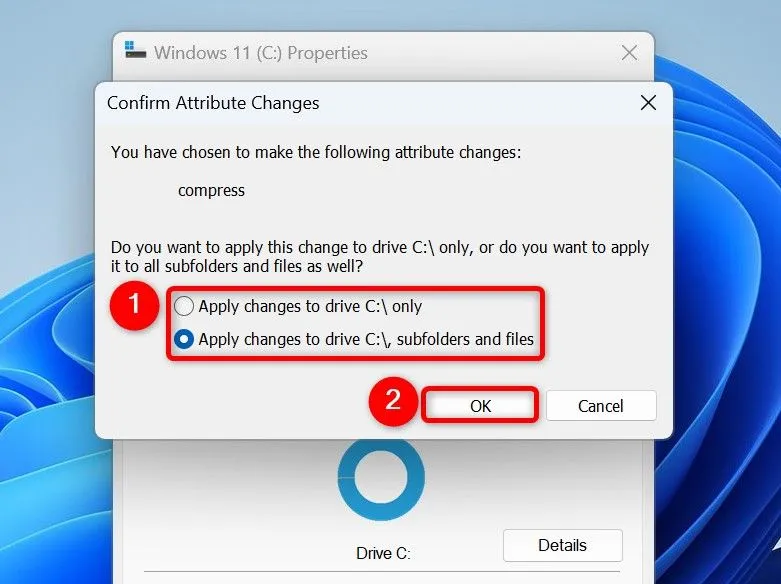
Para desactivar la compresión en el futuro, haga clic derecho en la unidad comprimida, acceda a “Propiedades”, desmarque “Comprimir esta unidad para ahorrar espacio en disco”, luego confirme con “Aplicar” y “Aceptar”.
Desde el símbolo del sistema
De manera similar, puede utilizar el Símbolo del sistema para comprimir un disco entero. Comience iniciando el Símbolo del sistema con derechos administrativos, como se describió anteriormente.
En el símbolo del sistema, escriba el siguiente comando, reemplazando “X” con la letra de su unidad:
compact /c /s /a "X:\"
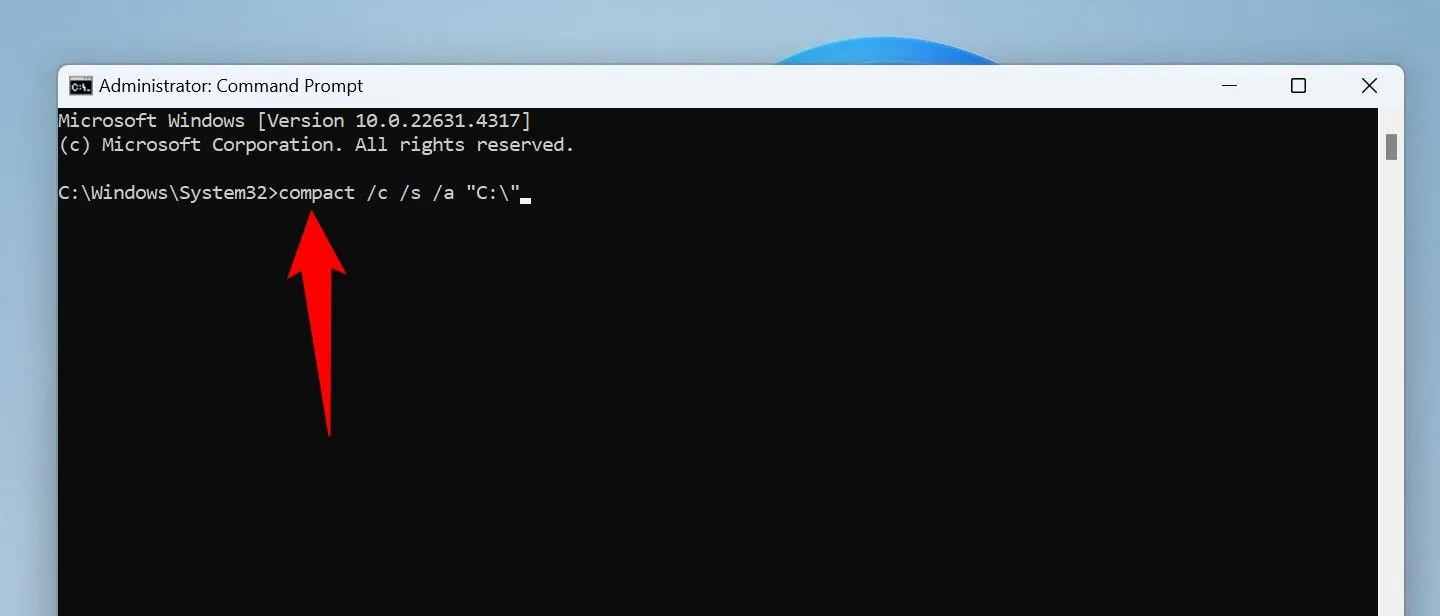
Los parámetros son los siguientes: “/c” para compresión, “/s” para incluir todos los subdirectorios y “/a” para abarcar también los archivos ocultos y del sistema.
Para la descompresión, puede utilizar este comando:
compact /u /s "X:\"
Aquí, el parámetro “/u” descomprime la unidad especificada mientras que “/s” asegura que todos los subdirectorios estén incluidos en el proceso.
¡Felicitaciones! Aprendió a comprimir archivos y carpetas para maximizar el almacenamiento en su PC con Windows 11. Para ganar aún más espacio, consulte nuestros otros métodos para liberar espacio en disco.
Información adicional
1. ¿La compresión de archivos NTFS es efectiva para todos los tipos de archivos?
No, la compresión NTFS funciona mejor en archivos de texto o a los que se accede con menos frecuencia, como documentos y bases de datos. Evite utilizarla para archivos multimedia, ya que generalmente no se comprimen bien y pueden ralentizar los tiempos de acceso.
2. ¿Notare una disminución del rendimiento al utilizar la compresión NTFS?
Potencialmente, sí. Acceder a archivos comprimidos puede resultar en un rendimiento más lento porque el sistema debe descomprimirlos en cada acceso. Es mejor utilizar esta función para archivos a los que no es necesario acceder constantemente.
3. ¿Puedo revertir la compresión de archivos o unidades después de habilitarla?
¡Por supuesto! Puede desactivar fácilmente la compresión NTFS en cualquier momento a través de las propiedades del Explorador de archivos o mediante el Símbolo del sistema, como se describe en la guía anterior. Recuerde que esto restaurará los archivos a sus tamaños originales.




Deja una respuesta ▼