Enlaces de navegación rápida
- Personalizar la barra lateral del Finder
- Personalizar la barra de herramientas del Finder
- Cambiar vistas y agrupaciones
- Mostrar archivos ocultos
- Cambiar la ubicación predeterminada de la ventana del Finder
- Prefiera las pestañas a las ventanas
- Cambiar la ubicación de búsqueda predeterminada
- Configurar etiquetas (y usarlas)
- Agregar acciones rápidas y accesos directos
- Mejore aún más la vista rápida
- Fijar buscador de pines a todos los escritorios
Finder es fundamental para navegar por el entorno macOS, ya que hace que la gestión de archivos sea más intuitiva. Si personaliza algunas configuraciones, puede mejorar significativamente su productividad y optimizar su flujo de trabajo.
Mejorar la barra lateral del Finder
La barra lateral del Finder funciona como un centro centralizado para carpetas esenciales, iCloud Drive, unidades conectadas y etiquetas. Acceder a ella es fácil: si está oculta, selecciona una ventana del Finder y ve a Ver > Mostrar barra lateral . Esta barra lateral también se puede redimensionar usando el divisor vertical.
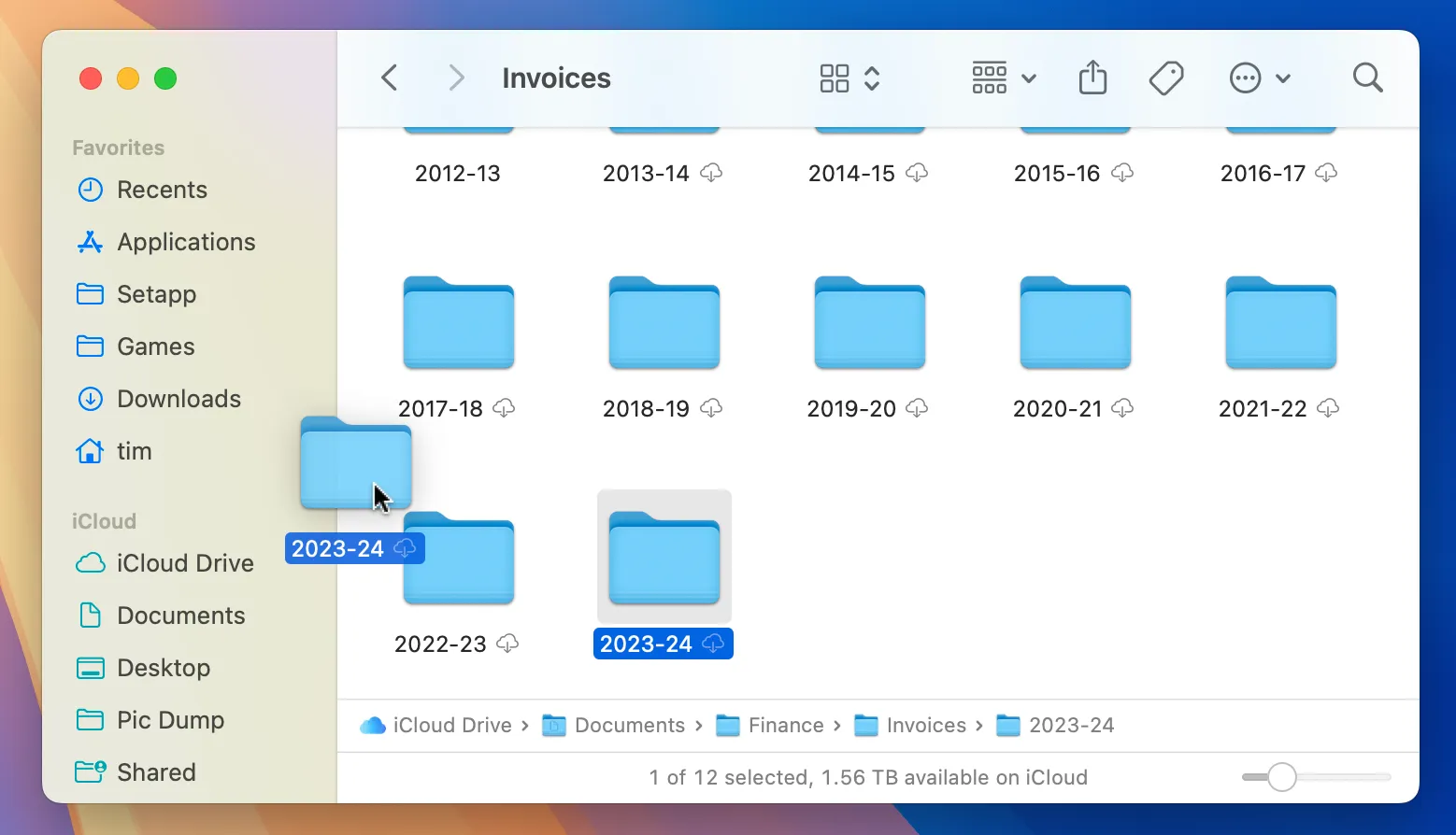
Para personalizar la barra lateral, simplemente arrastre y suelte las carpetas para agregarlas o eliminarlas, y reorganice los elementos anclados según sea necesario. Acceda a Finder > Configuración para ver todas las posibles ubicaciones de la barra lateral y desactive las que ya no necesite.
Personalización de la barra de herramientas del Finder
Para que la barra de herramientas sea más funcional, haga clic con el botón derecho (o mantenga presionada la tecla Control y haga clic) en el área de la barra de herramientas y seleccione Personalizar barra de herramientas… Verá varios íconos que se pueden arrastrar a la barra de herramientas para acceder a ellos fácilmente. Eliminar íconos es igual de simple: arrástrelos y desaparecerán.
Si alguna vez desea restaurar la configuración original, simplemente arrastre la barra de herramientas predeterminada desde la parte inferior hasta su lugar. Considere limitar la cantidad de íconos para lograr una apariencia más prolija o agregar estratégicamente botones para tareas frecuentes como “Obtener información” y “Expulsar”.
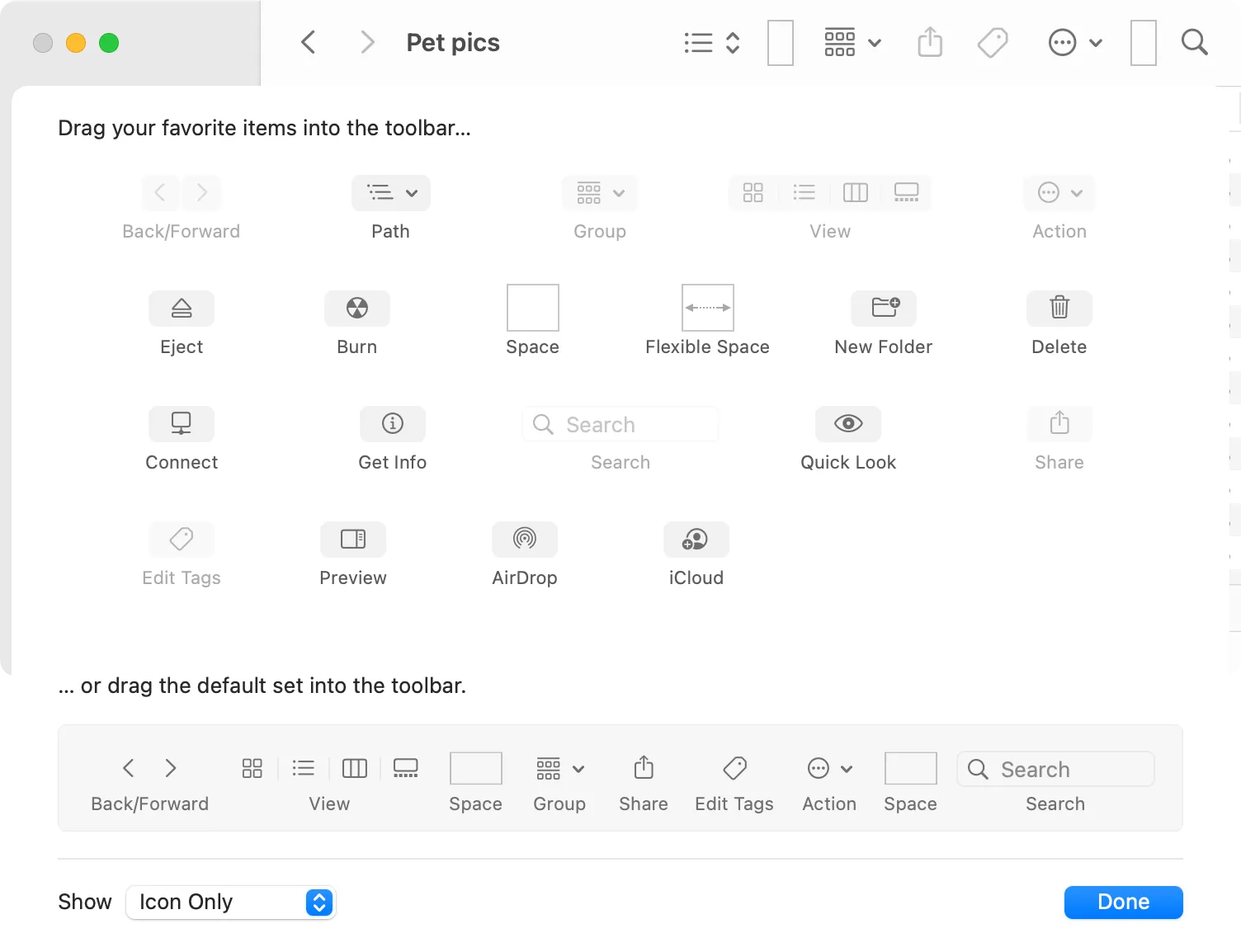
Agregue más visibilidad habilitando la barra de estado (a través de Ver > Mostrar barra de estado ), que lo ayuda a monitorear la cantidad de archivos y el espacio disponible. No olvide habilitar también la barra de ruta a través de Ver > Mostrar barra de ruta para navegar más fácilmente por la estructura de su carpeta.
Ajuste de vistas y organización
El uso de diferentes vistas le permite adaptar el Finder a su forma de trabajar. Las cuatro vistas principales (Iconos, Lista, Columnas y Galería) se pueden alternar mediante la barra de herramientas o desde el menú Ver. Cada una ofrece ventajas distintas para la organización y la navegación.

La vista de lista es particularmente útil para mostrar una lista detallada de archivos con columnas ordenables, lo que mejora su capacidad para administrar archivos de manera efectiva. La agrupación de archivos por criterios como Tipo o Fecha de creación se puede activar a través de Ver > Agrupar por .
Cada carpeta conserva sus preferencias de ordenación individuales, lo que permite un enfoque personalizado. Para explorar más opciones de visualización, consulte Ver > Mostrar opciones de visualización para realizar más ajustes.
Acceder a archivos ocultos
Para alternar rápidamente la visibilidad de los archivos ocultos, utilice el atajo de teclado Command + Shift +. . Esta función de acceso rápido es muy útil para los desarrolladores o para quienes necesitan ver los archivos del sistema sin saturar la vista constantemente.
Configuración de la ubicación predeterminada de la ventana del Finder
Para ajustar dónde se abren las nuevas ventanas del Finder, vaya a la ventana del Finder, haga clic en Finder > Configuración y, en la pestaña “General”, elija su carpeta predeterminada preferida entre las opciones proporcionadas o seleccione “Otro” para una carpeta personalizada.
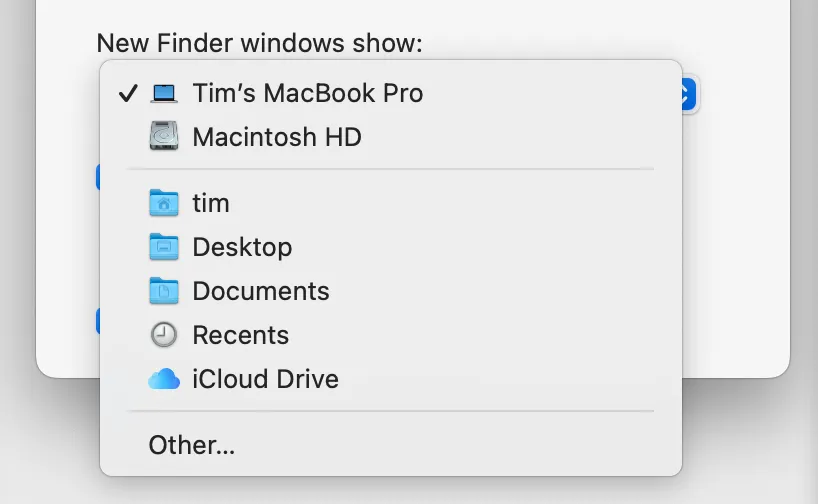
Elegir pestañas en lugar de ventanas
Puedes optar por abrir carpetas en pestañas en lugar de en ventanas nuevas modificando la configuración que se encuentra en Finder > Configuración > General . Esto hace que la gestión de varias carpetas sea mucho más sencilla, ya que puedes cambiar de una a otra sin perder el contexto.
Ajuste de las ubicaciones de búsqueda predeterminadas
La barra de búsqueda del Finder se puede configurar para buscar solo en la carpeta actual o ampliar su búsqueda a todo el Mac. Dirígete a Finder > Configuración > Avanzado para seleccionar la configuración de búsqueda preferida que mejor se adapte a tu uso.
Organizando con etiquetas
Las etiquetas son una función potente, aunque a menudo poco utilizada, del Finder. Vaya a Finder > Configuración > Etiquetas para personalizar las etiquetas; estas permiten organizar y recuperar rápidamente los archivos relacionados.
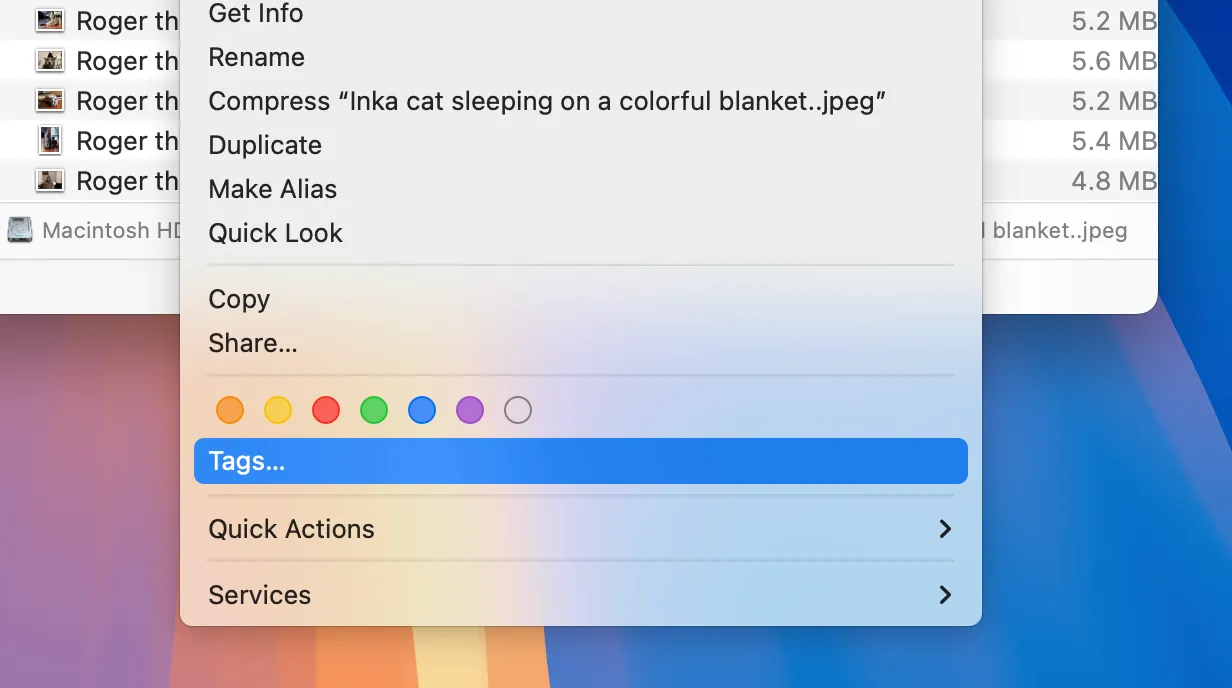
Integración de acciones rápidas y accesos directos
Utilizar el poder de Automator y los accesos directos puede potenciar su experiencia en Finder. Automator le permite crear acciones rápidas personalizadas para automatizar tareas repetitivas, lo que puede reducir drásticamente el tiempo dedicado a actividades rutinarias.
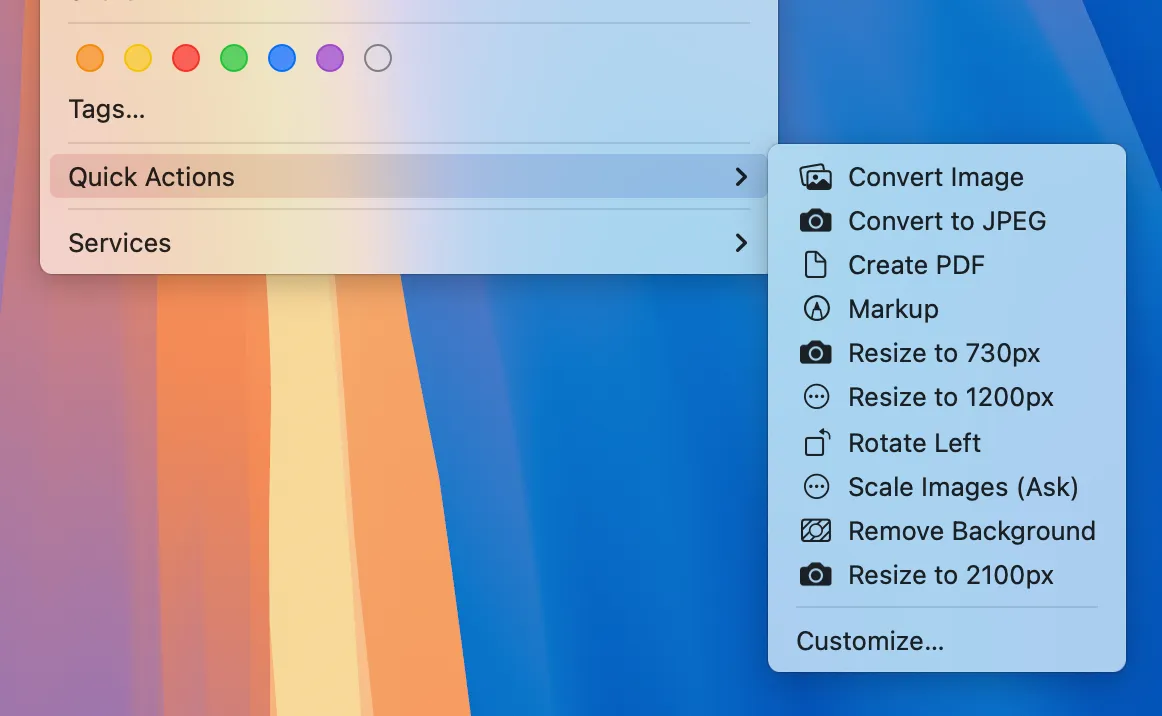
Shortcuts tiene una función similar y se integra perfectamente en todos tus dispositivos Apple. Ya sea que quieras cambiar el tamaño de las imágenes o agilizar los procesos de administración de archivos, estas herramientas son invaluables.
Mejora de la funcionalidad de vista rápida
La vista rápida del Finder te permite obtener una vista previa de los archivos sin abrirlos. ¡Simplemente selecciona un archivo y presiona la barra espaciadora! Esta función admite una variedad de formatos de archivos y puedes ampliar sus capacidades con complementos para tipos de archivos adicionales.
Anclar el Finder a todos los escritorios
Para disfrutar de una experiencia de escritorio más organizada, puede anclar el Finder a todos sus escritorios haciendo clic derecho (Control + clic) en el ícono del Finder en el dock y seleccionando Opciones > Todos los escritorios . Esto garantiza que tenga acceso rápido a sus archivos, sin importar en qué espacio de trabajo se encuentre.
Para revertirlo, simplemente cambie la configuración nuevamente a “Ninguno”. Esta flexibilidad puede mejorar su productividad mientras trabaja en múltiples proyectos.
¿Estás cambiando de un entorno Windows? No te pierdas las diferencias entre Finder y Explorer para maximizar tu eficiencia.
Información adicional
1. ¿Cómo puedo restaurar la configuración predeterminada del Finder si la he personalizado demasiado?
Puede volver fácilmente a la configuración predeterminada del Finder yendo al menú del Finder, seleccionando Archivo y buscando una opción para restablecer la configuración. En caso de cambios en la barra de herramientas, arrastrar la configuración predeterminada de la barra de herramientas a la barra de herramientas activa también la restablecerá.
2. ¿Puedo usar Finder para organizar archivos en varios dispositivos con iCloud?
¡Por supuesto! Si tienes iCloud Drive activado, Finder sincronizará los archivos en todos tus dispositivos. Solo asegúrate de haber iniciado sesión en tu cuenta de iCloud y de que iCloud Drive esté accesible en la barra lateral de Finder.
3. ¿Cuáles son algunos errores comunes que se deben evitar al personalizar el Finder?
Evite sobrecargar su barra de herramientas con demasiadas funciones, ya que esto puede generar desorden y reducir su eficiencia. Además, asegúrese de no deshabilitar categorías importantes en la barra lateral que pueda necesitar más adelante.




Deja una respuesta ▼