Navegación rápida
Microsoft Forms es una plataforma fantástica para crear cuestionarios, encuestas y evaluaciones sencillas, y es famosa por su interfaz fácil de usar. Sin embargo, muchos usuarios pueden pasar por alto sus funciones avanzadas. Esta guía le revelará algunas herramientas y técnicas esenciales que le ayudarán a aprovechar Microsoft Forms al máximo.
Este tutorial utiliza capturas de pantalla de la versión web de Microsoft Forms , pero tenga la seguridad de que las mismas funciones están disponibles en la aplicación de escritorio .
1 Preguntas de la rama basadas en respuestas anteriores
Tienes la posibilidad de personalizar el flujo de tu encuesta al determinar qué preguntas encontrarán tus encuestados en función de sus selecciones anteriores. Por ejemplo, considera una encuesta que pregunta sobre tus deportes favoritos.
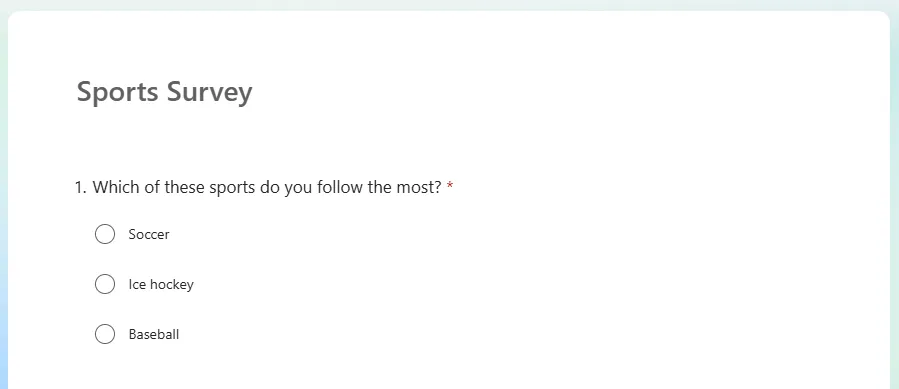
En el ejemplo anterior, si un encuestado selecciona “fútbol”, debe pasar a la pregunta 2 sobre su equipo de fútbol favorito. Si elige “hockey sobre hielo”, pasará a la pregunta 3, mientras que si elige “béisbol”, pasará a la pregunta 4.
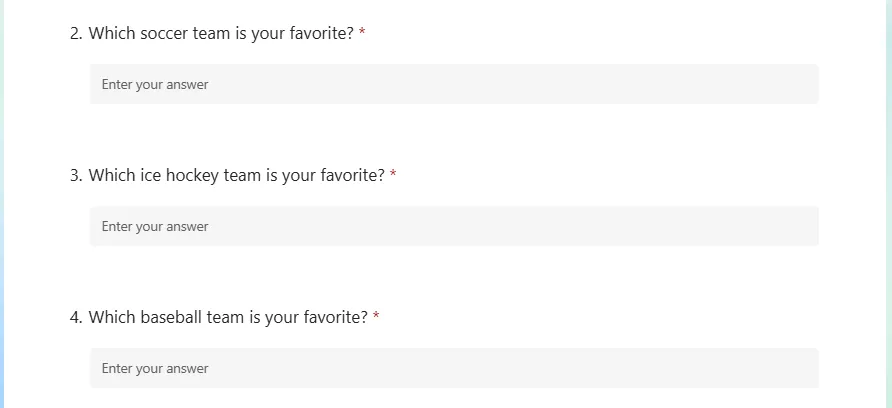
Para implementar esto, seleccione la pregunta que determina el flujo (por ejemplo, pregunta 1), haga clic en los tres puntos en la esquina y seleccione “Agregar ramificación”.
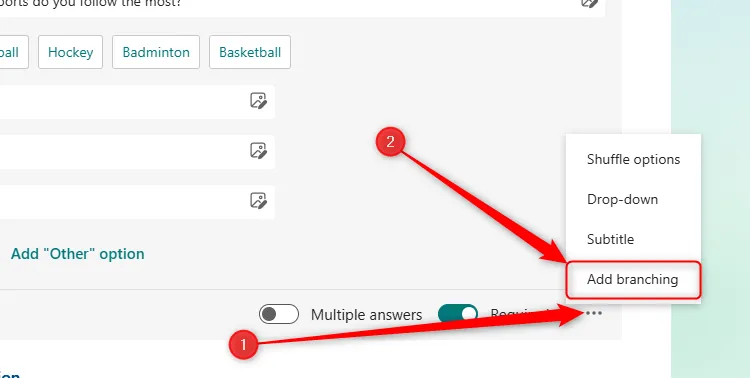
A continuación, asigne qué pregunta verá el usuario en función de su respuesta.
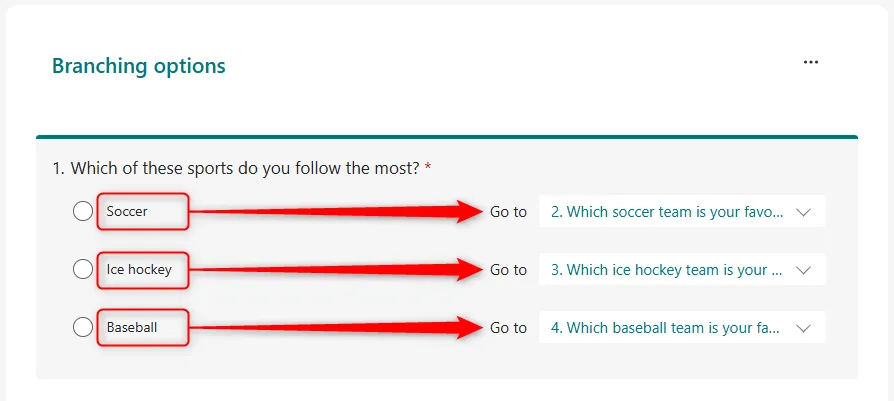
Una vez configuradas todas las ramificaciones, haga clic en “Atrás” para regresar al editor de formularios, luego obtenga una vista previa del formulario para asegurarse de que todo funcione correctamente.
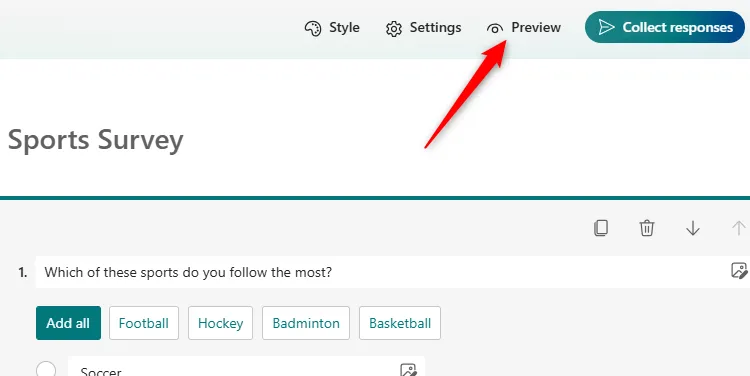
2 Copiar opciones de opción múltiple desde Excel o Word
¿Necesita completar una pregunta de opción múltiple con una lista extensa de opciones? Ingresar manualmente cada respuesta puede ser tedioso y propenso a errores.
Afortunadamente, si sus opciones ya están en Excel o Word, puede copiarlas y pegarlas rápidamente en Microsoft Forms.
Primero, asegúrese de que cada opción esté en su propia línea o párrafo, luego seleccione y copie estos elementos (Ctrl+C).
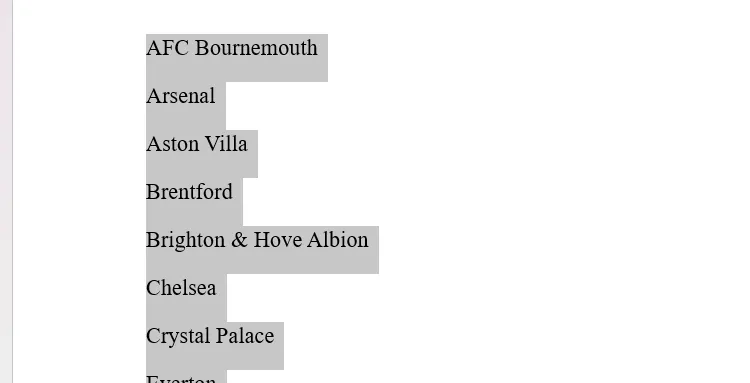
Regrese a su formulario de Microsoft, haga clic en “Agregar nueva pregunta” y seleccione “Opción”. Después de ingresar su pregunta, puede eliminar cualquier opción de marcador de posición haciendo clic en el ícono de papelera junto a ellas.
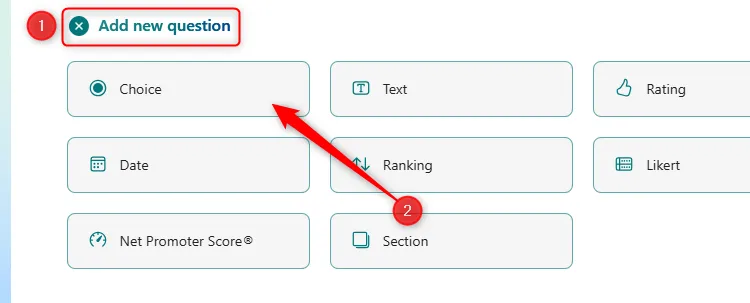
Por último, haz clic en el campo Opción 1 y pega las opciones que copiaste (Ctrl+V). ¡Observa cómo todos tus elementos se completan instantáneamente como opciones!
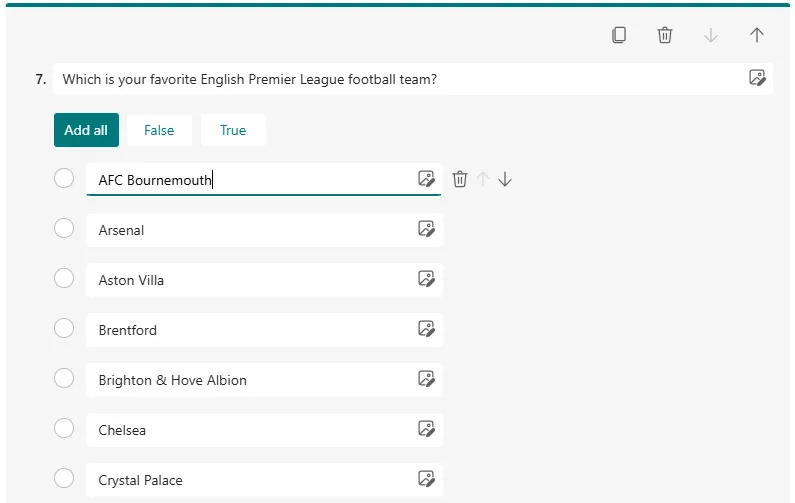
3. Establezca una fecha de inicio y una fecha de finalización
Para administrar la disponibilidad de sus envíos de formularios, puede definir fácilmente una fecha de inicio y finalización.
Por ejemplo, si aún no está listo para recibir respuestas pero desea programar la distribución de su formulario con anticipación, siga estos pasos:
Abra el formulario, haga clic en “Configuración” y marque la opción “Aceptar respuestas”. Esto debe hacerse independientemente de si se establece un período de tiempo, ya que garantiza que el formulario permanezca accesible.
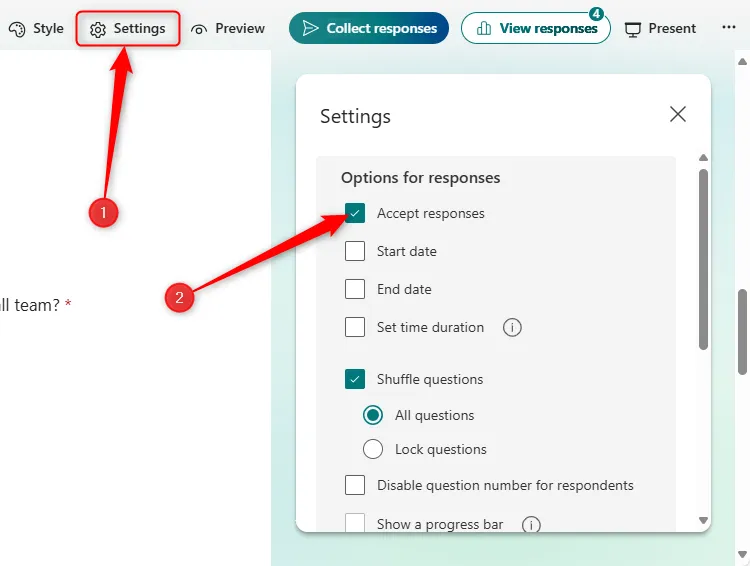
A continuación, habilite “Fecha de inicio” y elija las horas de inicio y finalización deseadas para aceptar respuestas.
Una vez establecidas las fechas, cierre la ventana, lo que guardará automáticamente los cambios.
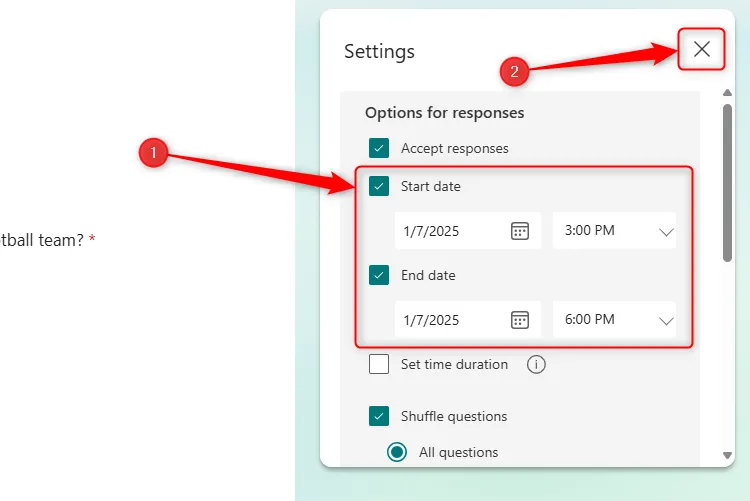
Verifique siempre sus configuraciones copiando el enlace del formulario para comprobar la accesibilidad de acuerdo con su configuración de fecha de inicio.
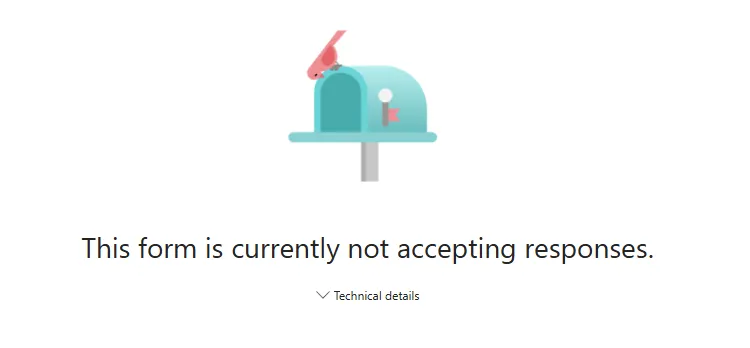
4. Baraja tus preguntas
La aleatorización del orden de las preguntas puede generar datos de encuestas más confiables. Por ejemplo, esto evita respuestas estandarizadas en investigaciones académicas o desalienta a los estudiantes a compartir sus respuestas durante los exámenes.
Para activar esta función, vaya a “Configuración” en su formulario y marque la opción “Reordenar preguntas”.
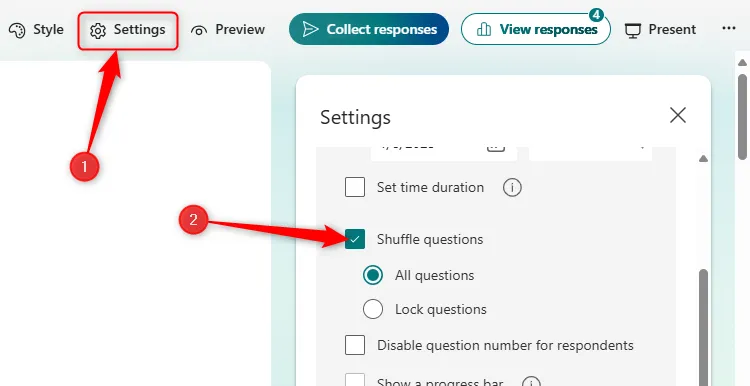
Tenga en cuenta que puede mantener ciertas preguntas fijas, lo que garantiza que la información esencial, como nombres o fechas, se capture de forma continua independientemente del orden de las preguntas.
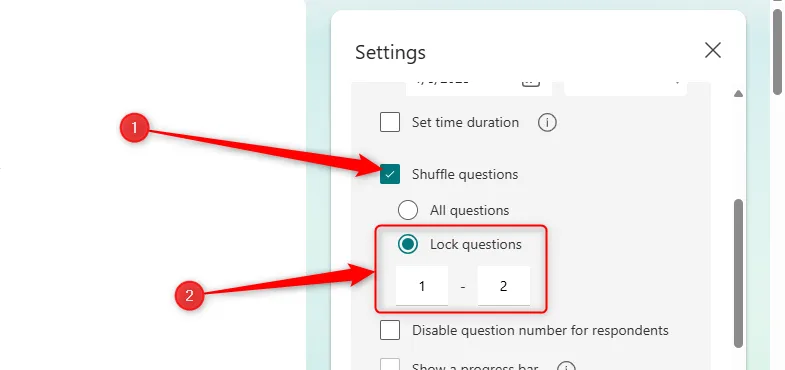
Recuerde que no se permite mezclar cuando su formulario contiene múltiples secciones o lógica de ramificación.
5 Mostrar un mensaje de finalización
Al enviar el formulario, los usuarios reciben el mensaje predeterminado: “Su respuesta fue enviada”. ¡Sin embargo, esta es su oportunidad de agregar un toque personalizado!
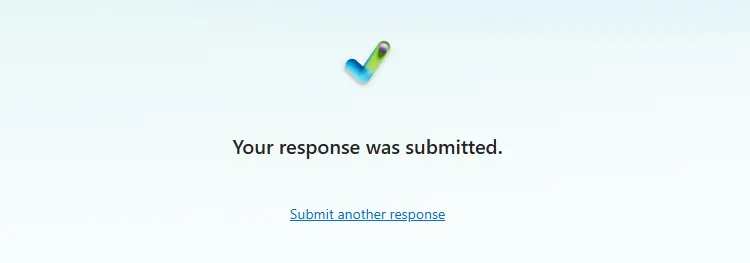
Personalice este mensaje para incluir cualquier información de contacto relevante, la puntualidad de la publicación de los resultados o incluso un comentario ingenioso que refleje el tema de la encuesta.
Acceda a esta función en “Configuración”, marque la opción “Personalizar mensaje de agradecimiento” y redacte su mensaje personalizado antes de cerrar la ventana para guardar.
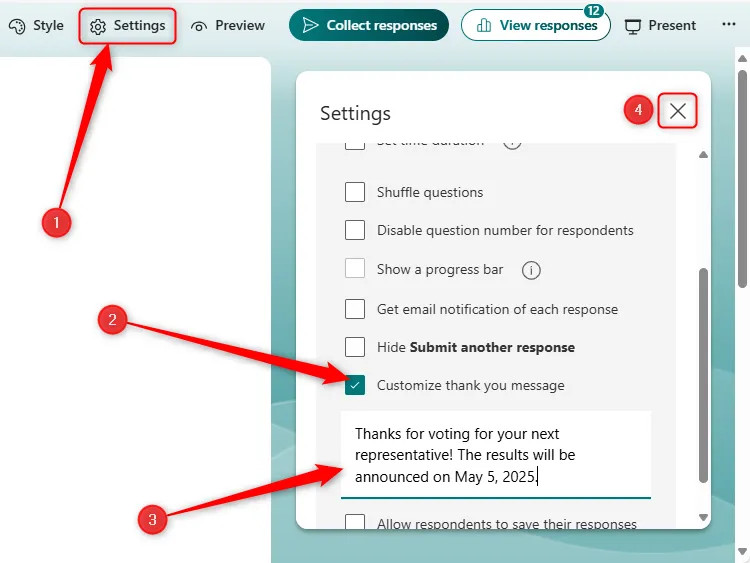

Nota: Su mensaje de agradecimiento puede contener solo texto, con un límite de hasta 4000 caracteres: ¡perfecto para una respuesta concisa pero informativa!
6. Decida si los encuestados pueden guardar y editar sus respuestas
Por último, puede determinar si los encuestados deben tener la posibilidad de guardar sus respuestas dentro de su cuenta de Microsoft Forms, junto con una opción para editar sus respuestas.
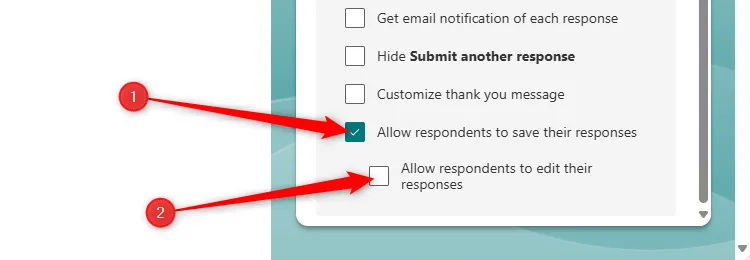
Cuando se activa la opción “Permitir a los encuestados guardar sus respuestas”, los encuestados pueden guardar sus respuestas, pero no podrán volver a completar el formulario más tarde. Por el contrario, si se activa la opción “Permitir a los encuestados editar sus respuestas”, se les otorga acceso para modificar sus entradas después del envío.
Se puede activar o desactivar cualquiera de las opciones según sea necesario, lo que le brinda un control flexible sobre la gestión de respuestas.
Con estas herramientas avanzadas, puede crear formularios de Microsoft atractivos y eficientes adaptados a sus necesidades específicas. Y, como consejo de despedida, considere duplicar los formularios completados para usarlos como plantillas para proyectos futuros.
Información adicional
1. ¿Cómo puedo realizar un seguimiento de las respuestas recopiladas en Microsoft Forms?
Puede monitorear las respuestas accediendo a la pestaña “Respuestas” en su formulario de Microsoft, donde encontrará un resumen y la opción de ver los resultados individuales.
2. ¿Puedo crear formularios que incluyan imágenes o vídeos?
¡Sí! Microsoft Forms te permite insertar imágenes o videos en las preguntas, lo que proporciona un contexto visual a los encuestados.
3. ¿Existe un límite en la cantidad de preguntas que puedo tener en un formulario de Microsoft?
Microsoft Forms tiene un límite máximo de 400 preguntas por formulario, lo que le permite crear encuestas o cuestionarios completos según sea necesario.




Deja una respuesta ▼