La extracción de texto de imágenes se ha simplificado para los usuarios de dispositivos móviles, pero para los usuarios de Windows 11, el proceso puede resultar abrumador debido a las opciones limitadas de software de OCR (reconocimiento óptico de caracteres). Si bien hay algunos disponibles, muchos son servicios premium que a menudo carecen de capacidades confiables de detección de texto. Afortunadamente, Windows 11 ahora cuenta con herramientas mejoradas que pueden ayudar a los usuarios a extraer texto sin problemas.
Una opción destacada es la herramienta Recortes , que ha evolucionado para incluir una función que permite a los usuarios extraer texto directamente de las capturas de pantalla. Exploremos los pasos necesarios para usar de manera eficaz la herramienta Recortes y otros métodos de extracción de texto en Windows 11, ¡haciendo que este proceso sea muy sencillo!
Cómo descargar la herramienta Recortes para Windows 11
Si no está ejecutando las compilaciones Dev o Canary de Windows 11, puede descargar e instalar fácilmente la última versión de la herramienta Recortes directamente. Siga estos pasos:
- 1. Abra su navegador web preferido y navegue a esta página web .
- 2. Una vez en el sitio, seleccione ProductID en el menú desplegable de la izquierda e ingrese 9MZ95KL8MR0L en el campo de búsqueda.
- 3. En el menú desplegable de la derecha, elija Rápido y luego haga clic en el botón Buscar .
- 4. Busque el número de versión 2022.2308.33.0 con la extensión MSIXBUNDLE en los resultados de la búsqueda.
- 5. Haga clic derecho en el enlace con la extensión MSIXBUNDLE y seleccione Guardar enlace como para descargarlo.
Cómo instalar la herramienta Recortes en Windows 11
Después de descargar la última versión de la herramienta Recortes, siga estos pasos para instalarla:
- 1. Haga doble clic en el archivo descargado con la extensión MSIXBUNDLE .
- 2. En la ventana emergente para actualizar la herramienta Recortes, haga clic en el botón Actualizar para continuar.
Cómo copiar texto de capturas de pantalla en Windows 11
Con la nueva herramienta Recortes instalada, ahora puedes capturar capturas de pantalla y copiar texto sin esfuerzo. Aquí tienes una guía rápida:
- 1. Utilice el atajo Windows + Shift + S para abrir la herramienta Recortes.
- 2. Capture la captura de pantalla deseada utilizando la interfaz de la herramienta Recortes.
- 3. Después de tomar la captura de pantalla, haga clic en Acciones de texto en la barra de herramientas superior.
- 4. Seleccione su opción de extracción de texto preferida o resalte el texto con el cursor y haga clic derecho para copiarlo.
Extraer texto de imágenes con PowerToys
Otro método eficaz es utilizar PowerToys , que incluye una práctica herramienta de extracción de texto. Siga los pasos que se indican a continuación:
- 1. Descargue e instale PowerToys. Consulte nuestra guía sobre cómo instalar PowerToys en Windows para obtener instrucciones detalladas.
- 2. Una vez instalado, abra PowerToys desde la búsqueda de Windows 11.
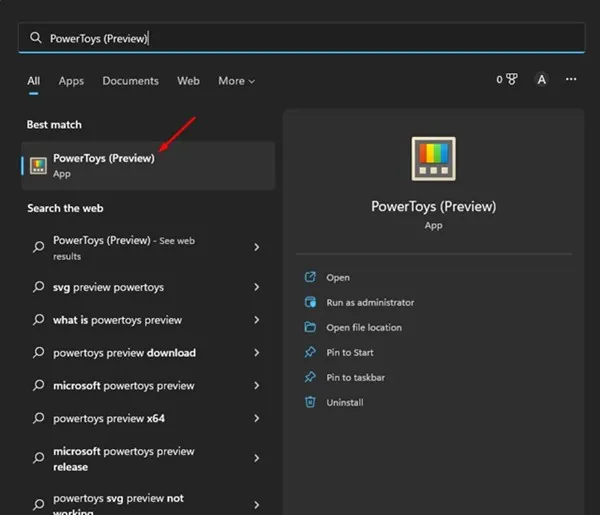
- 3. Seleccione la opción Extractor de texto en el menú de la izquierda y active el interruptor Habilitar extractor de texto .
- 4. Abra la imagen o captura de pantalla que contiene el texto que desea extraer y presione Windows + Shift + T para iniciar el Extractor de texto.
- 5. Resalte el texto deseado dentro de la imagen; se copiará instantáneamente a su portapapeles.
Extraer texto de imágenes con Google Photos
Si prefieres una solución basada en la web, puedes usar Google Photos para extraer texto de tus imágenes sin esfuerzo. A continuación te indicamos cómo hacerlo:
- 1. Abra su navegador web preferido y visite el sitio web oficial de Google Fotos .
- 2. Inicie sesión en su cuenta de Google y haga clic en el botón Cargar en la parte superior.
- 3. Sube la captura de pantalla o la imagen de la que quieres extraer el texto. Después de subirla, selecciona la opción Copiar texto de la imagen .
- 4. Google Photos analizará la imagen cargada y extraerá el texto, lo que te permitirá copiarlo y pegarlo fácilmente donde sea necesario.
Estos métodos no solo simplifican la tarea de extraer texto de imágenes en Windows 11, sino que también mejoran la productividad. Ya sea que elijas usar la herramienta Recortes, PowerToys o Google Photos, descubrirás que extraer texto de imágenes puede ser rápido y eficaz.
Información adicional
1. ¿Puedo utilizar la herramienta Recortes sin acceso a Internet?
Sí, la herramienta Recortes es una aplicación integrada en Windows 11 y se puede usar sin conexión una vez instalada. Sin embargo, es posible que se requiera una conexión a Internet para descargar actualizaciones o funciones adicionales.
2. ¿Qué tan precisa es la extracción de texto utilizando estos métodos?
La precisión de la extracción de texto puede variar según la claridad de la imagen y la fuente utilizada. Por lo general, las imágenes de alta calidad con fuentes estándar dan mejores resultados.
3. ¿El uso de PowerToys es gratuito?
Sí, Microsoft PowerToys es una utilidad gratuita que ofrece varias herramientas para los usuarios de Windows, incluida la función Extractor de texto para extraer texto de las imágenes fácilmente.




Deja una respuesta