Si ASUS Armoury Crate no detecta los dispositivos, es posible que su experiencia de personalización se vea afectada, en particular en lo que respecta a la configuración de iluminación. Esta guía ofrece soluciones prácticas para solucionar estos problemas de detección de manera eficaz.
Qué hacer cuando ASUS Armoury Crate no detecta dispositivos
Antes de sumergirnos en una solución de problemas más compleja, un simple reinicio suele ser la solución. Apague completamente su PC, desconecte la fuente de alimentación en la parte posterior y espere unos 10 segundos antes de volver a encender todo.
1. Reinstalar Armoury Crate
- Visita la página de descargas de Armoury Crate , desplázate hacia abajo y haz clic en Mostrar todo .

- Busque la herramienta de desinstalación de Armoury Crate y haga clic en el botón Descargar junto a ella.

- Ejecute la herramienta descargada y siga las instrucciones en pantalla para desinstalarla.
- Después de la desinstalación, reinicie su PC para que los cambios surtan efecto.
- Por último, descargue e instale Armoury Crate nuevamente, luego verifique la detección del dispositivo.
Si tiene instalado ASUS Aura, se recomienda desinstalarlo para resolver el mensaje “No hay dispositivos disponibles” en Armoury Crate.
2. Ajuste la configuración de su BIOS
- Vuelva a instalar Armoury Crate como se describió anteriormente.
- Reinicie su computadora y presione F2o Delpara acceder al BIOS.
- Vaya a la pestaña Dispositivos integrados y desactive las opciones RGB.
- Habilite ErP para los estados de energía S05 y S04 .
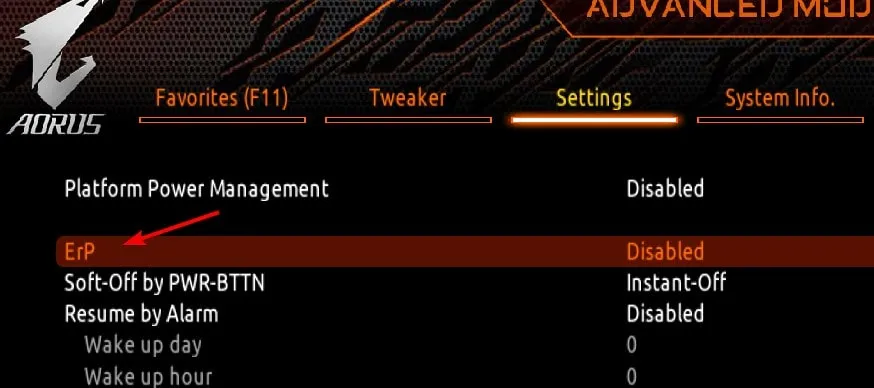
- Asegúrese de guardar los cambios.
- Reinicie Armoury Crate e intente ajustar solo los LED de la placa base.
- Después de realizar los cambios, guárdelos nuevamente y reinicie su PC.
- Regrese al BIOS y revierta todas las configuraciones a su estado original.
Ajustar la configuración del BIOS puede ser desalentador, pero estos cambios ayudan a garantizar que Armoury Crate reconozca correctamente todos los dispositivos conectados.
3. Desactivar el servicio de iluminación
- Presione Windows la tecla + R para abrir el cuadro de diálogo Ejecutar, luego escriba services.msc .
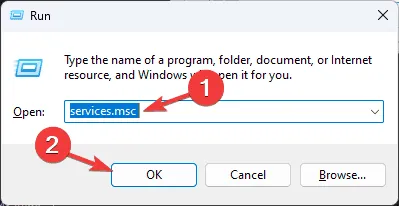
- Busque y haga doble clic en Servicio de iluminación dentro de la lista.
- Haga clic en el botón Detener para detener el servicio.
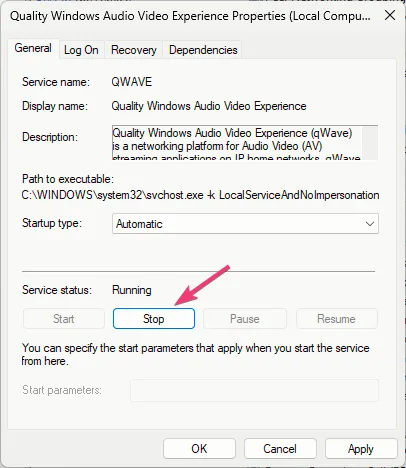
- Compruebe si esto resuelve su problema; si es así, considere cambiar el Tipo de inicio a Deshabilitado para una solución más permanente.
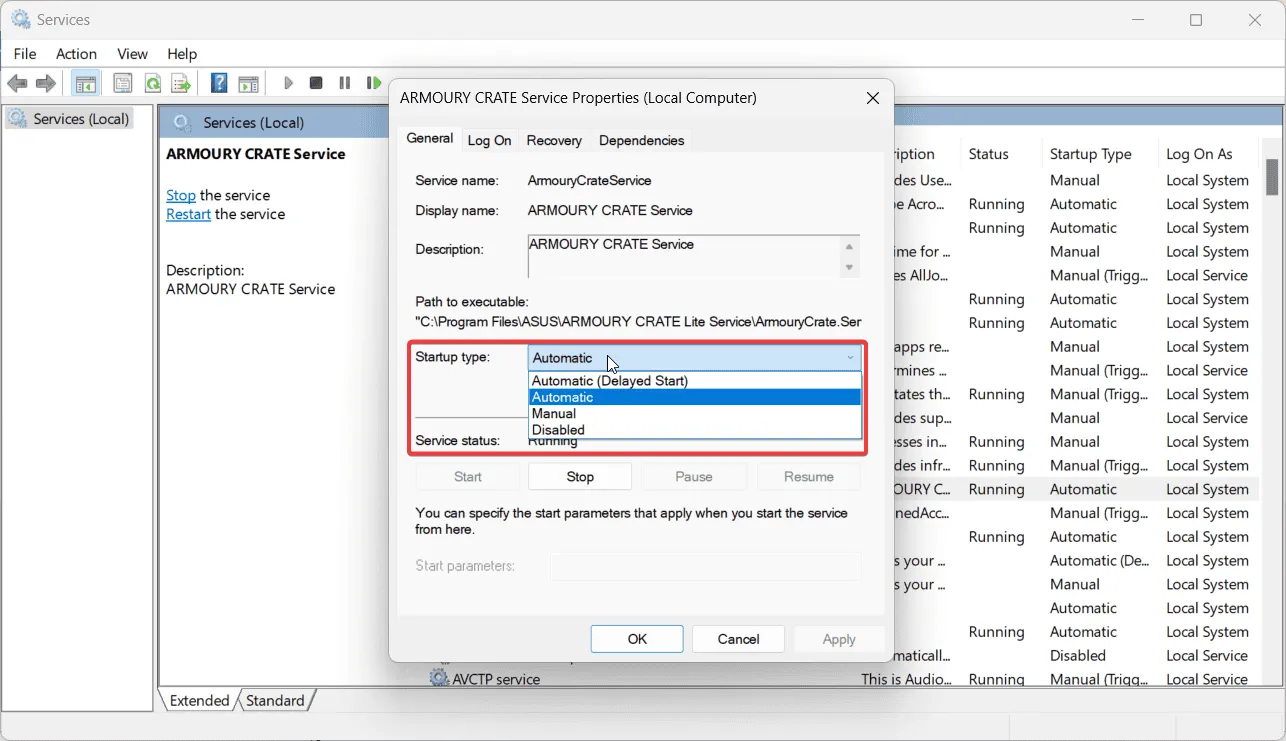
Esta solución podría ayudar significativamente a quienes enfrentan problemas de detección con ciertos componentes de ASUS, especialmente las GPU.
4. Retire por completo el servicio de iluminación
- Comience por desinstalar el componente Servicio de iluminación .
- Navegar a
C:\Program Files (x86)\LightingService. - Busque y elimine LastProfile.xml de la carpeta.
- Abra el cuadro de diálogo Ejecutar presionando Windows la tecla + Ry escriba regedit .
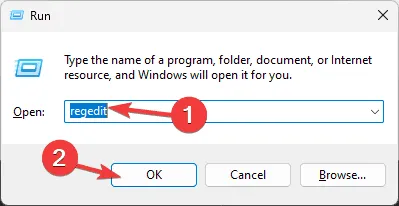
- Ir a
HKEY_LOCAL_MACHINE\SYSTEM\ControlSet001\Services\.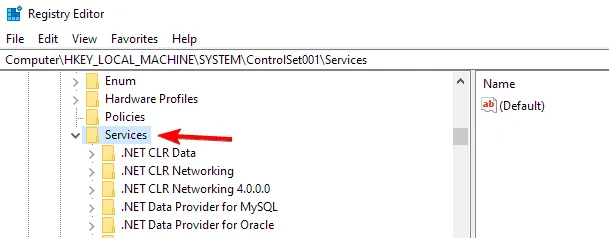
- Localice LightingService , haga clic derecho y seleccione Eliminar .
- Luego navegue hasta
HKEY_LOCAL_MACHINE\SYSTEM\CurrentControlSet\Servicesla carpeta LightingService y elimínela también. - Luego vuelva a instalar el componente Servicio de iluminación .
Este enfoque puede parecer técnico, pero es efectivo si el servicio de iluminación está causando conflictos dentro del entorno de software de ASUS.
5. Vuelva a escanear su sistema
- Inicie la aplicación Armoury Crate .
- Desde el menú de la izquierda, seleccione la sección Dispositivos .
- Haga clic en la opción Socket direccionable , que es la segunda pestaña desde la izquierda.
- Presione el botón Buscar nuevamente para buscar dispositivos.
Este paso final puede ayudar al software a reconocer hardware recién conectado, como RAM, GPU, placa base o ventiladores, resolviendo los problemas de detección que los usuarios suelen informar.
Los problemas de detección no son aislados. Algunos usuarios encuentran problemas adicionales, como errores en las actualizaciones o problemas de conectividad con Aura Sync, que se abordaron en guías anteriores. Para obtener más ayuda, puede consultar nuestra guía reciente sobre resolución de problemas de detección de RAM en ASUS Armoury Crate para obtener soluciones más detalladas.
Información adicional
1. ¿Qué debo hacer si Armoury Crate aún no detecta los dispositivos después de seguir todos los pasos?
Si Armoury Crate sigue sin detectar dispositivos, considere buscar actualizaciones de software o controladores para su hardware ASUS. Además, puede resultar de ayuda asegurarse de que todos los componentes estén conectados de forma segura y sin acumulación de polvo. Si los problemas persisten, es recomendable ponerse en contacto con el servicio de atención al cliente de ASUS para obtener asistencia detallada.
2. ¿Puedo volver a habilitar el servicio de iluminación después de deshabilitarlo?
Sí, puedes volver a habilitar el Servicio de iluminación en cualquier momento. Vuelve a la aplicación Servicios, busca el Servicio de iluminación y cambia el Tipo de inicio a Automático o Manual según sea necesario. Esto permitirá que Armoury Crate vuelva a administrar las funciones de iluminación.
3. ¿Reinstalar Armoury Crate afectará mi configuración de iluminación actual?
La reinstalación de Armoury Crate puede restablecer los perfiles de iluminación personalizados. Es recomendable realizar una copia de seguridad de las configuraciones importantes si el software lo admite o tomar nota de las configuraciones actuales antes de continuar con la reinstalación.




Deja una respuesta