¿Tiene problemas con su Epson FastFoto ff-680w y descubre que las imágenes escaneadas simplemente no aparecen? Este problema común puede deberse a formatos de imagen no compatibles, controladores desactualizados o archivos dañados. En esta guía, lo guiaremos a través de varios pasos de solución de problemas para ayudarlo a recuperar esas imágenes difíciles de encontrar.
Es fundamental configurar la ruta correcta de la carpeta de imágenes antes de escanear. Asegúrese de que las imágenes escaneadas se dirijan a una ubicación conocida, eliminando así la posibilidad de perderlas en el sistema.
Solución de problemas de imágenes faltantes en Epson FastFoto ff-680w
1. Verifique el estado de su conexión
- Para comenzar, reinicie su escáner: apáguelo, espere 10 segundos y luego desconecte el cable de alimentación.
- A continuación, apague el ordenador por completo.
- Vuelva a conectar el cable de alimentación al escáner y enciéndalo nuevamente.
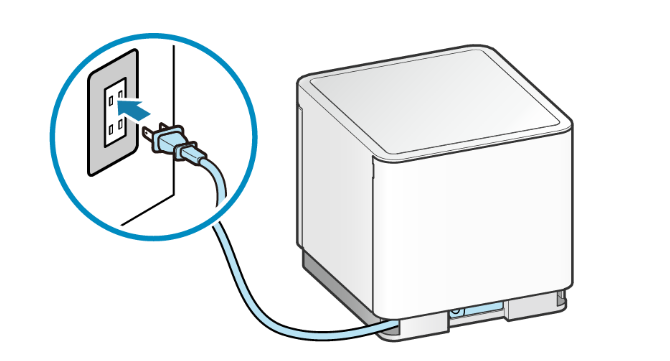
- Desconecte el cable de alimentación del enrutador y espere unos 10 segundos antes de volver a enchufarlo.
- Una vez restablecida su conexión a Internet, encienda su computadora.
- Vuelva a conectar su escáner, probando un puerto USB diferente si es necesario para descartar problemas de hardware.
Si sospecha que hay problemas con el cable o el puerto USB, considere cambiar a una conexión inalámbrica para una experiencia más estable.
2. Utilice el solucionador de problemas de la impresora
- Presione la Windows tecla y luego haga clic en Configuración .
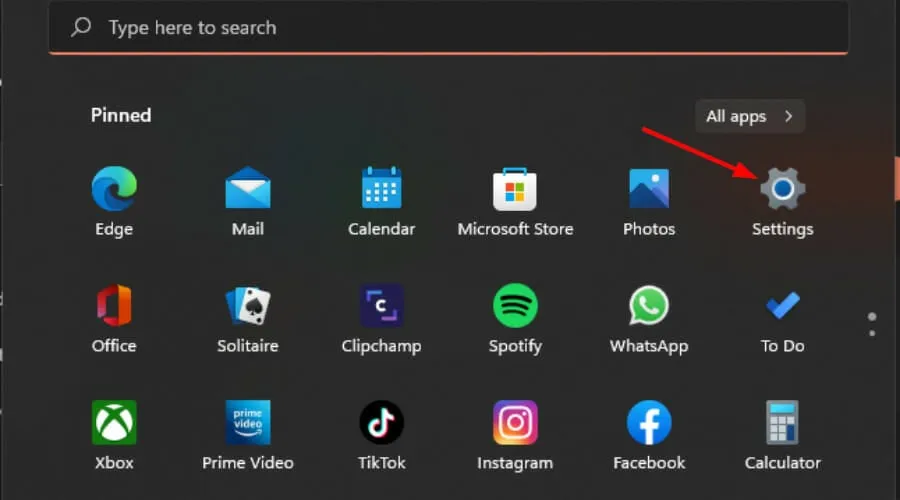
- Seleccione Sistema en el panel izquierdo y luego haga clic en Solucionar problemas a la derecha.
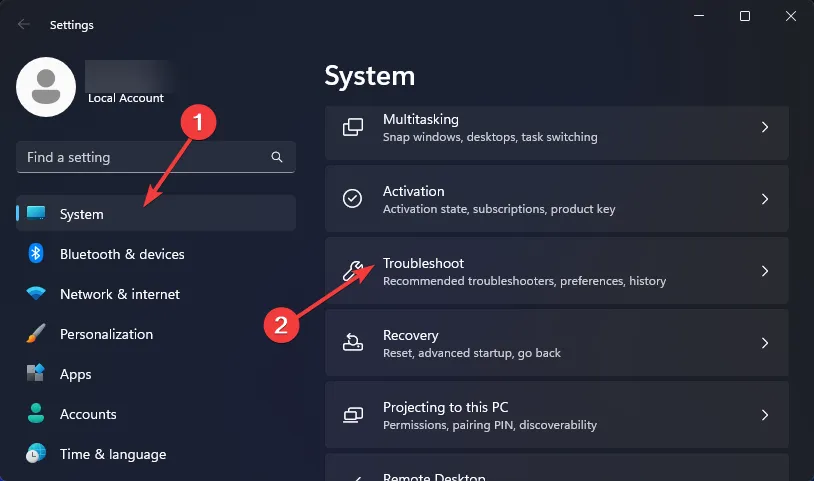
- Haga clic en Otros solucionadores de problemas .
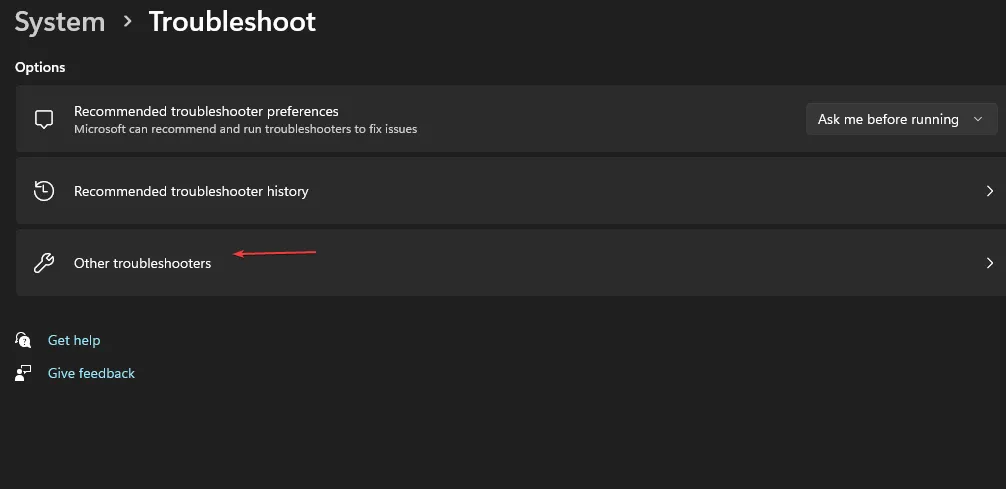
- Busque el solucionador de problemas de la impresora y presione el botón Ejecutar junto a él.
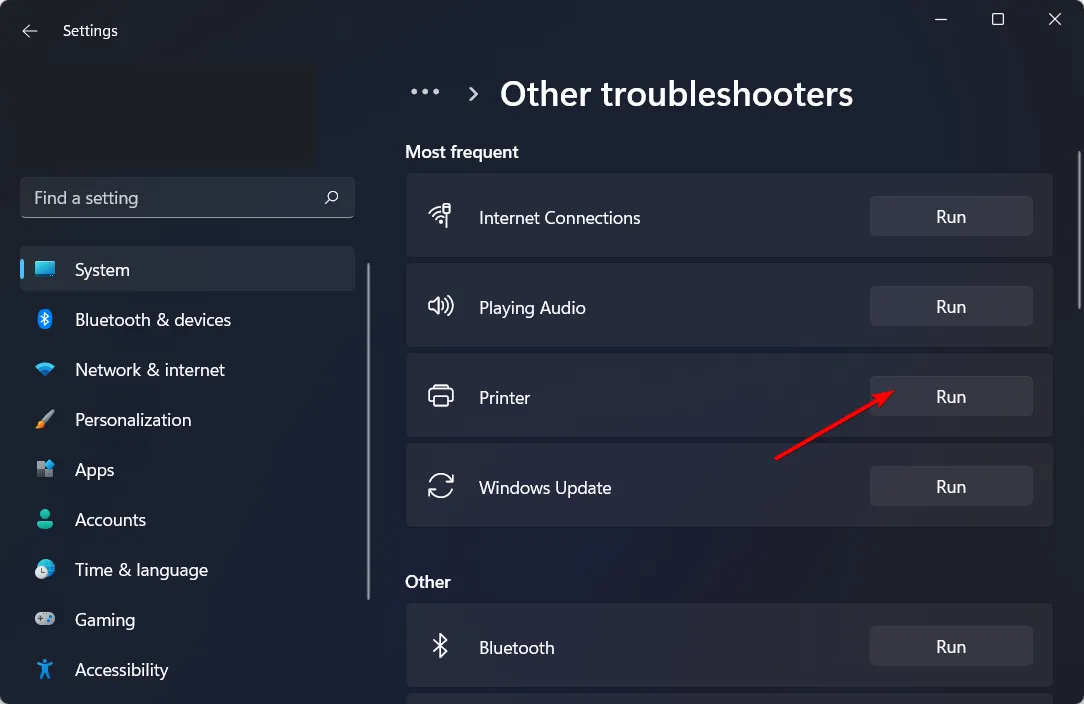
3. Asegúrese de que Windows esté actualizado
- Presione la Windows tecla y vaya a Configuración .
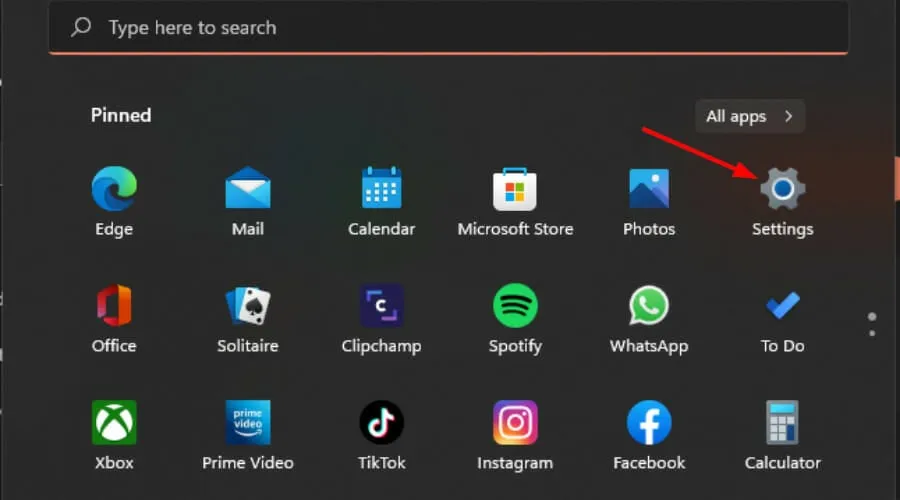
- Vaya a Windows Update y haga clic en Buscar actualizaciones .
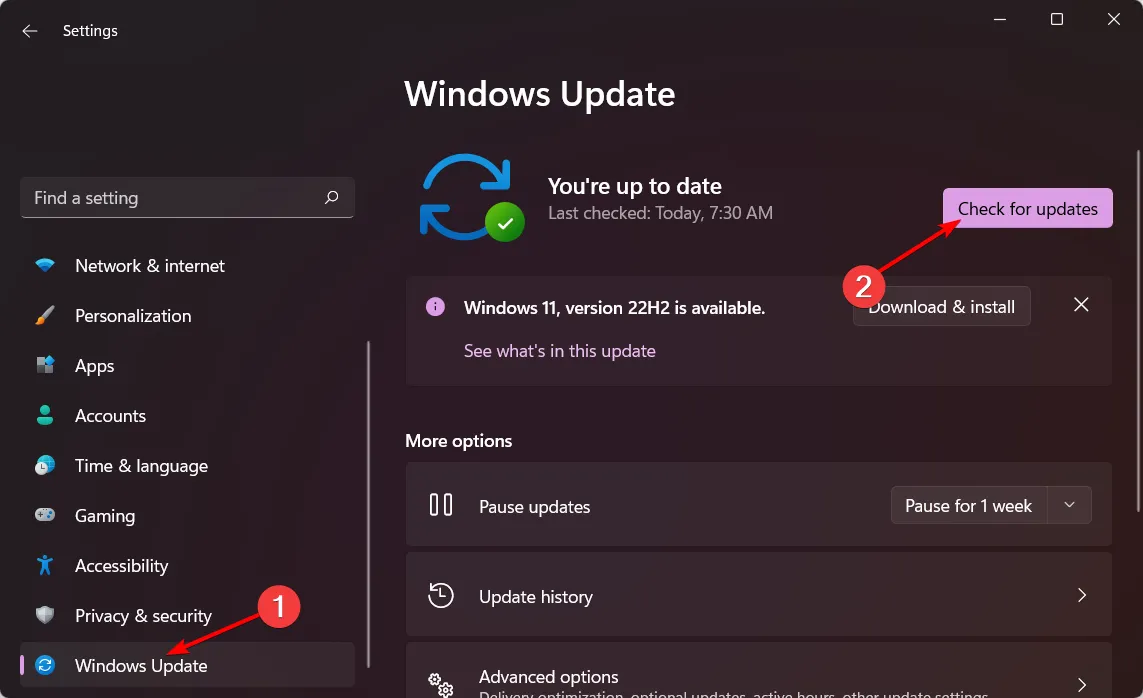
- Si hay actualizaciones disponibles, descárguelas e instálelas rápidamente.
Pueden surgir incompatibilidades si su versión de Windows está desactualizada, lo que puede provocar que su escáner no reconozca sus imágenes. Si ha actualizado Windows recientemente, considere revertir esa actualización o usar controladores de escáner más antiguos.
4. Actualice los controladores del escáner
- Presione la Windows tecla, escriba Administrador de dispositivos y haga clic en Abrir .
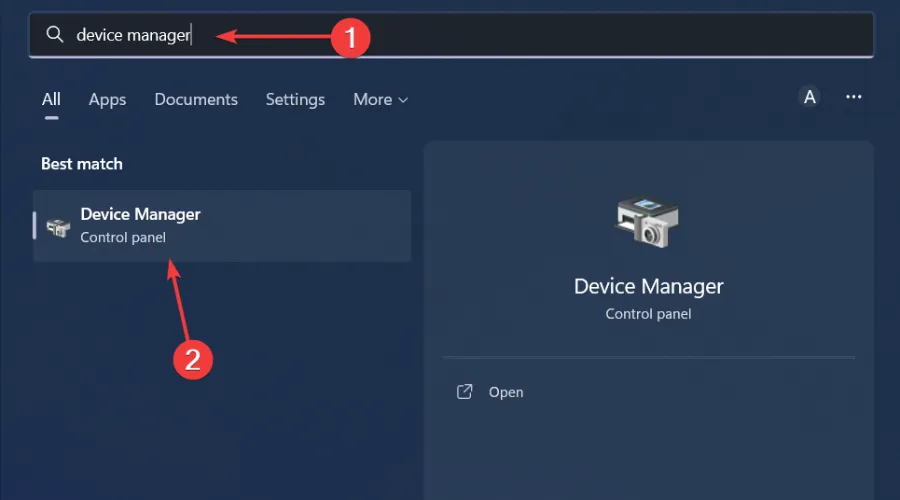
- Expande la categoría Dispositivos de imágenes para encontrar tu escáner Epson FastFoto ff-680w.
- Haga clic derecho en el nombre del escáner y seleccione Actualizar controlador .
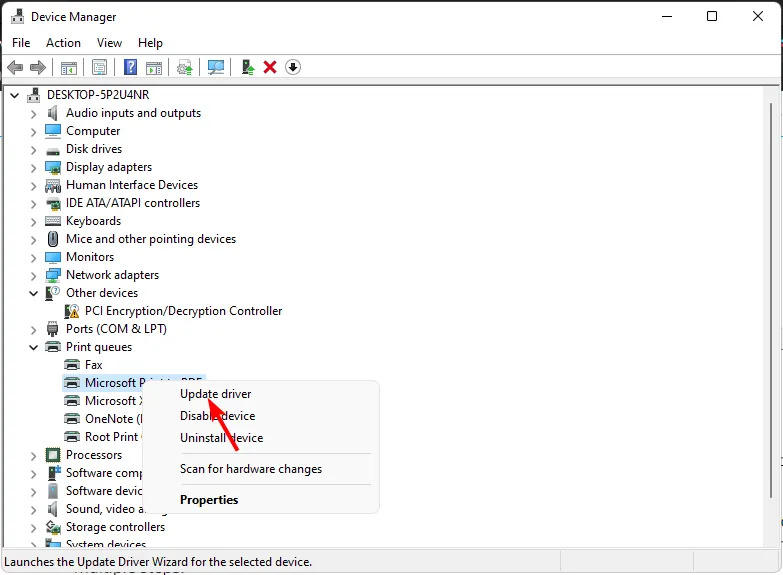
- Seleccione Buscar automáticamente controladores actualizados .
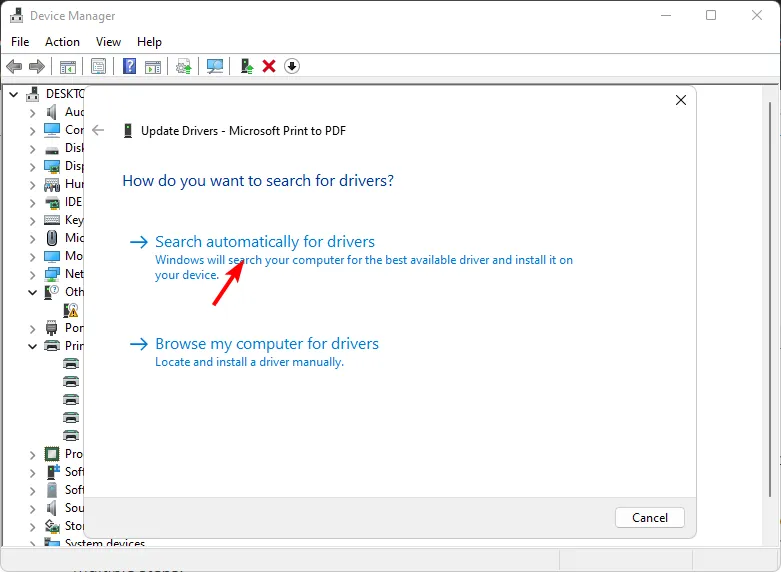
- Permita que Windows encuentre y sugiera los mejores controladores para su hardware.
5. Desactivar temporalmente el antivirus y el cortafuegos
- Haga clic en el menú Inicio , escriba Seguridad de Windows y ábralo.
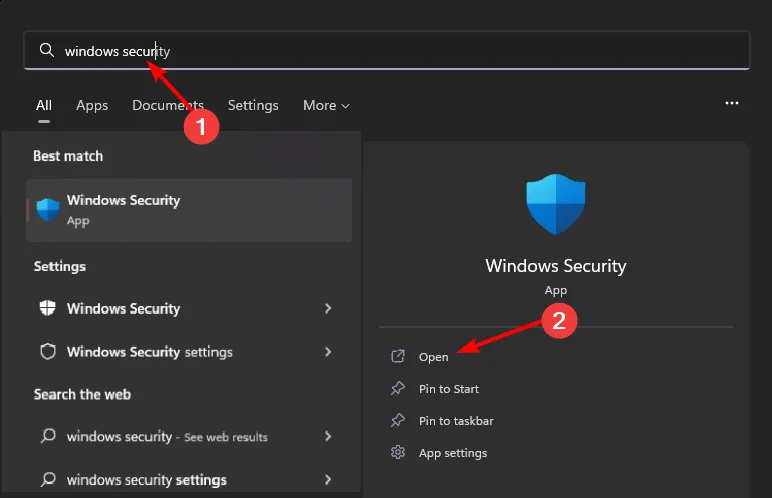
- Vaya a Firewall y protección de red y seleccione Red pública .
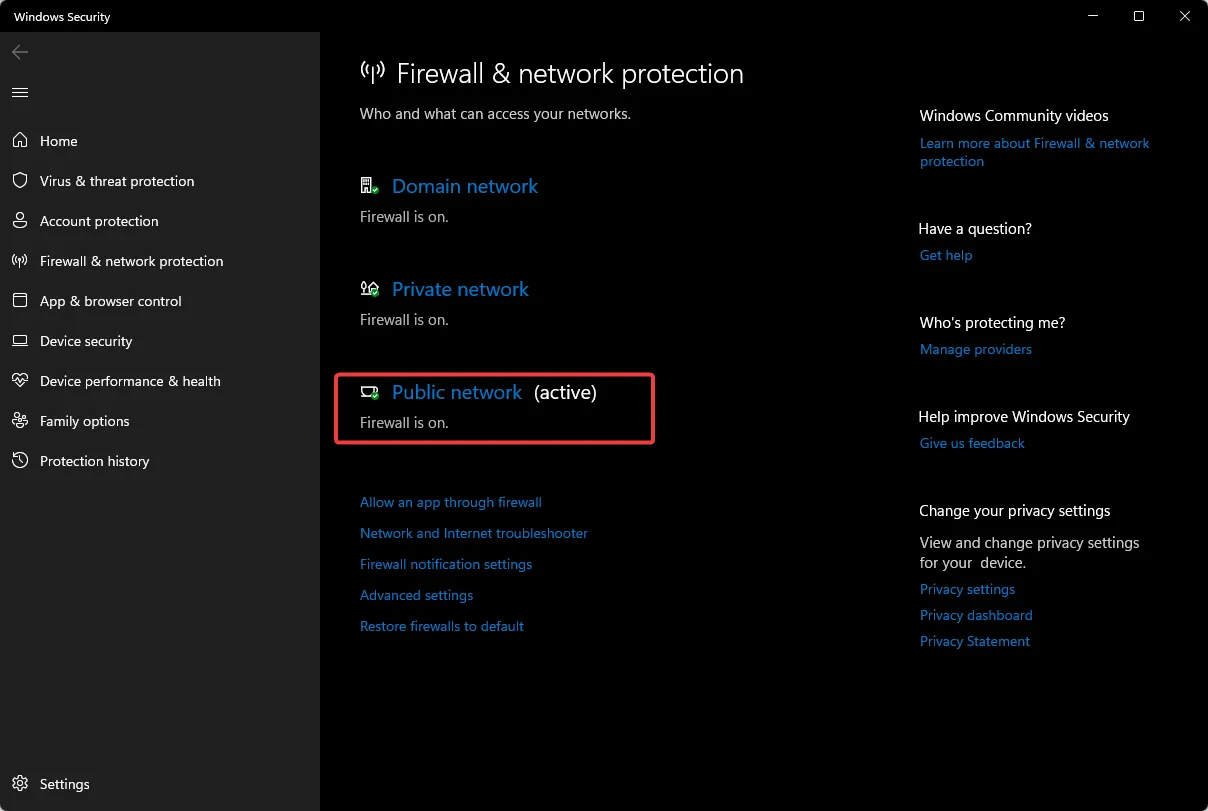
- Desactive el Firewall de Microsoft Defender.

Si deshabilitar el firewall no resuelve su problema, explore métodos alternativos para solucionar problemas de configuración del firewall que podrían estar bloqueando las conexiones de la impresora.
6. Reinstale el software FastFoto
- Abra el menú Inicio , escriba Panel de control y selecciónelo.
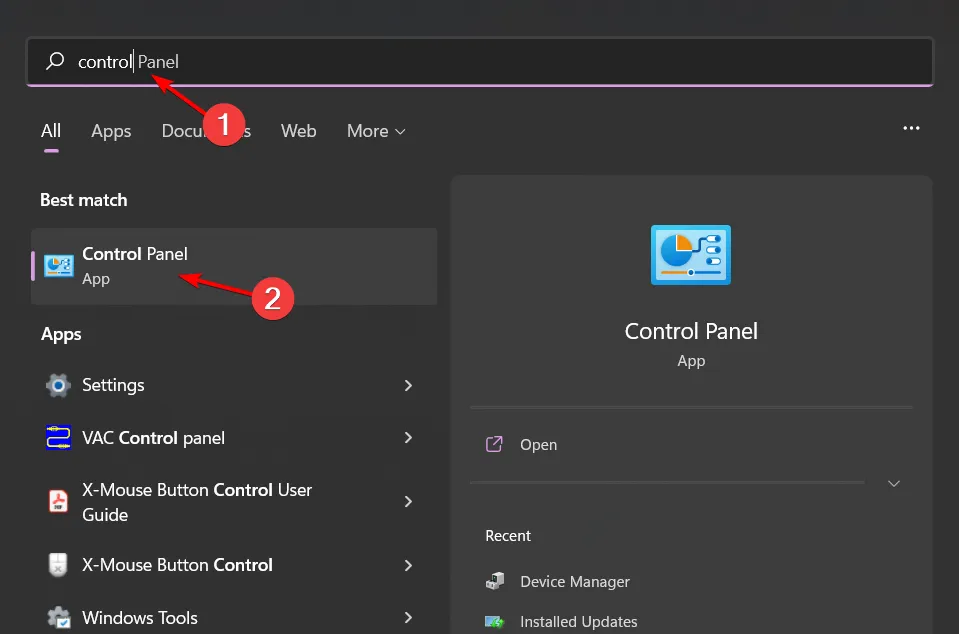
- En Programas , seleccione Desinstalar un programa .
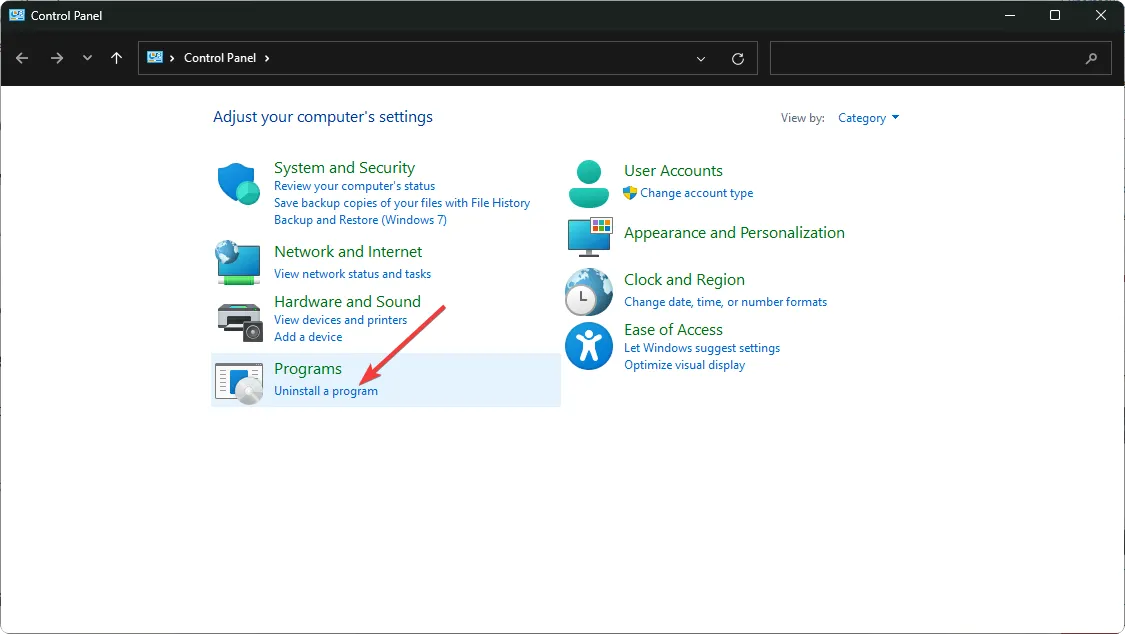
- Localiza la aplicación FastFoto, haz clic en ella y elige Desinstalar .
- Siga las instrucciones para confirmar la desinstalación y asegúrese de eliminar también los archivos residuales antes de reinstalar.
- Dirígete al sitio web de Epson para descargar el software nuevamente.
7. Retire y vuelva a agregar su escáner Epson
7.1 Extracción del escáner
- Presione Windows+ Ipara abrir Configuración .
- Haga clic en Bluetooth y dispositivos en el lado izquierdo, luego seleccione Impresoras y escáneres .
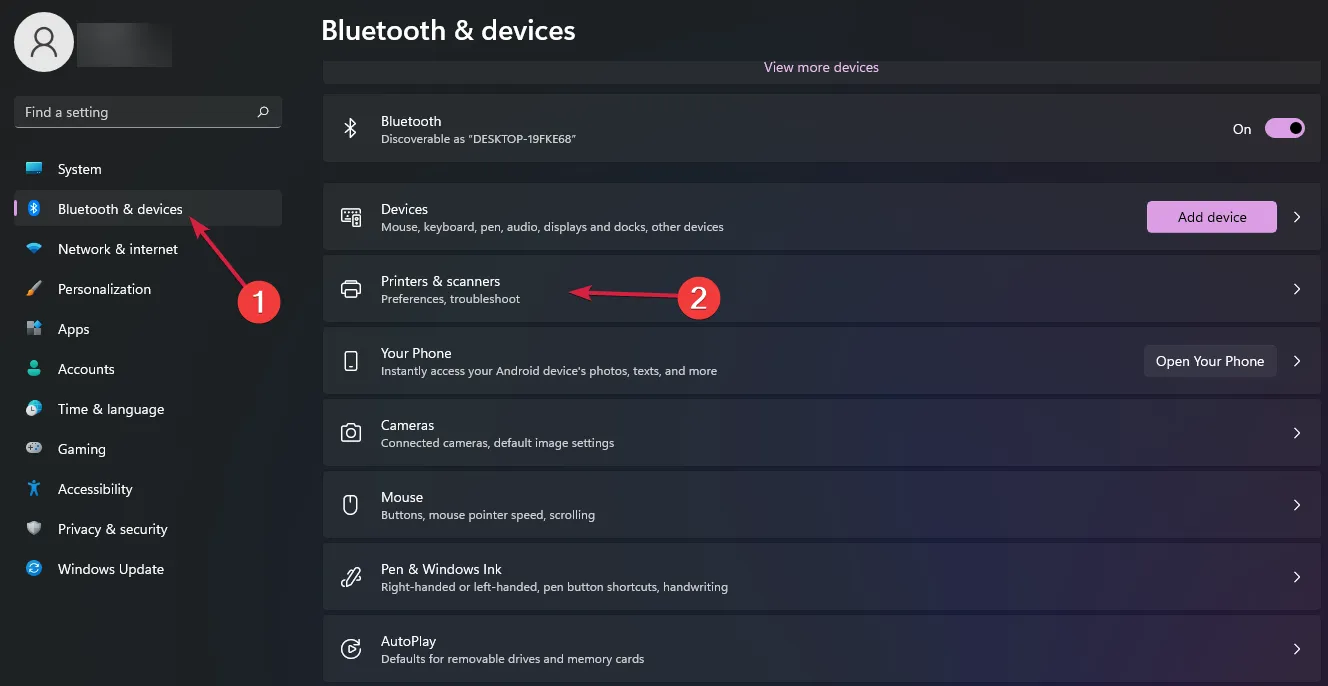
- Haga doble clic en el escáner Epson FastFoto ff-680w para acceder a su configuración, luego haga clic en Eliminar .
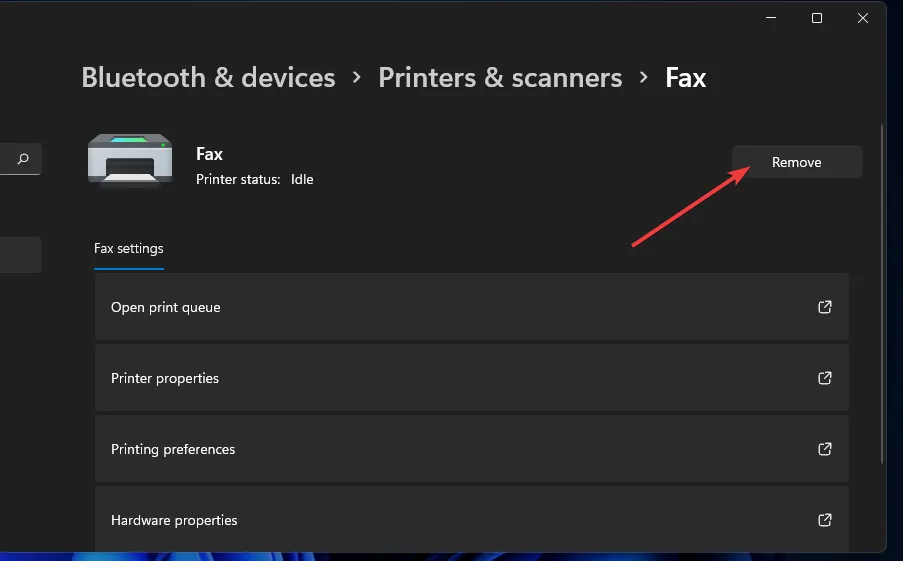
- Haga clic en Sí para confirmar la eliminación.
7.2 Reagregar el escáner
- Busque el Panel de control y ábralo.
- Cambie la vista estableciendo Iconos grandes .
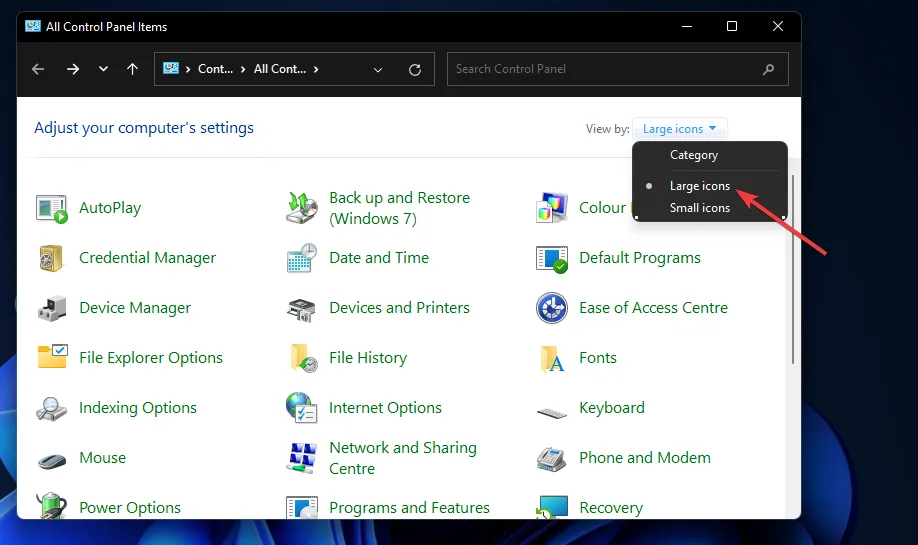
- Haga clic en Dispositivos e impresoras .
- Haga clic en el botón Agregar una impresora .
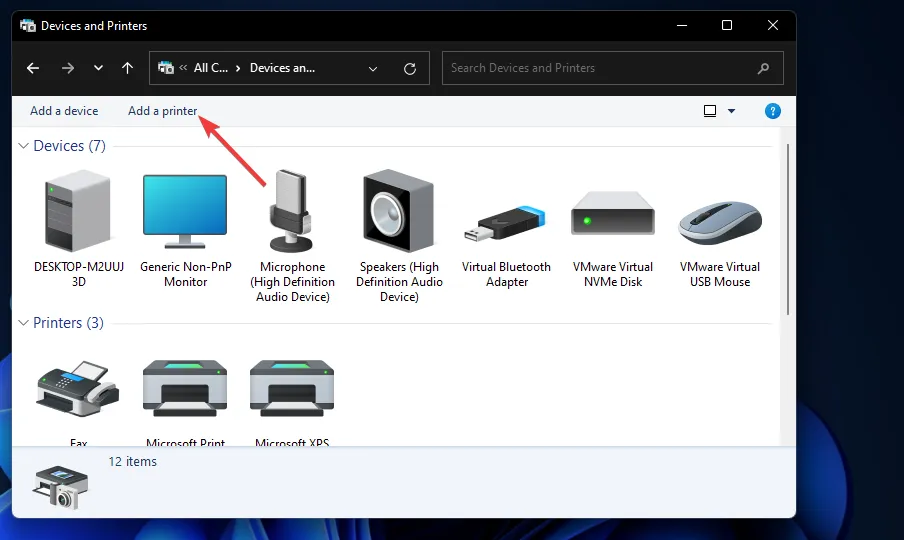
- Seleccione su escáner Epson FastFoto ff-680w de la lista y haga clic en Siguiente para instalarlo.
- Finalice el proceso haciendo clic en Finalizar después de una instalación exitosa.
Si quitar y volver a agregar el escáner no soluciona el problema, considere restablecer el escáner a su configuración de fábrica.
8. Restablezca su escáner Epson
- Apague el escáner.
- Mantenga presionado el botón de reinicio ubicado en la parte posterior o frontal del dispositivo, según su modelo.

- Mientras mantiene presionado el botón de reinicio, encienda el escáner.
- Después de recibir la impresión de advertencia, suelte el botón de reinicio.
- Poco después, otra impresión indicará la dirección IP predeterminada, confirmando que su escáner se ha reiniciado.
- Restablezca la conexión y verifique si funciona según lo previsto.
Con estas estrategias a mano, esperamos que puedas recuperar las imágenes perdidas de la Epson FastFoto ff-680w. Si tienes problemas con la impresora, consulta nuestra guía detallada sobre problemas de conectividad de la impresora para obtener más información.
¡Agradecemos tus comentarios! Cuéntanos qué soluciones te resultaron útiles o si tienes sugerencias adicionales.
Información adicional
1. ¿Por qué no se guardan mis imágenes escaneadas?
Es posible que las imágenes no se guarden si ha configurado una ruta de carpeta incorrecta o si existen problemas de compatibilidad con su sistema operativo actual. Verifique la configuración de la carpeta y asegúrese de que su software esté actualizado.
2. ¿Qué debo hacer si el solucionador de problemas de la impresora detecta un error?
Si el solucionador de problemas de la impresora informa un error, intente reiniciar los dispositivos o ejecutar el solucionador de problemas nuevamente con derechos administrativos. Además, verifique las conexiones USB para ver si hay cables sueltos.
3. ¿Cómo sé si el controlador de mi escáner está desactualizado?
Para comprobar si el controlador de su escáner está desactualizado, vaya al Administrador de dispositivos , busque su escáner y haga clic en Actualizar controlador . Si hay controladores más nuevos disponibles, aparecerá una opción para descargarlos.




Deja una respuesta