Encontrar el error «0x00000709 No se pudo completar la operación» al configurar una impresora predeterminada en Windows puede ser increíblemente frustrante. Este problema suele surgir cuando hay una falta de comunicación entre la computadora y la configuración de la impresora, posiblemente debido a configuraciones existentes o problemas de red. Afortunadamente, existen varios pasos de solución de problemas que puede seguir para resolver este error de impresora y configurarla correctamente.
Paso 1: Desconecte las impresoras innecesarias
Si hay varias impresoras conectadas a su sistema, la configuración predeterminada de la impresora puede entrar en conflicto, lo que genera el error «No se pudo completar la operación». Para resolver esto, desconecte todas las impresoras innecesarias y deje conectada solo la que desea configurar como predeterminada. Después de configurar la impresora deseada, puede volver a conectar las impresoras que haya desconectado anteriormente.
Paso 2: Utilice el solucionador de problemas de la impresora
El Solucionador de problemas de impresora integrado en Windows es una herramienta útil para identificar y solucionar problemas relacionados con la configuración de la impresora. A continuación, se explica cómo ejecutarlo de manera eficaz:
- Abra Configuración usando el menú Inicio o presionando
Win + I. - Vaya a “Sistema” y seleccione “Solucionar problemas”.
- Haga clic en “Otros solucionadores de problemas”.
- Busque “Impresora” y presione **Ejecutar** para iniciar el proceso de solución de problemas.
- Siga las instrucciones en pantalla y deje que el solucionador de problemas intente corregir los problemas.
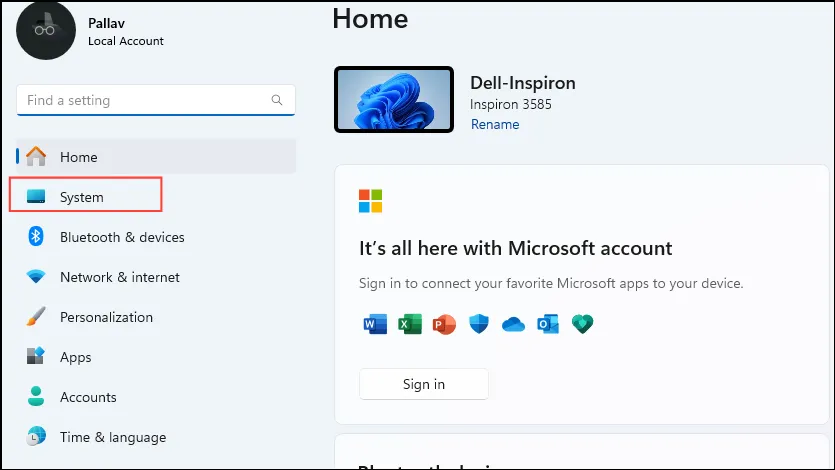
Paso 3: Actualice los controladores de su impresora
Los controladores de impresora obsoletos o dañados pueden dificultar el proceso de configuración. Actualizar los controladores de impresora puede resolver el error:
- Haga clic derecho en el botón Inicio y seleccione “Administrador de dispositivos”.
- Expandir ‘Controladores de bus serie universal’.
- Haga clic derecho en “Dispositivo compuesto USB” y seleccione “Actualizar controlador”.
- Seleccione ‘Buscar controladores automáticamente’ y siga las instrucciones.
- Reinicie su computadora una vez que se complete la actualización.
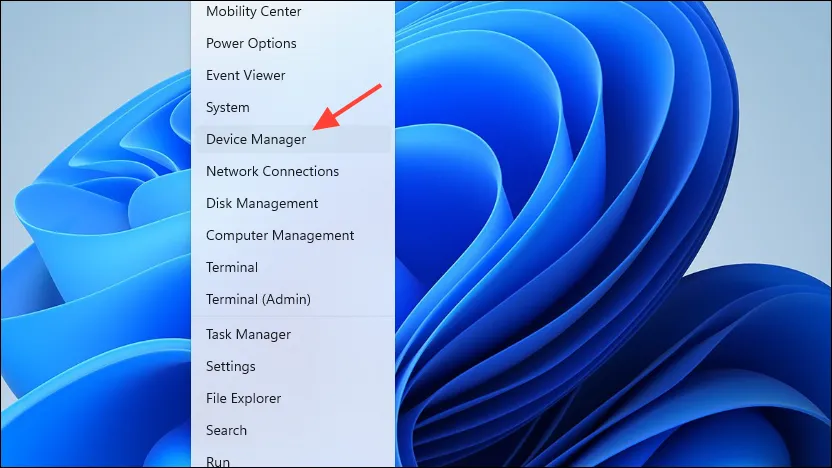
Paso 4: Desactivar la gestión automática de impresoras
Windows suele administrar la configuración de impresora predeterminada de forma automática. Esto podría generar conflictos al intentar configurar una nueva impresora predeterminada. A continuación, se explica cómo deshabilitar esta función:
- Abra la aplicación Configuración y seleccione “Bluetooth y dispositivos”.
- Vaya a ‘Impresoras y escáneres’.
- Desactive la opción ‘Permitir que Windows administre mi impresora predeterminada’.
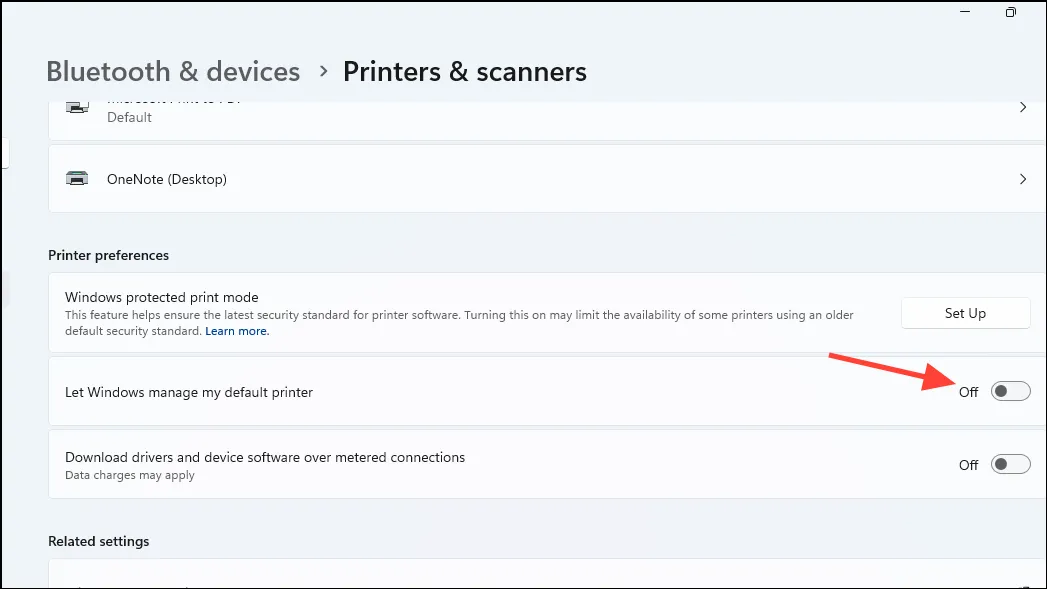
Paso 5: Reiniciar el servicio de cola de impresión
Reiniciar el servicio de cola de impresión puede solucionar problemas temporales relacionados con la configuración de la impresora:
- Escriba
servicesen el menú Inicio y ejecute como administrador. - Localice “Print Spooler”, haga clic derecho y seleccione “Reiniciar”.
- Luego vuelva a conectar la impresora.
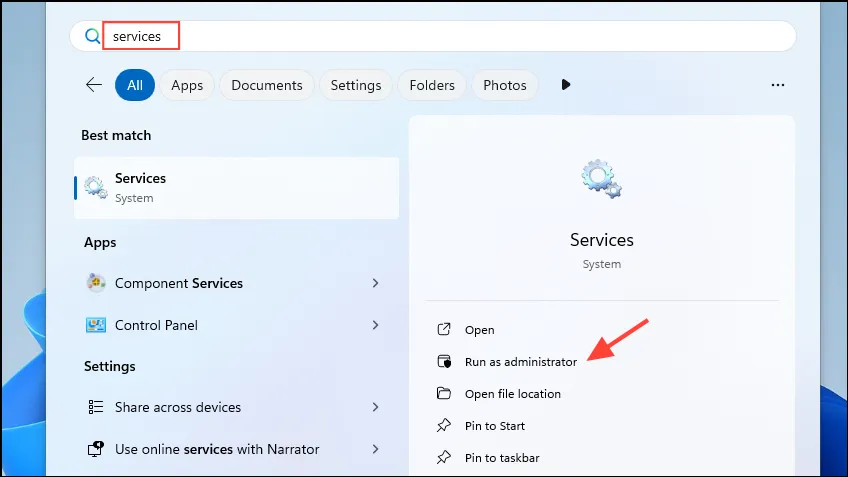
Paso 6: Cambie el nombre de la impresora en el Editor del Registro
Cambiar el nombre de la impresora en el Registro de Windows puede ser una solución efectiva al error:
- Busque “editor de registro” y ábralo como administrador.
- Navegar a:
HKEY_CURRENT_USER\Software\Microsoft\Windows NT\CurrentVersion\Windows. - Haga doble clic en “Dispositivo” y cambie el valor al nombre de su impresora, luego haga clic en “Aceptar”.
- Reinicie su PC antes de intentar configurar nuevamente la impresora predeterminada.
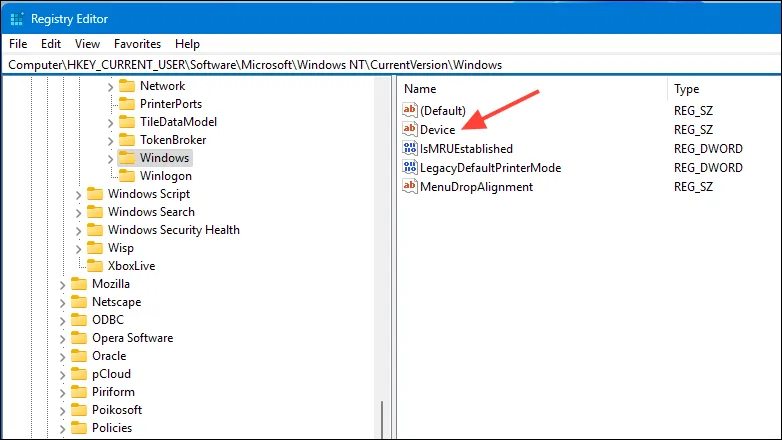
Paso 7: Verificar los permisos de usuario
Los permisos insuficientes pueden inhibir su capacidad para configurar impresoras:
- Abra el Editor del Registro y navegue hasta
HKEY_CURRENT_USER\Software\Microsoft\Windows NT\CurrentVersion\Windows. - Haga clic derecho en “Windows” y seleccione “Permisos”.
- Asegúrese de que el SISTEMA y el Administrador tengan acceso completo; otorgue permisos si es necesario.
- Es posible que también sea necesario aplicar cambios a la cuenta de usuario “Todos”.

Paso 8: Ajuste la configuración de RPC si corresponde
Modificar la configuración de Llamada a procedimiento remoto (RPC) puede ayudar a resolver problemas relacionados con la conexión (nota: el Editor de políticas de grupo no está disponible en las ediciones de Windows Home):
- Abra el Editor de políticas de grupo y vaya a ‘Configuración del equipo’ > ‘Plantillas administrativas’ > ‘Impresoras’.
- Busque ‘Configurar ajustes de conexión RPC’, habilítelo y configure el protocolo en ‘RPC sobre canalizaciones con nombre’.
- Haga clic en «Aplicar», luego en «Aceptar» y reinicie su computadora.
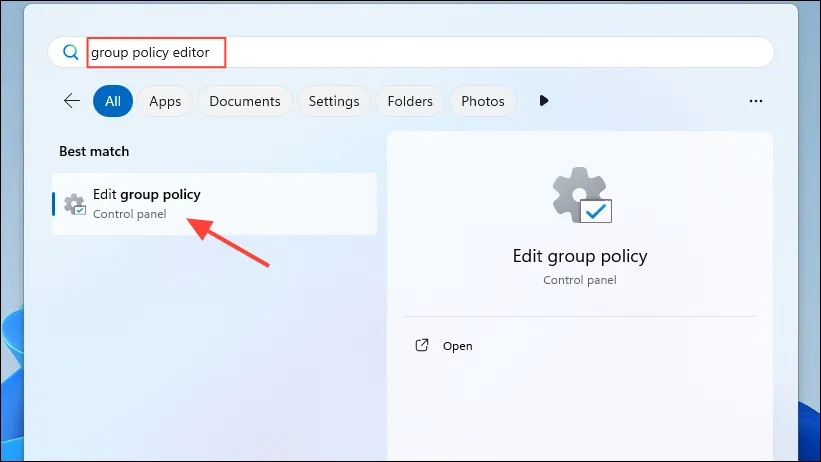
Paso 9: Modifique la clave de registro PointAndPrint
La clave de registro PointAndPrint podría contribuir al error. Para modificarla:
- Abra un símbolo del sistema como administrador.
- Ejecute el siguiente comando:
reg add "HKEY_LOCAL_MACHINE\Software\Policies\Microsoft\Windows NT\Printers\PointAndPrint"/v RestrictDriverInstallationToAdministrators /t REG_DWORD /d 1 /f. - Reinicie su PC y vuelva a intentar configurar la impresora.
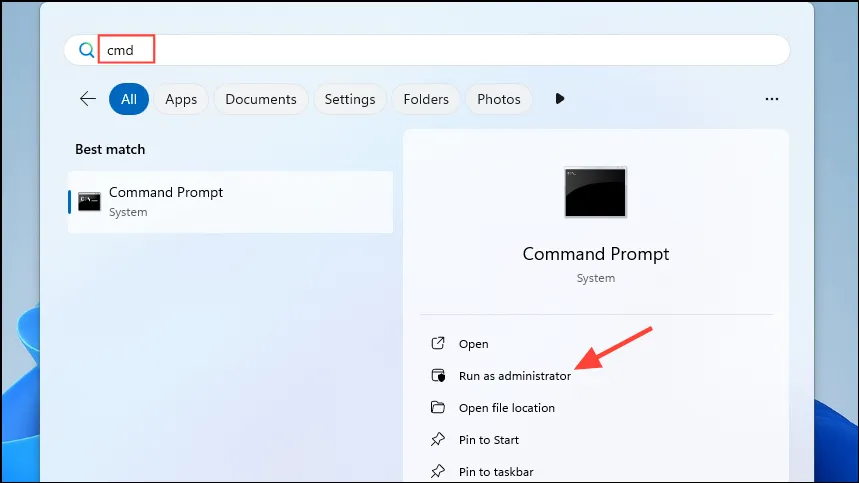
Paso 10: Considere desinstalar las actualizaciones de Windows
Si el error apareció después de la actualización de Windows, desinstalar la actualización reciente podría resolver el problema:
- Abra Configuración y vaya a “Windows Update”.
- Haga clic en “Historial de actualizaciones” y desplácese hacia abajo hasta “Configuración relacionada”.
- Haga clic en “Desinstalar actualizaciones” y elimine cualquier actualización reciente que pueda estar causando problemas.
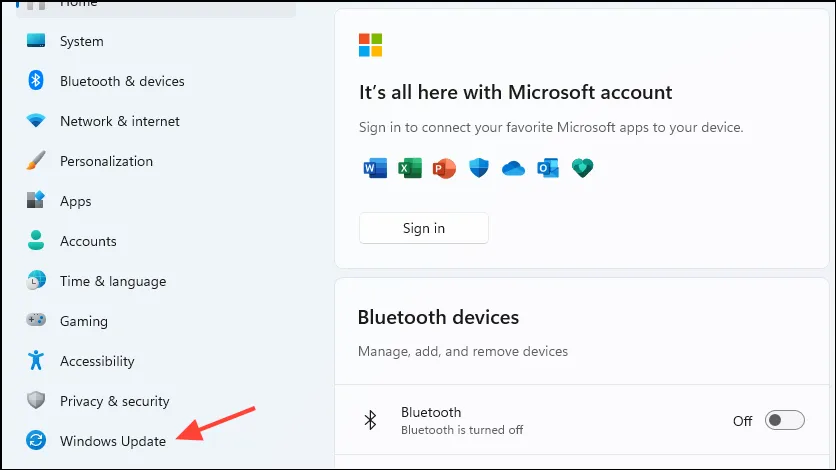
Cosas importantes a tener en cuenta
- Verifique que su impresora tenga el nombre correcto y esté conectada a la red; revise todos los cables para detectar daños.
- A menudo, un ciclo de energía completo puede resolver los problemas; desconecte la impresora y espere antes de volver a conectarla.
- Es beneficioso desconectar otros periféricos al solucionar problemas de la impresora para aislar los problemas.
Preguntas frecuentes
1. ¿Qué causa el error ‘0x00000709’?
Este error suele deberse a conflictos con varias impresoras conectadas, controladores obsoletos, permisos de usuario insuficientes o problemas de registro en Windows.
2. ¿Cómo puedo asegurarme de que mi impresora esté configurada como predeterminada correctamente?
Para configurar correctamente su impresora como predeterminada, desconecte todas las demás impresoras, asegúrese de instalar correctamente los controladores y verifique que Windows no esté configurado para administrar su impresora predeterminada automáticamente.
3. ¿Es seguro modificar el Registro de Windows?
Si bien a menudo es necesario modificar el registro para solucionar ciertos errores, es fundamental proceder con precaución. Realice siempre una copia de seguridad del registro antes de realizar cambios, ya que las modificaciones incorrectas pueden provocar inestabilidad en el sistema.




Deja una respuesta