¿Tiene problemas con bloqueos constantes en Mozilla Firefox mientras usa Windows 11? El cierre repentino de su navegador favorito o los bloqueos pueden afectar gravemente sus actividades en línea. Sin embargo, ¡no se desespere! Esta guía completa lo ayudará a solucionar los problemas y a reparar los bloqueos frecuentes de Firefox, lo que garantizará una experiencia de navegación más fluida.
1. Actualiza Firefox a la última versión
El uso de una versión desactualizada de Firefox es una causa habitual de problemas de compatibilidad y bloqueos del sistema. Mantener actualizado el navegador no solo resuelve errores, sino que también le permite aprovechar las funciones más recientes.
Paso 1: Inicia Firefox en tu computadora.
Paso 2: Haga clic en el botón de menú, representado por tres líneas horizontales, ubicado en la esquina superior derecha.
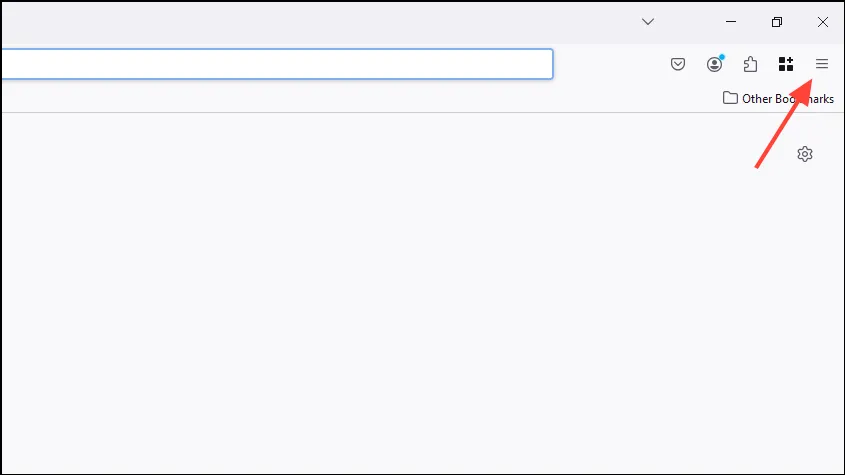
Paso 3: En el menú desplegable, seleccione Ayuda , seguido de Acerca de Firefox .
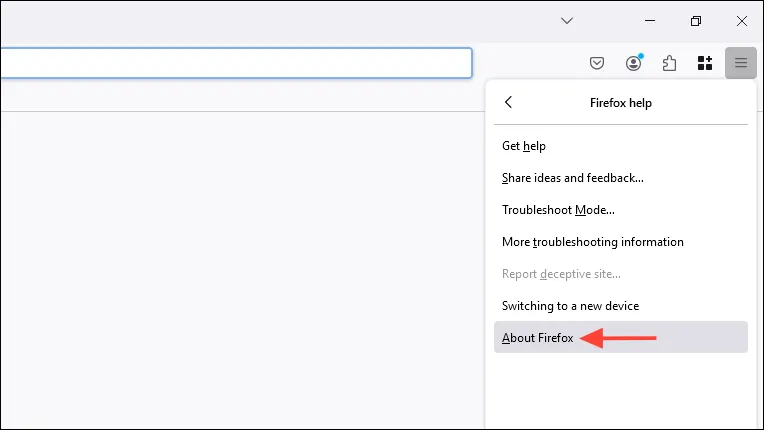
Paso 4: Aparecerá una ventana que iniciará una búsqueda automática de actualizaciones disponibles. Si se encuentran actualizaciones, se descargarán automáticamente.
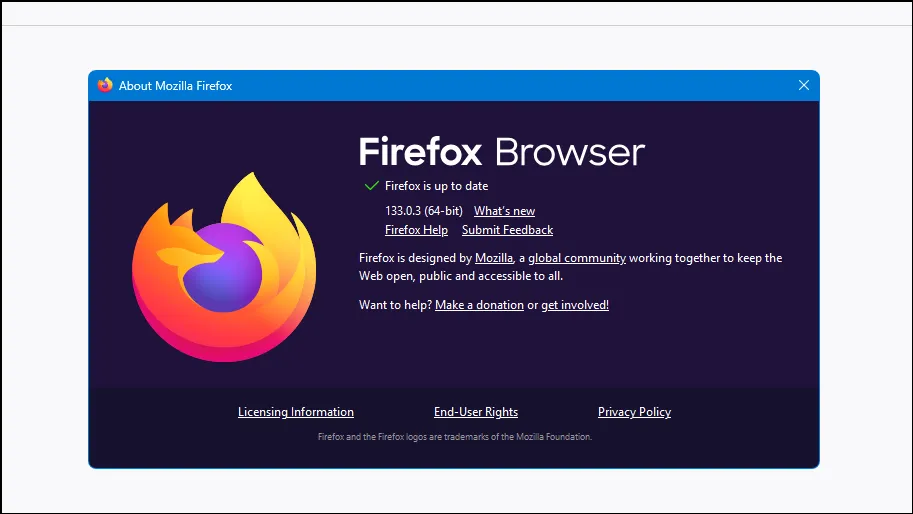
Paso 5: Una vez que se descarguen las actualizaciones, haga clic en Reiniciar para actualizar Firefox para finalizar la instalación.
2. Deshabilitar extensiones y complementos problemáticos
Las extensiones o complementos instalados a veces pueden provocar fallos inesperados, especialmente si están desactualizados o entran en conflicto con las actualizaciones de Firefox.
Paso 1: Abra Firefox y acceda al menú.
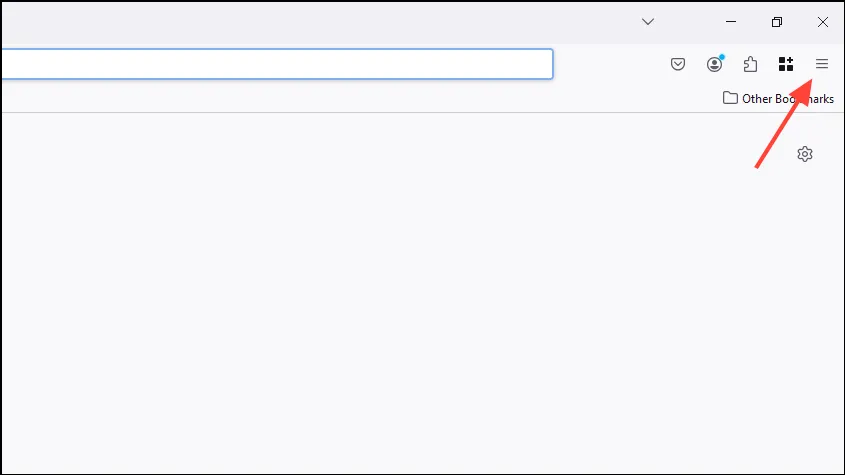
Paso 2: Haga clic en Complementos y temas en la lista del menú.
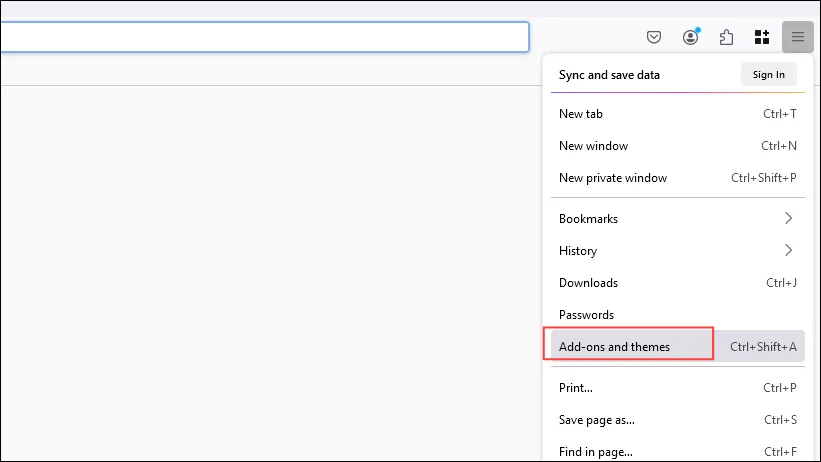
Paso 3: En la barra lateral, navega hasta Extensiones .
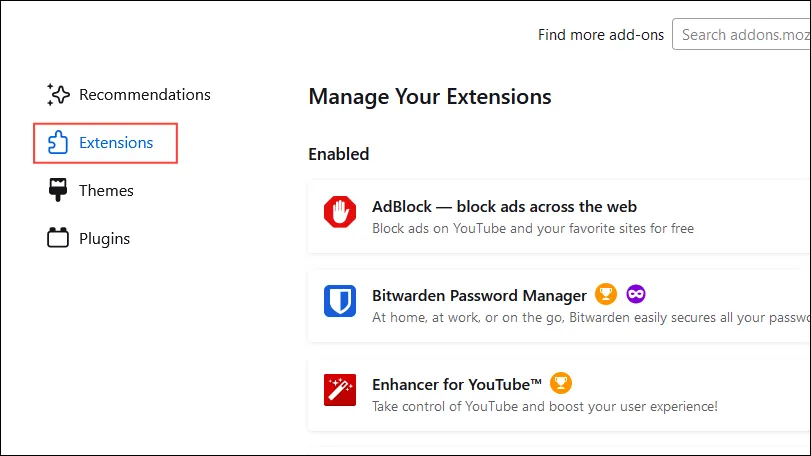
Paso 4: Revise y desactive cada extensión que considere sospechosa o redundante.
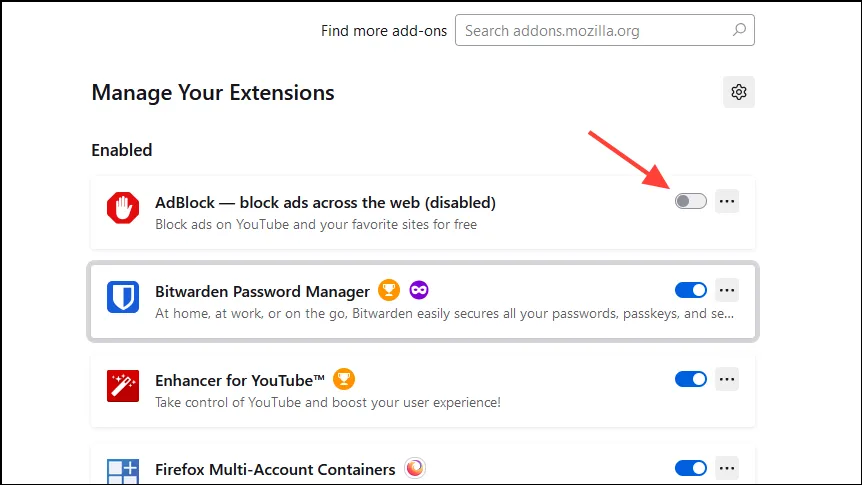
Paso 5: reinicia Firefox y observa si el bloqueo persiste. En el caso de las extensiones que deseas conservar, habilítalas una a la vez y reinicia Firefox para identificar posibles culpables.
3. Limpiar la caché y las cookies de Firefox
Los datos de caché o las cookies dañados pueden provocar fallos o un comportamiento no deseado del navegador.
Paso 1: Abra el menú y haga clic en Historial .
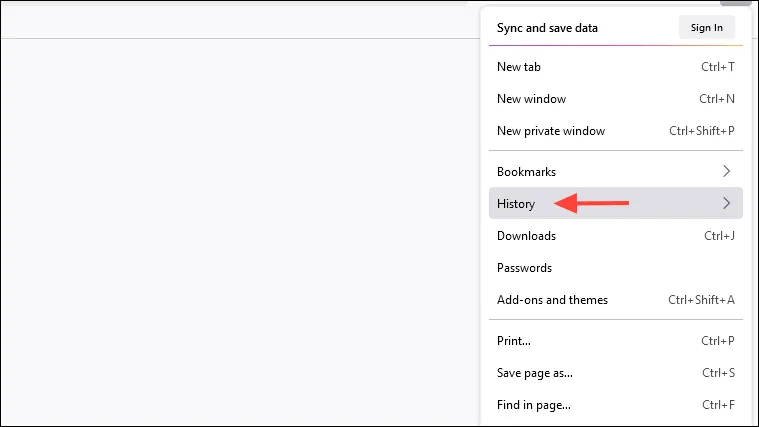
Paso 2: Seleccione Borrar historial reciente .
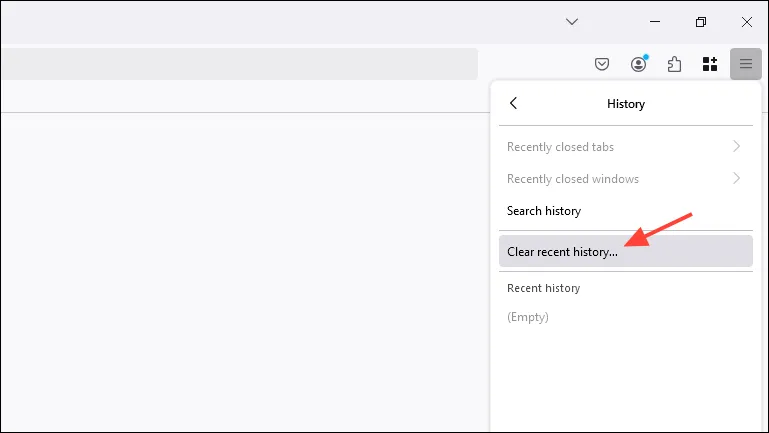
Paso 3: En el cuadro de diálogo, asegúrese de configurar el rango de tiempo para borrar en Todo .
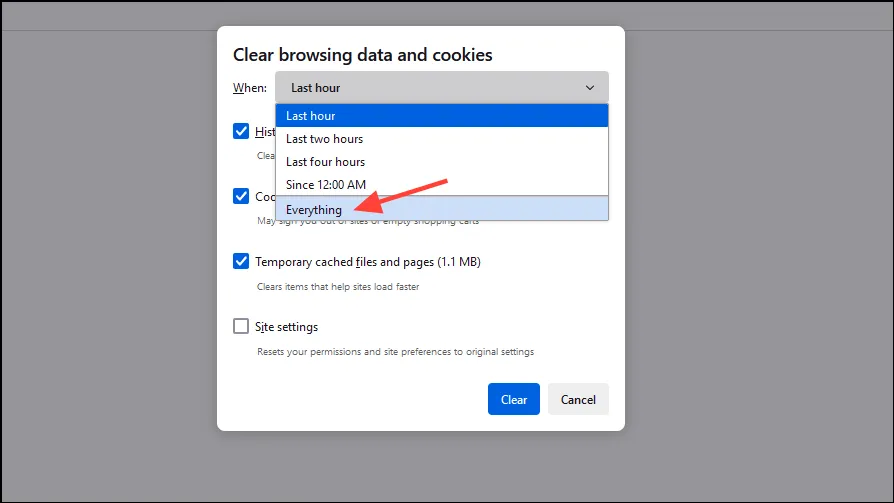
Paso 4: Expande los detalles haciendo clic en la flecha junto a Detalles, asegúrate de que tanto Caché como Cookies estén marcadas, luego presiona Borrar ahora .
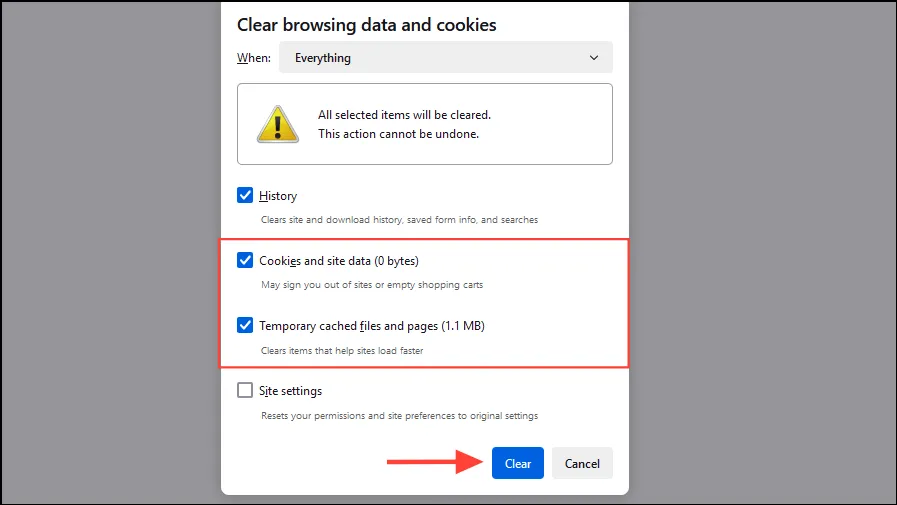
Paso 5: reinicia Firefox para ver cómo los cambios surten efecto.
4. Desactivar la aceleración de hardware
Si bien la aceleración de hardware puede mejorar el rendimiento, puede provocar fallas en ciertas configuraciones de hardware.
Paso 1: Inicie Firefox y haga clic en el botón de menú.
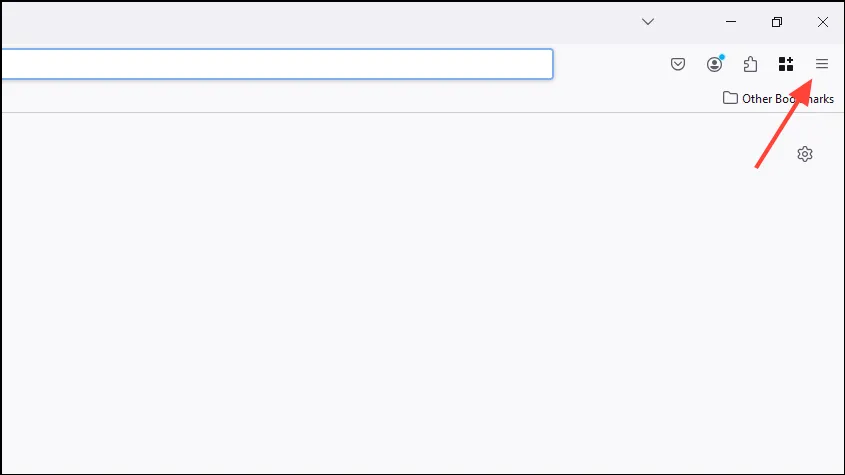
Paso 2: Seleccione Configuración de las opciones.
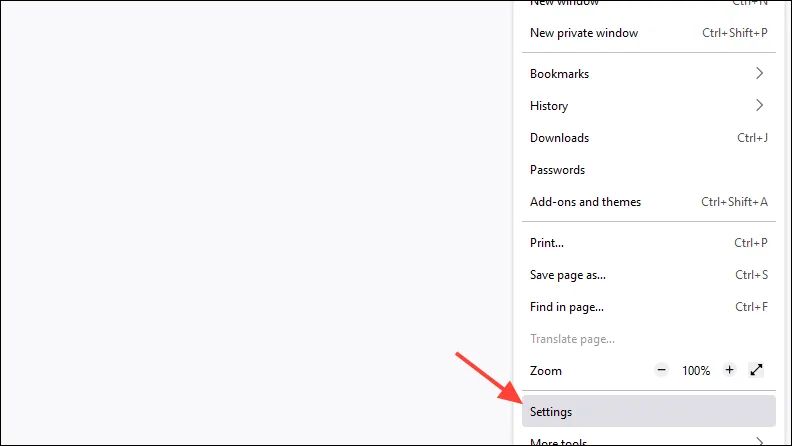
Paso 3: Desplácese hacia abajo hasta la sección Rendimiento .
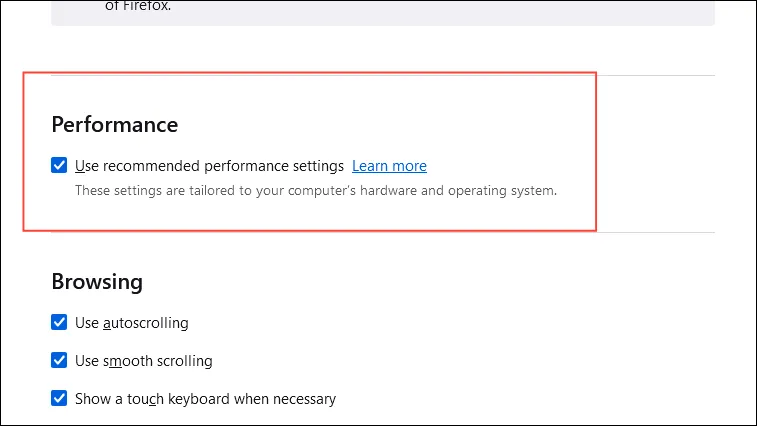
Paso 4: Desmarque la opción Usar configuración de rendimiento recomendada para desbloquear opciones adicionales.
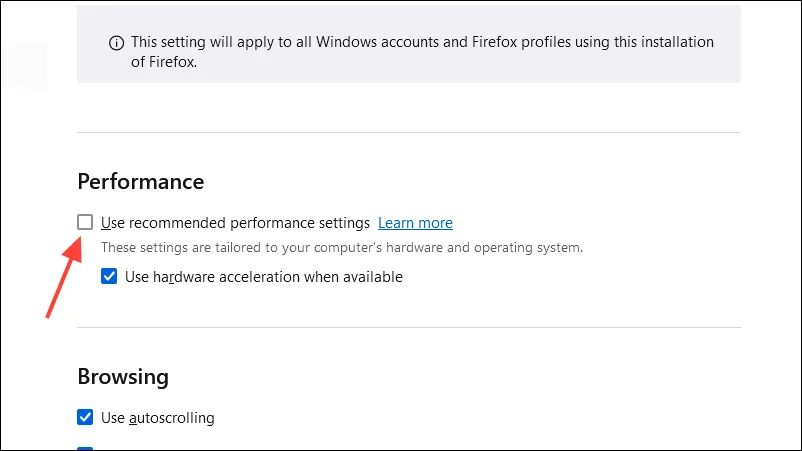
Paso 5: Desmarque la opción Usar aceleración de hardware cuando esté disponible .

Paso 6: Cierre y reinicie Firefox para ver si los problemas de bloqueo persisten.
5. Actualizar los controladores de la tarjeta gráfica
Los controladores de gráficos obsoletos pueden generar problemas de renderizado que provoquen el bloqueo de Firefox.
Paso 1: Presione Windows Key+ Xy seleccione Administrador de dispositivos en el menú.
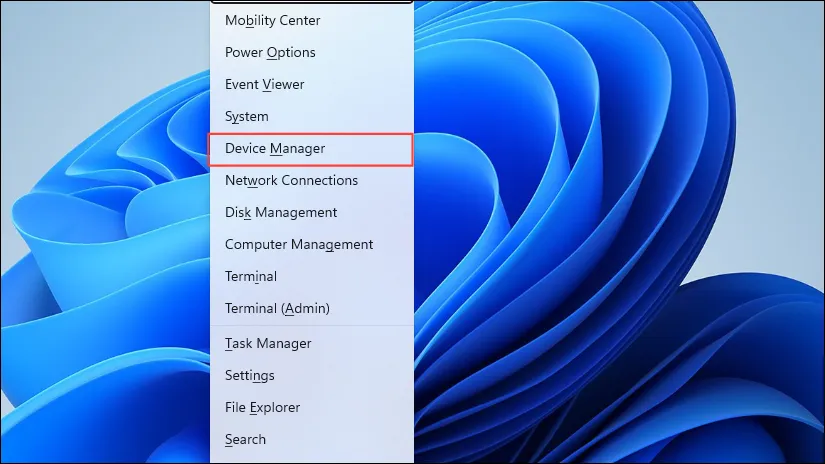
Paso 2: Expanda Adaptadores de pantalla en el Administrador de dispositivos.
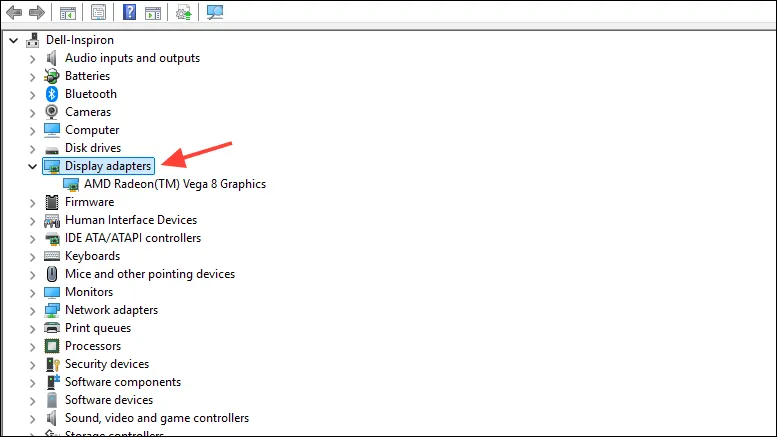
Paso 3: Haz clic derecho en tu tarjeta gráfica y selecciona Actualizar controlador .
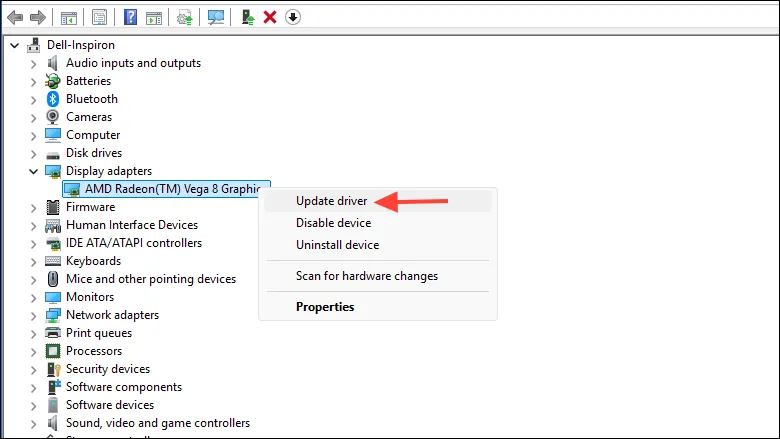
Paso 4: Seleccione Buscar controladores automáticamente para permitir que Windows encuentre e instale cualquier actualización disponible.
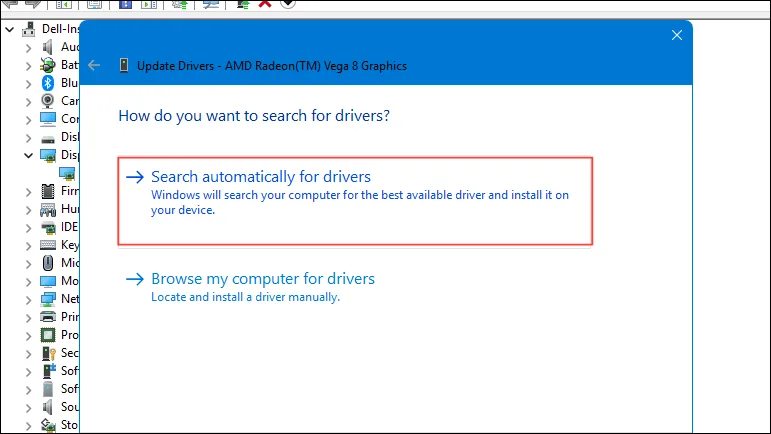
Paso 5: Después del proceso de actualización, reinicie su computadora para que los cambios surtan efecto.
6. Analizar en busca de malware
El software malicioso puede alterar la funcionalidad del navegador, provocando bloqueos y ralentizaciones.
Paso 1: Abra Seguridad de Windows buscándolo a través del menú Inicio.
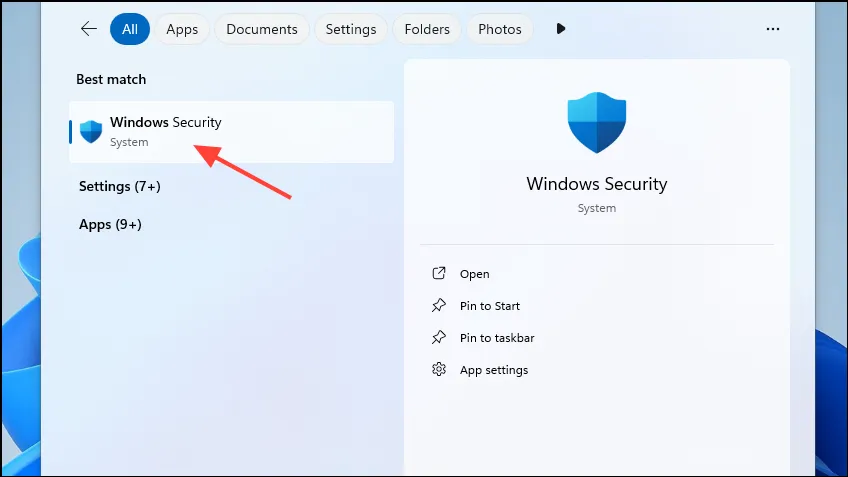
Paso 2: Haz clic en Protección contra virus y amenazas . Si utilizas un antivirus de terceros, también puedes acceder a él desde aquí.
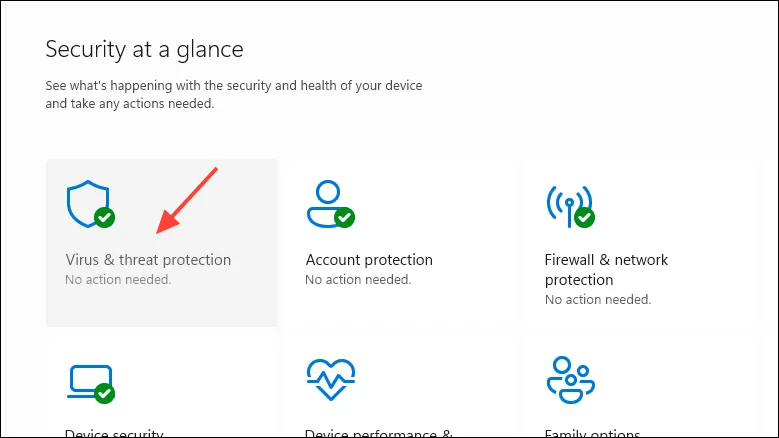
Paso 3: Elija Opciones de escaneo , seleccione Escaneo completo y continúe haciendo clic en Escanear ahora .
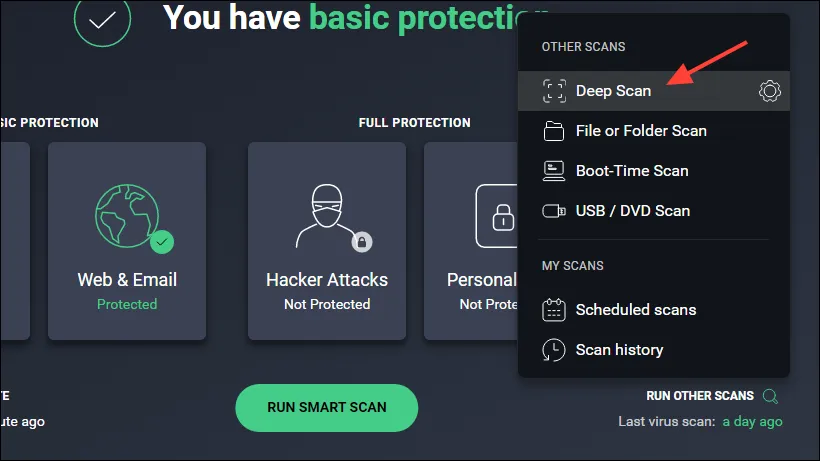
Paso 4: Deje que el análisis finalice y tome las medidas adecuadas para eliminar cualquier amenaza detectada.
Paso 5: reinicie su computadora, luego inicie Firefox para inspeccionar si se resolvieron los problemas de bloqueo.
7. Actualice Firefox
Actualizar Firefox lo restaura a la configuración predeterminada pero conserva información crucial como marcadores y contraseñas.
Paso 1: Haga clic en el botón de menú y seleccione Ayuda .

Paso 2: Elija Más información de solución de problemas .

Paso 3: Haz clic en Actualizar Firefox… ubicado en la parte superior derecha de la página.
Paso 4: Confirme seleccionando Actualizar Firefox en el mensaje que aparece.
Paso 5: Firefox se reiniciará con las configuraciones predeterminadas. Verifique si se solucionó el problema de bloqueo.
8. Busque actualizaciones de Windows
Mantener el sistema operativo actualizado es esencial para garantizar que todas las aplicaciones, incluido Firefox, funcionen sin problemas y sin interrupciones.
Paso 1: Presione Windows Key+ Ipara acceder a la Configuración .
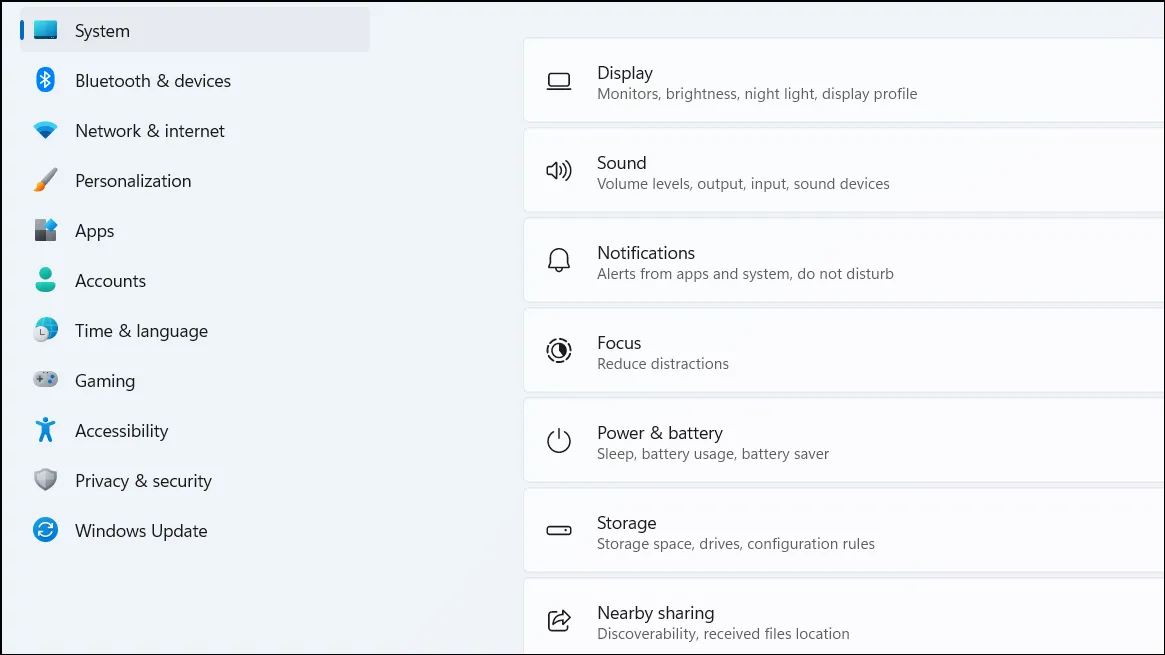
Paso 2: Haga clic en Windows Update ubicado en la barra lateral izquierda.
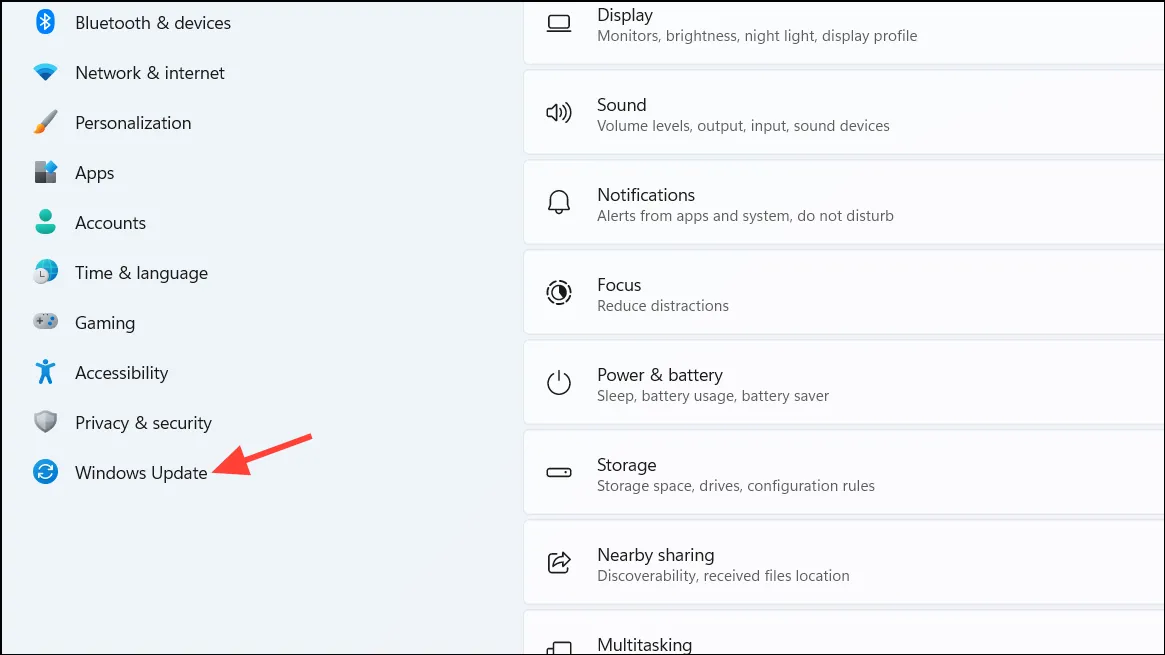
Paso 3: Haga clic en Buscar actualizaciones .
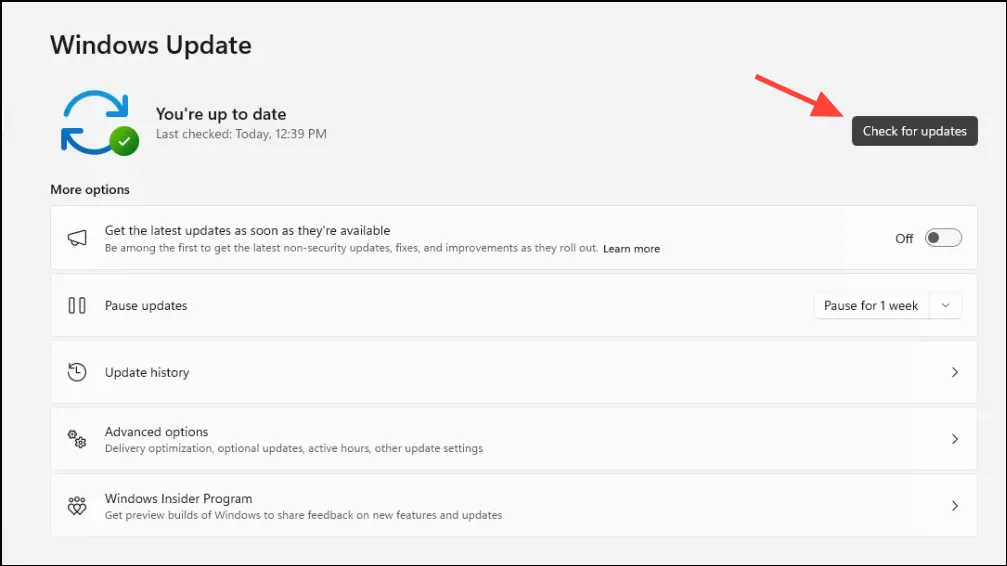
Paso 4: Si hay actualizaciones disponibles, haga clic en Descargar e instalar .
Paso 5: Después del proceso de instalación, asegúrese de reiniciar su computadora.
9. Crea un nuevo perfil de Firefox
Un perfil de usuario dañado puede provocar problemas, incluso bloqueos. Generar un nuevo perfil puede solucionar este problema.
Paso 1: Asegúrese de que Firefox esté completamente cerrado.
Paso 2: Presione Windows Key+ R, escriba firefox.exe -Py presione Enterpara abrir el Administrador de perfiles.
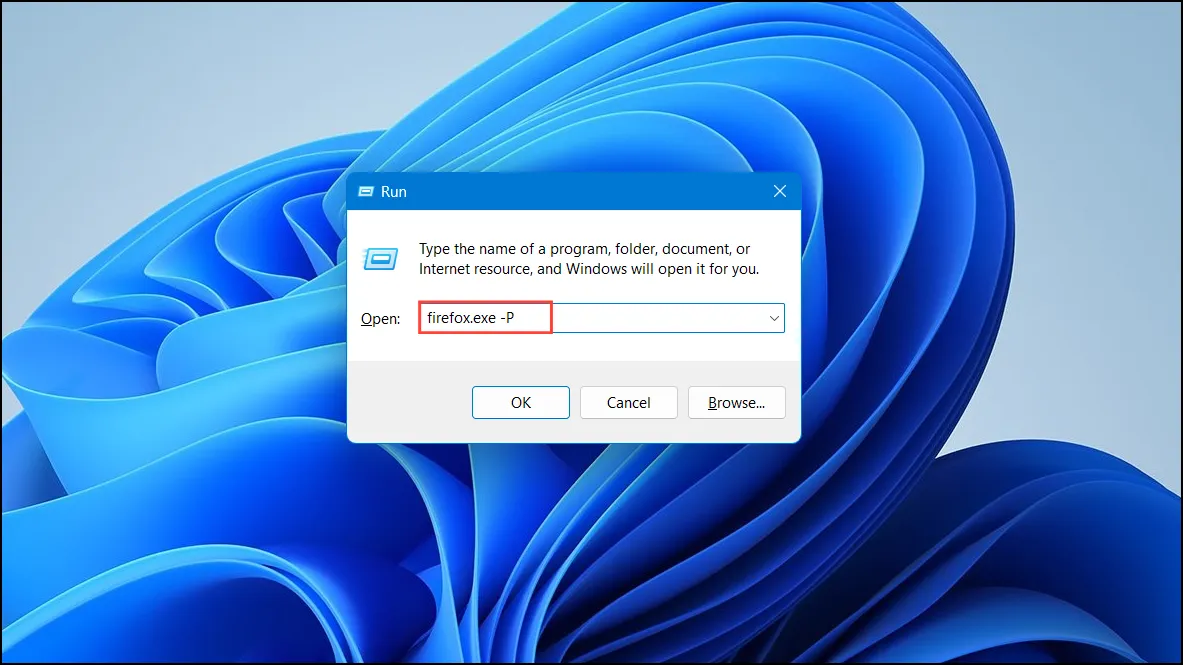
Paso 3: Haga clic en Crear perfil… y siga los pasos para configurar un nuevo perfil.
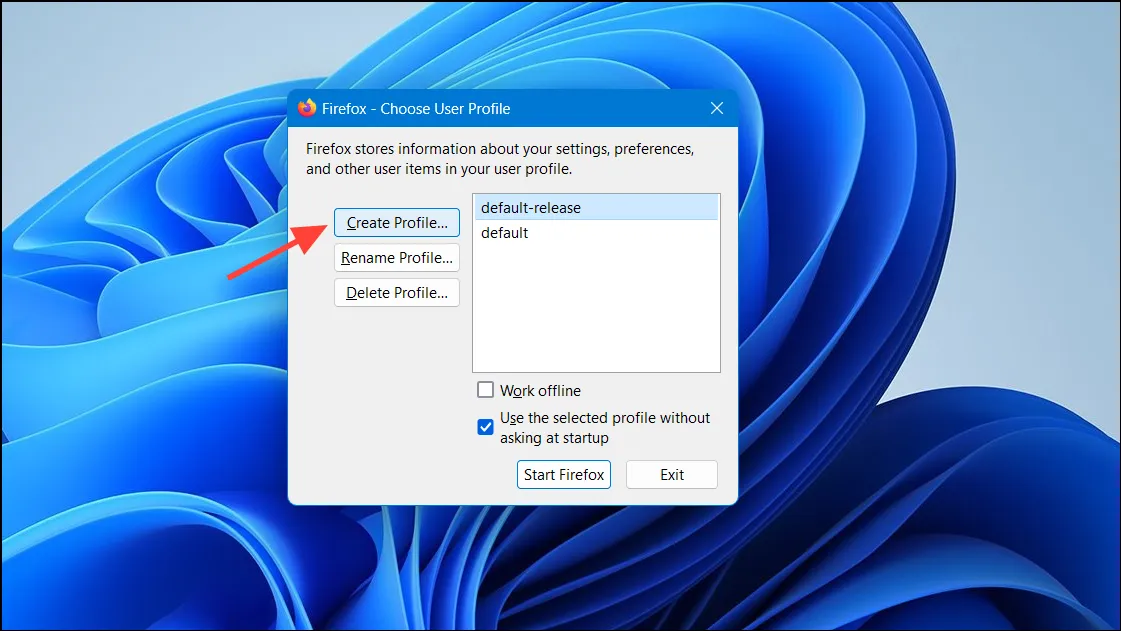
Paso 4: Después de crear el perfil, selecciónelo y haga clic en Iniciar Firefox .
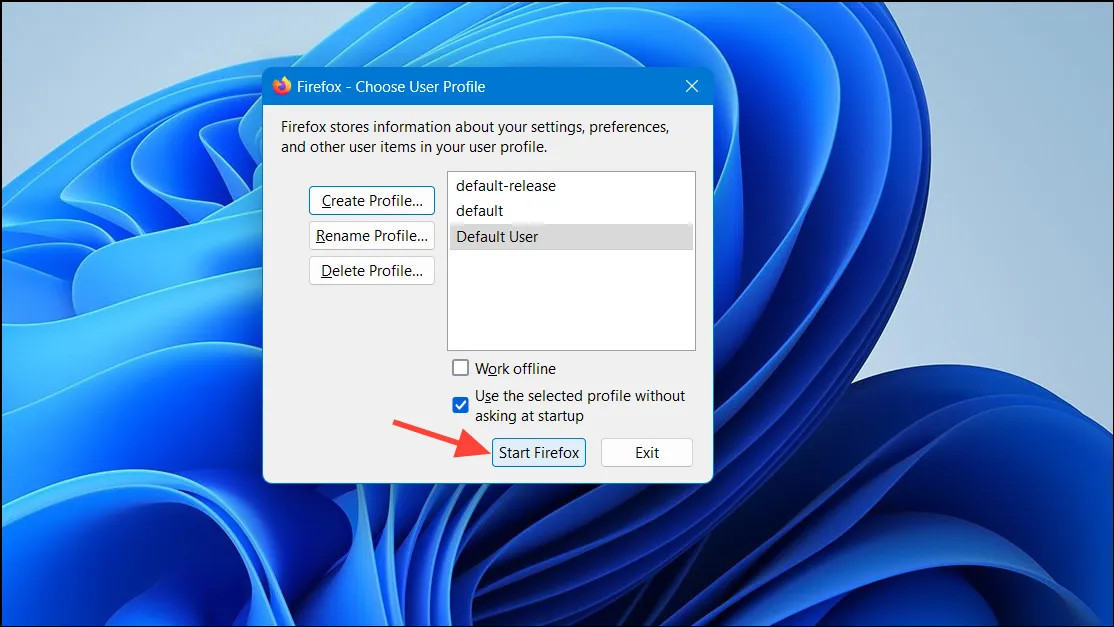
Paso 5: Evalúa si continúas experimentando fallas al usar el nuevo perfil.
10. Reinstalar Firefox
Si los métodos anteriores no resuelven los fallos, reinstalar Firefox puede ser la mejor opción para reparar los archivos dañados.
Paso 1: Abra la configuración presionando Windows Key+ I, luego vaya a Aplicaciones .
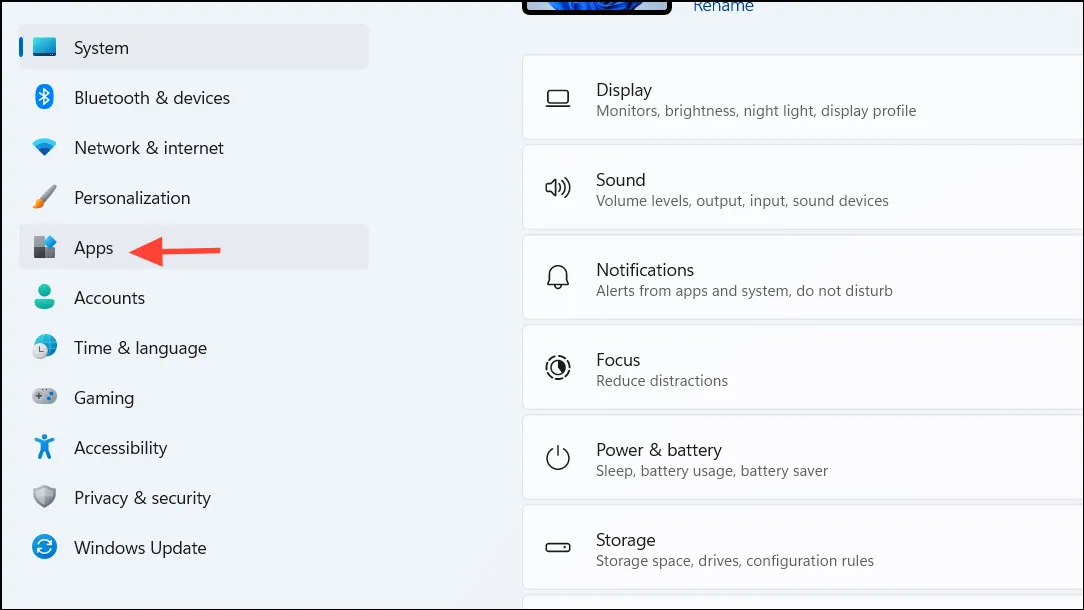
Paso 2: En la sección Aplicaciones y funciones , busque Mozilla Firefox.
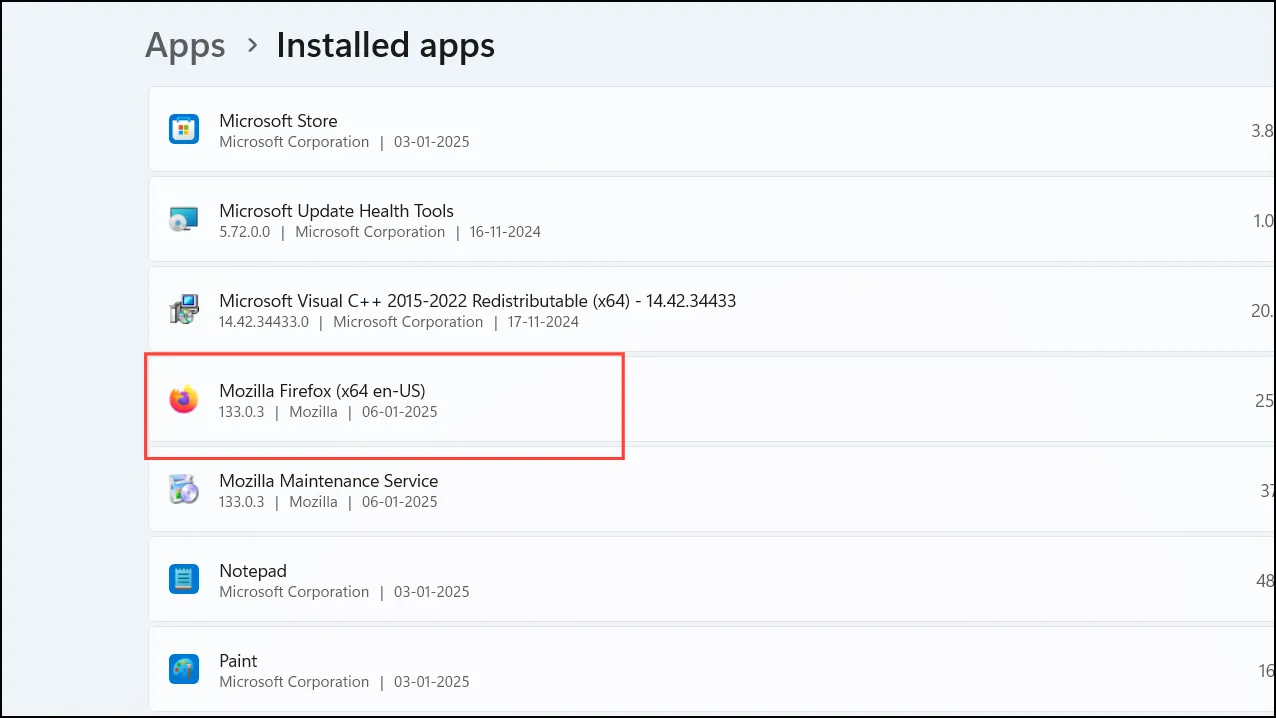
Paso 3: Haz clic en el menú de tres puntos junto a Firefox y selecciona Desinstalar . Confirma la acción cuando se te solicite.
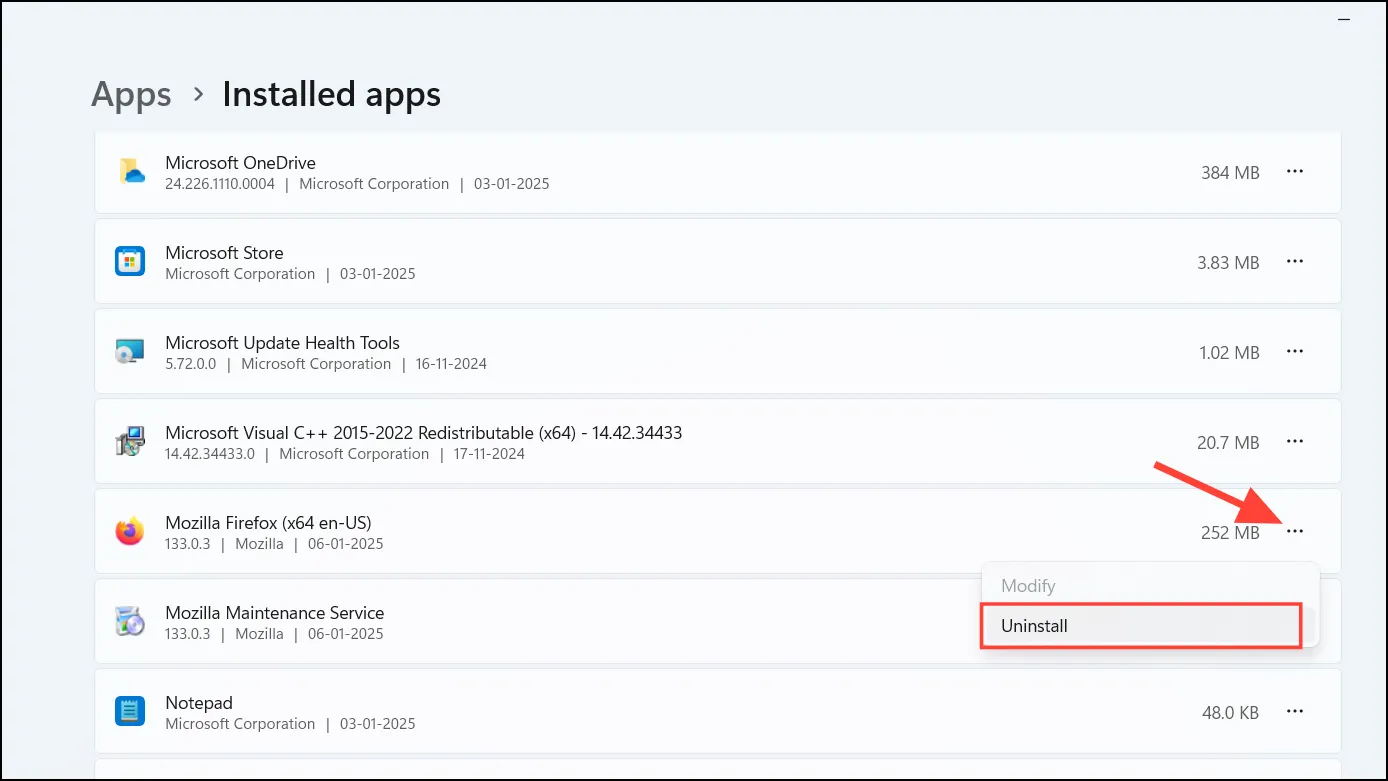
Paso 4: Vaya al sitio web oficial para descargar el último instalador de Firefox.
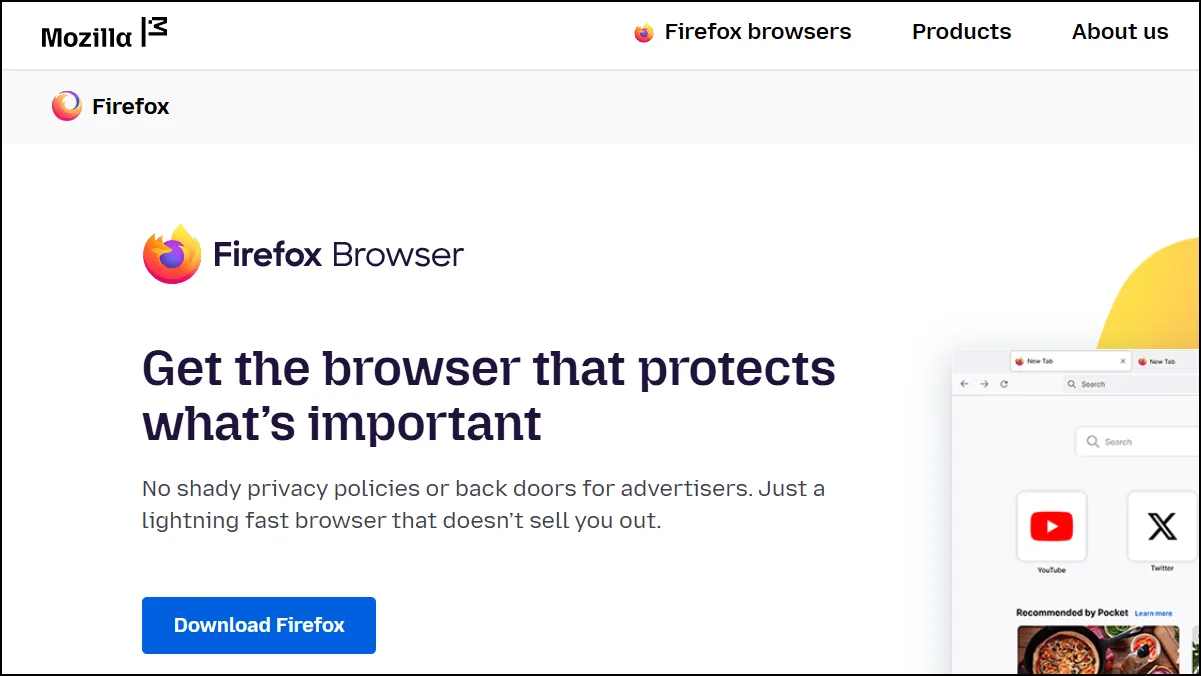
Paso 5: Ejecute el instalador y siga las instrucciones para reinstalar Firefox.
Paso 6: Abra Firefox para ver si se han resuelto los problemas de bloqueo.
Al implementar estas soluciones, puede abordar de manera eficaz varios problemas de bloqueo de Firefox en su sistema Windows 11. Incorpore el mantenimiento regular a su rutina: las actualizaciones y los análisis de malware pueden mejorar sustancialmente el rendimiento de su navegador. ¡Disfrute de una experiencia de navegación estable e ininterrumpida con su Firefox actualizado!
Información adicional
1. ¿Cómo sé si mi versión de Firefox está desactualizada?
Puedes comprobar si tu versión de Firefox está desactualizada accediendo a la sección Ayuda del menú y seleccionando Acerca de Firefox . Esto comprobará automáticamente si hay actualizaciones disponibles.
2. ¿Qué pasa si deshabilitar las extensiones no resuelve el problema?
Si deshabilitar las extensiones no evita los fallos, es posible que tengas que comprobar si hay problemas relacionados con los controladores de hardware o considerar actualizar Firefox.
3. ¿Es seguro actualizar Firefox?
Sí, es seguro actualizar Firefox. Esto restaurará el navegador a su estado inicial y conservará datos esenciales como los marcadores y las contraseñas guardadas.




Deja una respuesta ▼