¿Tiene problemas con la cámara de su dispositivo Windows 11 cuando más la necesita? Ya sea que esté a punto de unirse a una videollamada importante o participar en una reunión virtual, un problema con la cámara puede ser frustrante. Afortunadamente, puede seguir una guía detallada paso a paso a continuación para solucionar y resolver estos problemas de la cámara de manera efectiva. ¡Profundicemos en las soluciones!
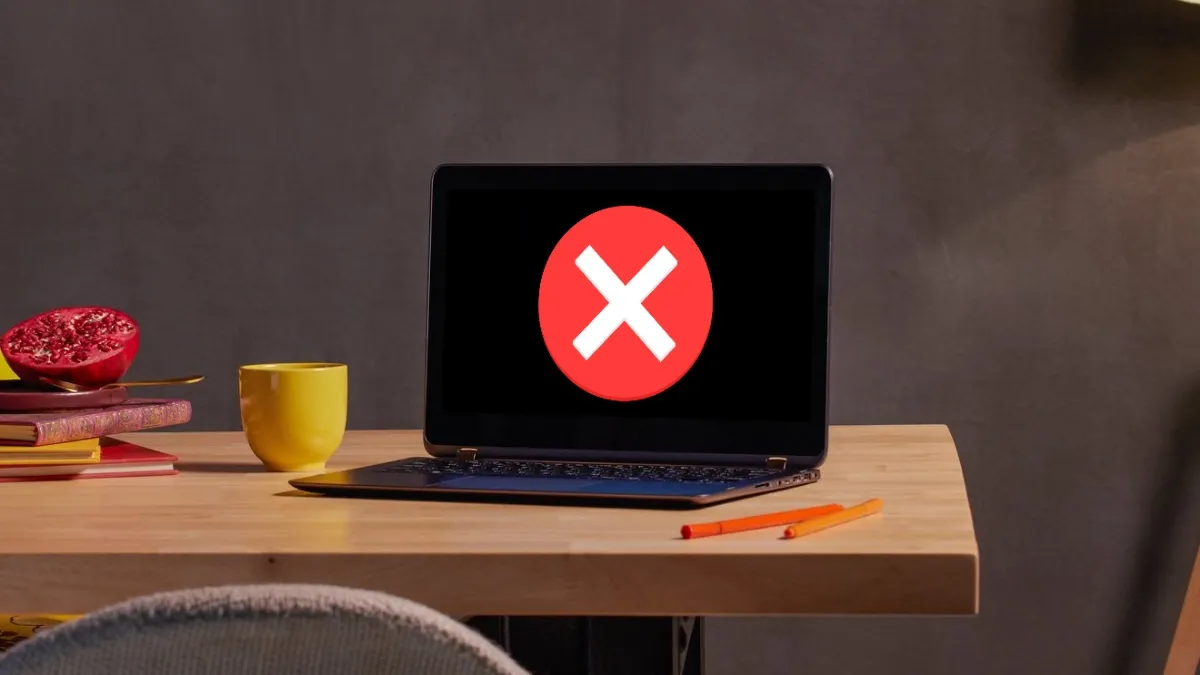
Soluciones rápidas para ayuda inmediata
Antes de entrar en los pasos de solución de problemas más complejos, aquí hay un par de soluciones rápidas para que pueda empezar a trabajar:
- Si tiene un dispositivo Android, considere usarlo como cámara web para mejorar la calidad de video con nuestra guía detallada.
- Utilice la aplicación Phone Link para conectar sin esfuerzo su Samsung Galaxy como cámara web con su PC con Windows 11.
1. Ejecute el solucionador de problemas de la cámara
Windows 11 incluye un solucionador de problemas integrado diseñado para detectar y solucionar rápidamente problemas comunes relacionados con la cámara. A continuación, se explica cómo iniciarlo:
- Vaya a Configuración > Sistema > Solucionar problemas > Otros solucionadores de problemas .
- Localice la opción Cámara y haga clic en Ejecutar para permitir que Windows identifique y solucione automáticamente cualquier problema.
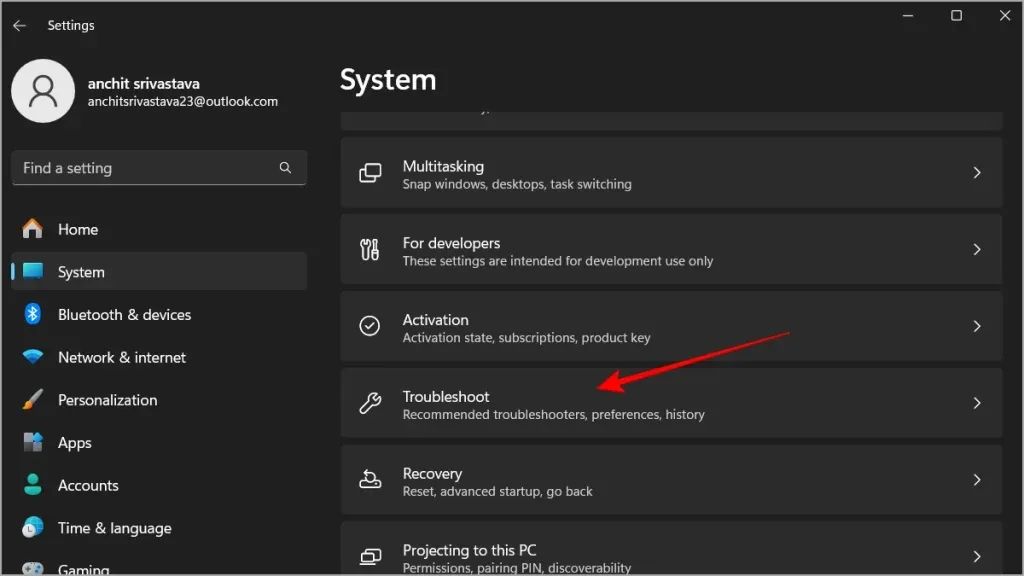
2. Verificar los permisos de la cámara
Si tu cámara no permite que las aplicaciones accedan a ella, tendrás que ajustar los permisos manualmente. Sigue estos pasos:
- Abra Configuración > Privacidad y seguridad > Cámara .
- Asegúrese de que el acceso a la cámara esté habilitado para las aplicaciones que desea utilizar.
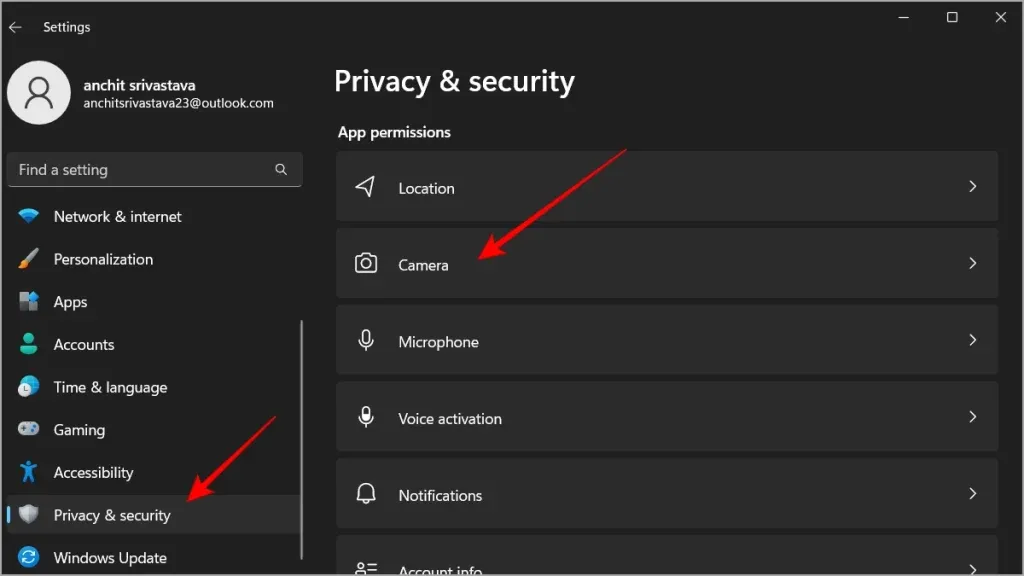
3. Pruebe la cámara con la aplicación Cámara
Probar la funcionalidad de la cámara con la aplicación dedicada a la cámara te ayudará a determinar si el problema se encuentra en la aplicación que intentas usar. A continuación, te indicamos cómo hacerlo:
- Vaya a Inicio , escriba Cámara e inicie la aplicación.
- Si la cámara funciona aquí, es probable que el problema esté en la aplicación individual y no en la cámara en sí.
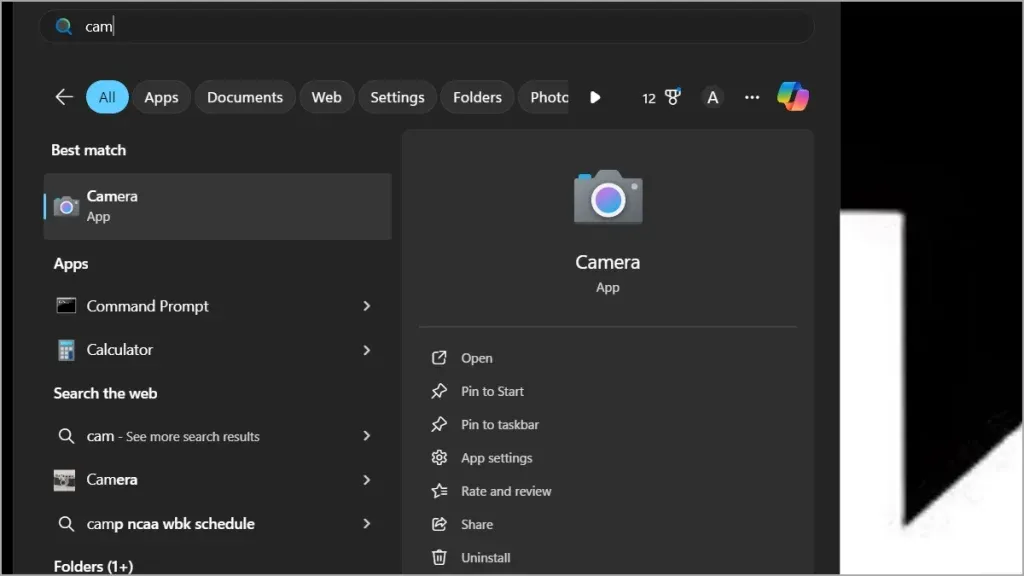
4. Verificar las conexiones de la cámara externa
En el caso de los usuarios con cámaras web externas, una conexión floja podría ser la causa del problema. Asegúrese de hacer lo siguiente:
- Asegúrese de que la cámara externa esté firmemente conectada al puerto USB.
- Pruebe la cámara en otro dispositivo para confirmar su funcionalidad.
- Considere limpiar tanto el puerto USB como el enchufe de la cámara con un paño suave antes de volver a conectarlos.
5. Actualizar los controladores de la cámara
Tener controladores desactualizados puede afectar el rendimiento de la cámara. Mantener los controladores actualizados es fundamental para un funcionamiento perfecto. Este es el proceso:
- Haga clic derecho en el botón Inicio o presione Win + X y seleccione Administrador de dispositivos .
- Localiza la sección Cámaras .
- Haga clic derecho en su cámara y seleccione Actualizar controlador , luego opte por buscar actualizaciones.
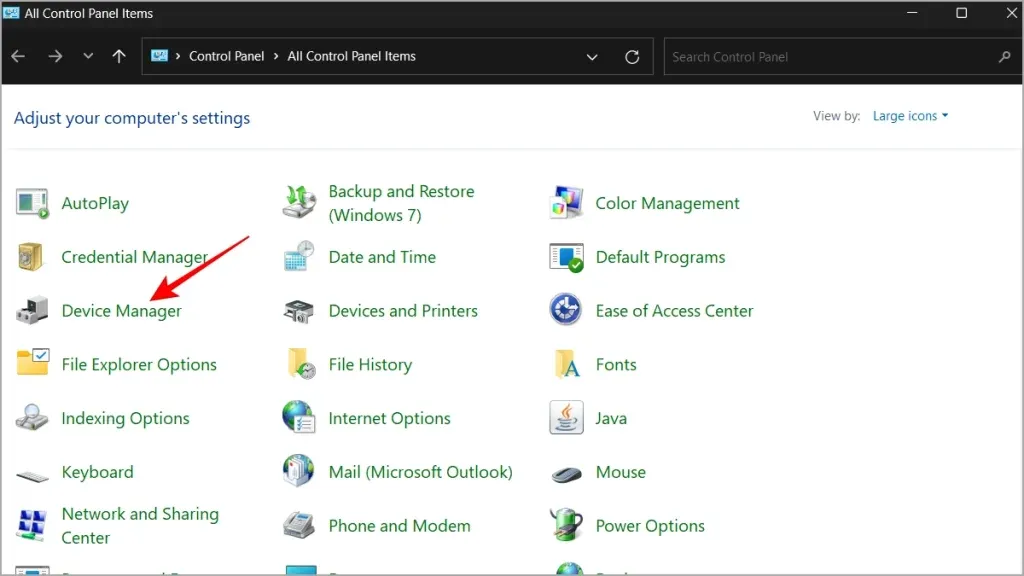
Al seleccionar la opción Actualizar controlador, tendrá las siguientes opciones:
- Puede permitir que Windows busque controladores automáticamente (esto buscará en línea la última versión disponible para instalar).
- Si ya ha descargado un controlador del sitio del fabricante, elija la opción Buscar software de controlador en mi PC .
6. Examine la configuración del antivirus y del firewall
A veces, el software de seguridad puede bloquear la cámara sin darse cuenta. Desactivar temporalmente el antivirus o el firewall podría revelar si este es el problema. A continuación, le indicamos cómo:
- Abra su programa antivirus o firewall.
- Vaya a Configuración y busque la opción para deshabilitar o pausar su protección.
Si su software de seguridad permite exclusiones, considere agregar la cámara como una excepción para facilitar el acceso.
7. Reparar y reiniciar la cámara
Windows ofrece una opción sencilla para reparar o restablecer la cámara sin afectar los datos guardados. Siga este método si la cámara sigue sin funcionar:
- Vaya a Configuración > Aplicaciones > Aplicaciones instaladas .
- Busque la aplicación Cámara en la lista.
- Haga clic en el icono de tres puntos que está al lado.
- Seleccione Opciones avanzadas .
- Desplácese hacia abajo y localice las opciones Reparar y Restablecer .
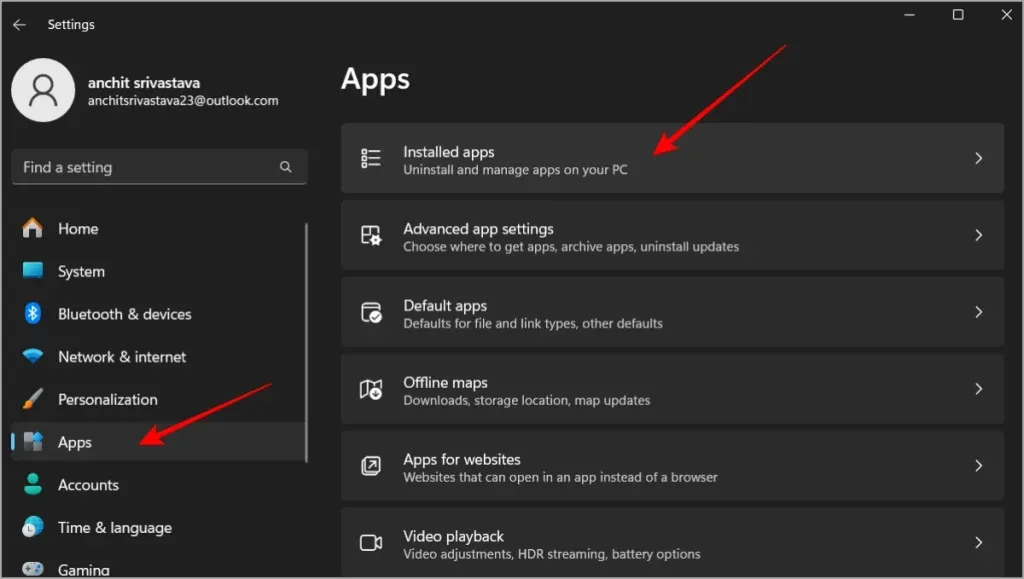
8. Revertir el controlador de la cámara
Si la funcionalidad de la cámara se vio interrumpida después de una actualización reciente, es posible que la restauración del controlador resuelva el problema. A continuación, le indicamos cómo hacerlo:
- Acceda al Administrador de dispositivos haciendo clic derecho en el botón Inicio o presionando Win + X.
- Haga clic derecho en su cámara y seleccione Propiedades .
- Vaya a la pestaña Controlador y haga clic en Revertir controlador si la opción está habilitada.
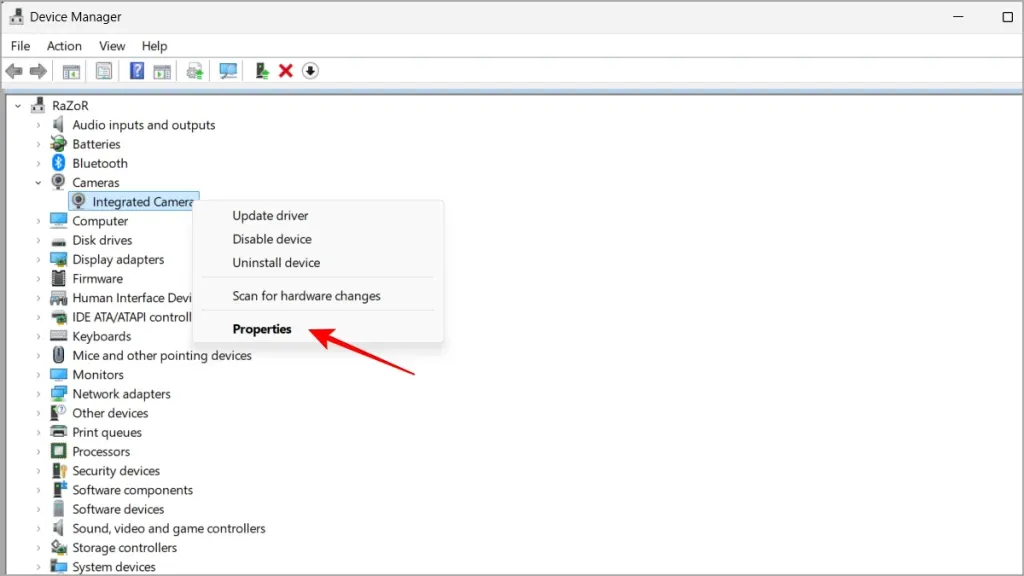
También puede considerar detener la actualización automática de los controladores de Windows si esto está causando problemas recurrentes.
9. Desinstale y vuelva a instalar el controlador de la cámara
Desinstalar y reinstalar el controlador de la cámara puede ayudar a restablecer cualquier configuración dañada. A continuación, le indicamos cómo proceder:
- Abra el Administrador de dispositivos haciendo clic derecho en el botón Inicio o presionando Win + X.
- Seleccione su cámara y haga clic en Desinstalar dispositivo .
- A continuación, vaya a Acción > Buscar cambios de hardware para reinstalar el controlador.
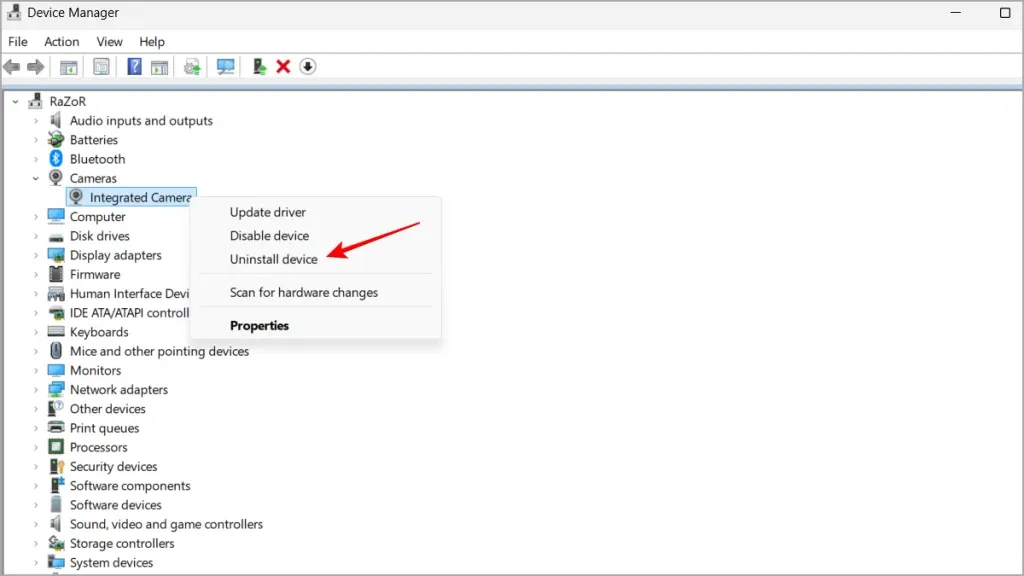
10. Cambie al controlador UVC para cámaras externas
Si está utilizando una cámara web externa, cambiar al controlador de clase de video universal (UVC) puede resolver problemas de compatibilidad:
- Haga clic derecho en el botón Inicio o presione Win + X , luego seleccione Administrador de dispositivos .
- Localice su cámara, haga clic derecho y seleccione Actualizar controlador .
- Seleccione Buscar software de controlador en mi PC .
- Seleccione Permítame elegir de una lista y luego opte por Dispositivo de video USB .
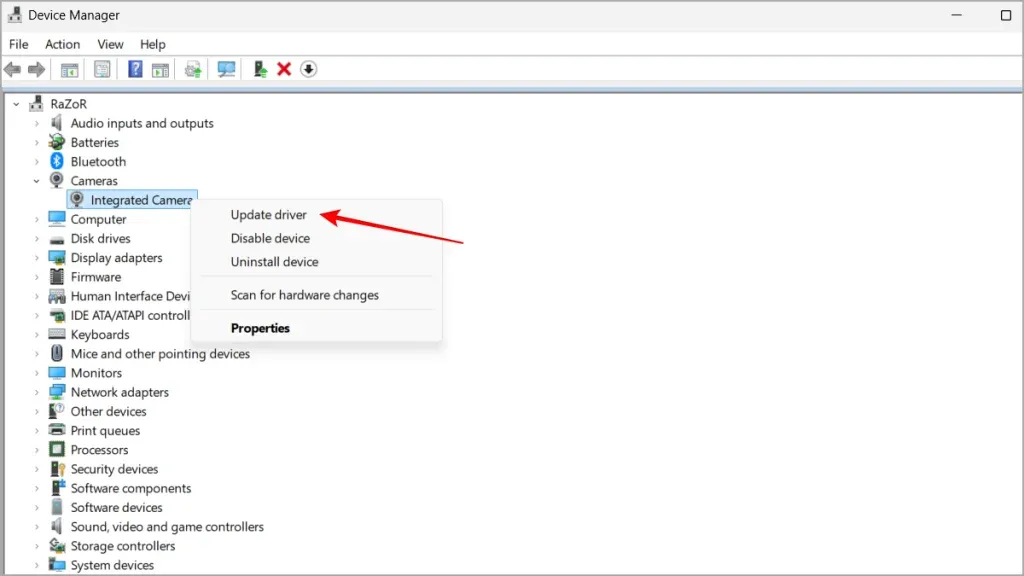
En este punto, tu cámara debería funcionar correctamente. Si el problema persiste, otra opción es usar aplicaciones de terceros como OBS Studio para configurar tu teléfono como cámara web, aunque el proceso de configuración es un poco más complicado. ¡Buena suerte y que tus videollamadas sean perfectas!
Información adicional
1. ¿Por qué mi cámara no funciona en Windows 11 después de una actualización?
Muchos usuarios tienen problemas con su cámara después de actualizarla debido a controladores incompatibles o desactualizados. Esto suele solucionarse desactualizando el controlador o actualizando a la última versión compatible con Windows 11.
2. ¿Puede mi software antivirus bloquear mi cámara en Windows 11?
Sí, el software de seguridad puede bloquear inadvertidamente el acceso a la cámara como medida de seguridad. Deshabilitar o ajustar temporalmente la configuración de su antivirus puede ayudar a verificar si esa es la causa del problema.
3. ¿Cómo habilito el acceso a la cámara para aplicaciones específicas en Windows 11?
Para habilitar el acceso a la cámara para aplicaciones específicas, vaya a Configuración > Privacidad y seguridad > Cámara y active el interruptor para permitir que esas aplicaciones accedan a la cámara.




Deja una respuesta