El ERROR_BAD_STACK, asociado con el código de error 543 (0x21F), indica que se encontró una pila no válida o mal alineada durante una operación de desenrollado. Este error suele aparecer cuando el sistema operativo Windows tiene dificultades para gestionar un error en una aplicación, a menudo debido a una pila dañada que dificulta el proceso de recuperación de errores.
Para resolver este error de pantalla azul de la muerte (BSoD), primero hay que investigar posibles errores de software o actualizaciones faltantes que podrían desencadenar el problema. Veamos los pasos para abordar de manera eficaz el problema ERROR_BAD_STACK.
¿Cómo resolver ERROR_BAD_STACK?
1. Ejecutar el escaneo SFC
- Presione la Windows tecla, busque cmd , haga clic derecho y elija Ejecutar como administrador para abrir el Símbolo del sistema con permisos elevados.
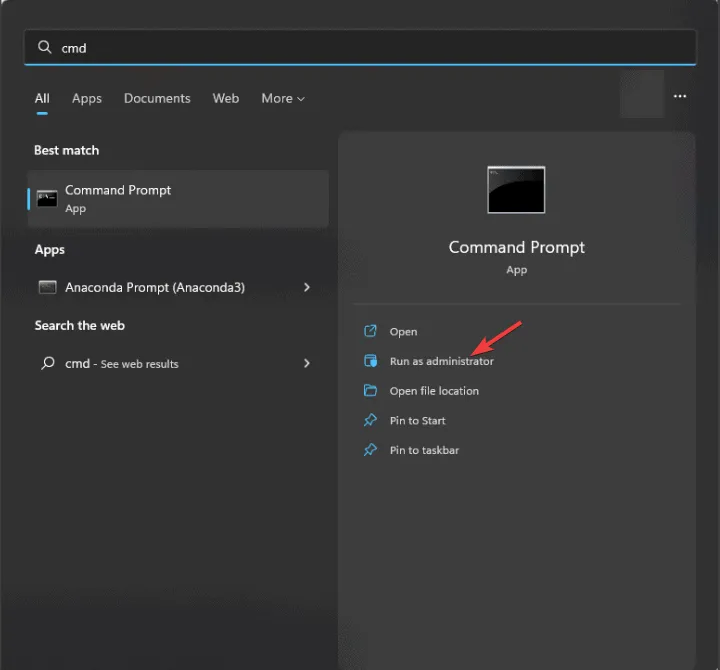
- En la ventana de comandos, escriba
sfc /scannowy presione Enter. Este comando iniciará el análisis para verificar y restaurar los archivos del sistema dañados.
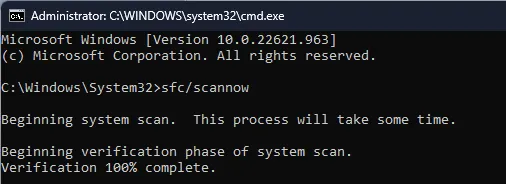
- El Comprobador de archivos del sistema (SFC) analizará ahora los archivos del sistema. Una vez finalizado, asegúrese de reiniciar el equipo y observe si el error ERROR_BAD_STACK persiste.
2. Utilice la herramienta de diagnóstico de memoria de Windows
- Antes de continuar, asegúrese de que todo su trabajo esté guardado, luego presione la Windows tecla , escriba diagnóstico de memoria y seleccione Abrir para iniciar la herramienta de diagnóstico de memoria de Windows.
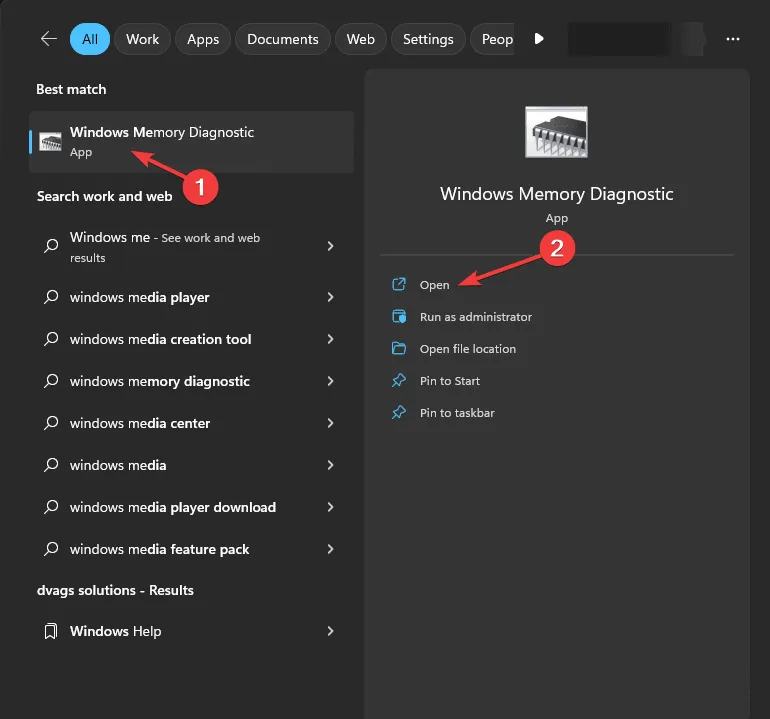
- Seleccione Reiniciar ahora y verificar si hay problemas (recomendado) .
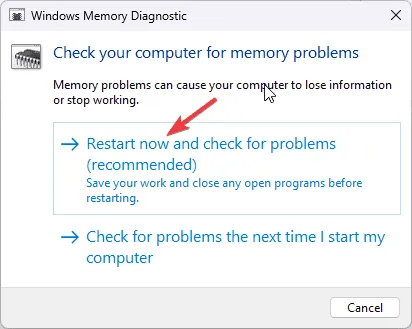
- Su computadora se reiniciará y realizará pruebas de memoria. Esto puede tardar entre unos minutos y una hora, según la configuración de la RAM y la velocidad del dispositivo.
Después del análisis, los resultados aparecerán en el escritorio. Si surgen errores, apague la computadora, limpie las ranuras de RAM, vuelva a colocar los módulos y ejecute el diagnóstico nuevamente. Los errores persistentes pueden requerir el reemplazo de la RAM.
3. Actualizar los controladores del dispositivo
- Presione Windows + R para acceder al cuadro de diálogo Ejecutar .
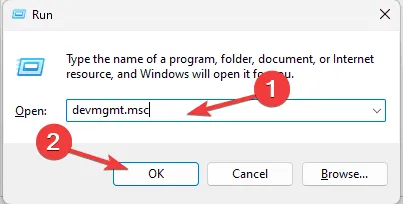
- Ingrese devmgmt.msc y haga clic en Aceptar para iniciar el Administrador de dispositivos .
- Amplíe cada categoría para identificar los conductores marcados con un triángulo amarillo y un signo de exclamación.
- Haga clic derecho en dichos controladores y seleccione Actualizar controlador .
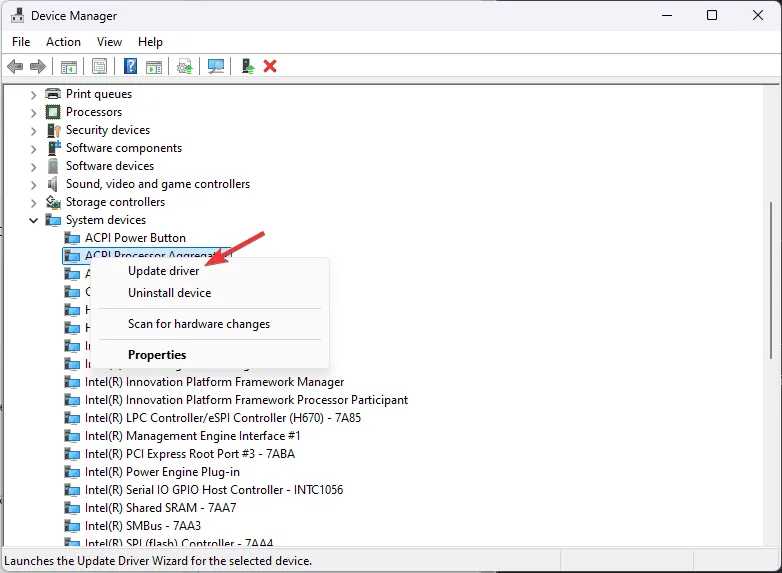
- Seleccione Buscar controladores automáticamente .
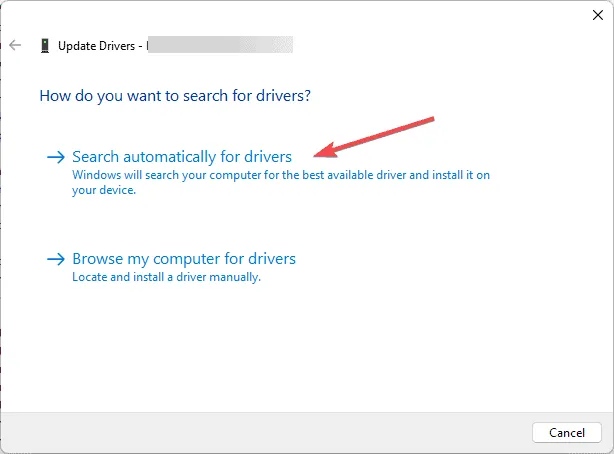
Si Windows no puede encontrar actualizaciones, visite el sitio web del fabricante para obtener los controladores más recientes u opte por un actualizador de controladores de terceros confiable para agilizar el proceso.
4. Eliminar controladores conflictivos
- Abra el cuadro de diálogo Ejecutar utilizando Windows+ R.
- Escriba devmgmt.msc y haga clic en Aceptar para abrir el Administrador de dispositivos .
- Localice los controladores instalados recientemente, haga clic derecho y seleccione Desinstalar dispositivo .
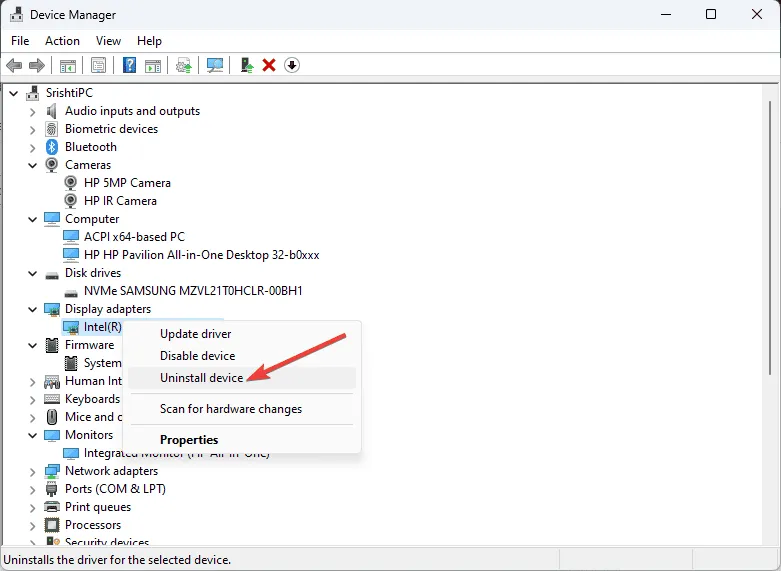
- Si se le solicita, haga clic en Desinstalar para confirmar.
Después de la desinstalación, reinicie el sistema y determine si el mensaje ERROR_BAD_STACK vuelve a aparecer. También puede considerar desinstalar cualquier software nuevo que pueda contribuir al error.
5. Realice un arranque limpio de su PC
- Inicie el cuadro de diálogo Ejecutar con Windows + R.
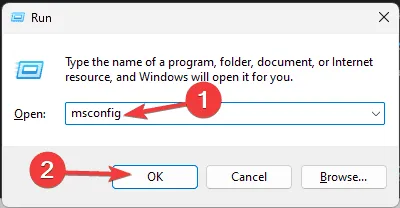
- Escriba msconfig y presione Aceptar para abrir la herramienta de configuración del sistema .
- En la pestaña Servicios, marque Ocultar todos los servicios de Microsoft y luego seleccione Deshabilitar todos .

- Cambie a la pestaña Inicio y haga clic en Abrir Administrador de tareas .
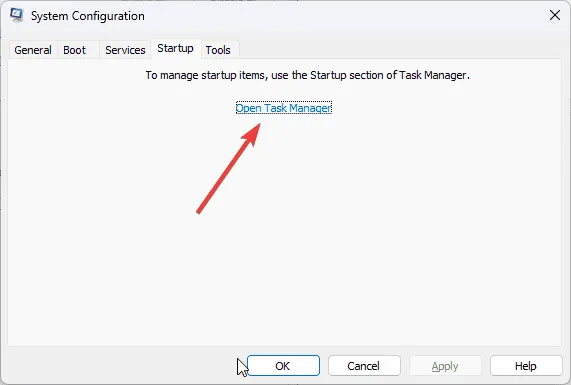
- En el Administrador de tareas, seleccione cada elemento habilitado uno por uno y haga clic en Deshabilitar , luego cierre la ventana.
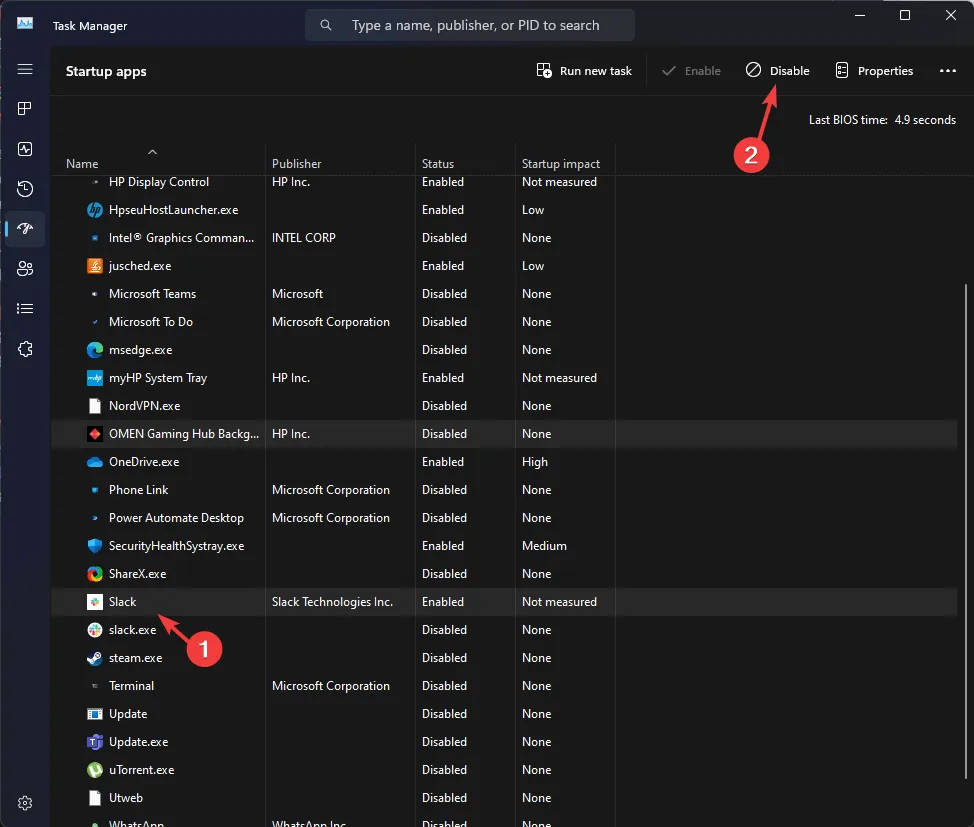
- De regreso a la ventana Configuración del sistema, haga clic en Aplicar y luego en Aceptar .
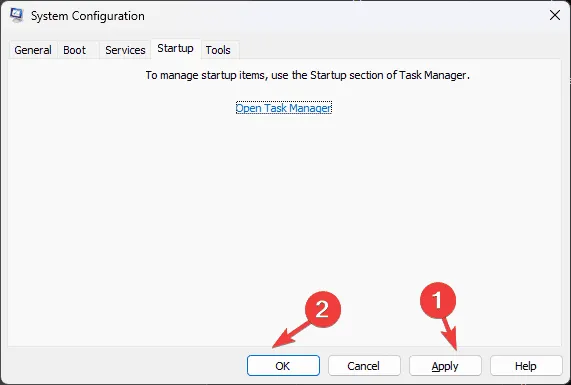
- Por último, haga clic en Reiniciar para reiniciar su computadora.
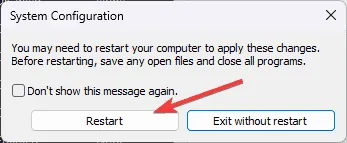
Este arranque limpio minimiza las operaciones del sistema a los servicios esenciales únicamente. Habilite gradualmente los servicios y los elementos de inicio hasta que identifique alguno que esté causando el error ERROR_BAD_STACK y restaure las operaciones normales una vez que se resuelva.
6. Reinstalar Windows (último recurso)
Antes de embarcarse en una reinstalación, asegúrese de:
- Realice copias de seguridad de datos importantes: documentos, fotos, vídeos, etc.
- Tenga a mano las credenciales de su cuenta Microsoft.
- Mantenga un registro del software esencial, las licencias y sus credenciales.
- Asegúrese de tener una unidad flash USB con al menos 8 GB de espacio disponible.
- Conecte su computadora portátil a una fuente de alimentación.
Paso 1: Establecer el medio de instalación
- Usando otra computadora, navega al sitio web de descarga de Windows 11 .
- Descargue el medio de instalación haciendo clic en Descargar ahora .

- Ejecute el archivo mediacreation.exe descargado y apruebe cualquier solicitud de Control de cuentas de usuario (UAC).
- En el asistente de instalación de Windows, acepte los términos de la licencia haciendo clic en Aceptar .
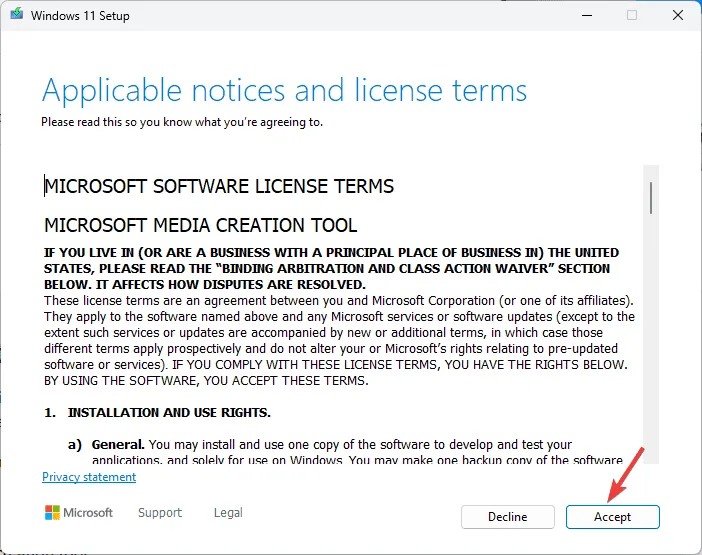
- Elija su idioma, edición y arquitectura, luego haga clic en Siguiente .
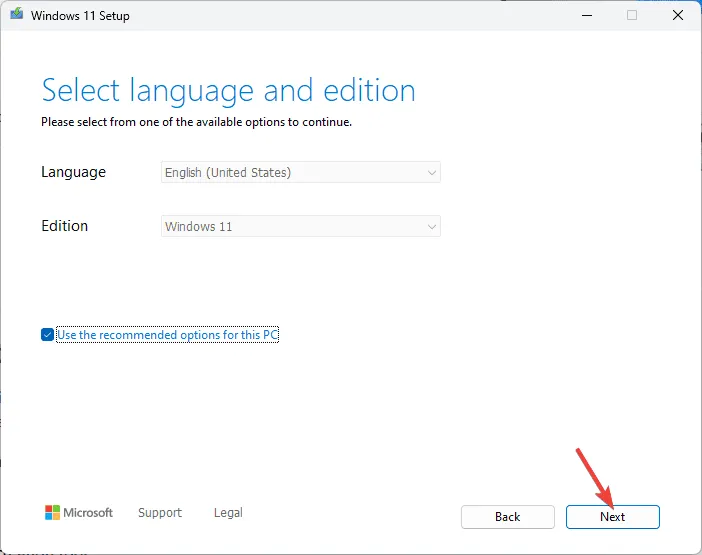
- Inserte su unidad USB, seleccione el dispositivo flash USB de las opciones de medios y continúe haciendo clic en Siguiente .

- Confirme que su unidad USB aparezca en la página de selección; de lo contrario, actualice la lista y verifique nuevamente antes de finalizar con Siguiente .
- Una vez finalizado, haga clic en Finalizar y expulse la unidad USB de forma segura.
Paso 2: reinstalar Windows
- Inserte la unidad flash USB en la computadora afectada y reiníciela.
- Si el sistema no arranca desde el USB, ajuste el orden de arranque desde la configuración del BIOS o UEFI.
- Debería llegar a la página Instalar Windows al iniciar la unidad USB.
- Seleccione su idioma preferido, hora y entrada de teclado antes de hacer clic en Siguiente .
- Inicie el proceso de instalación haciendo clic en Instalar Windows .
Una vez finalizada la instalación, tu computadora se reiniciará varias veces. Una vez finalizada, inicia sesión en tu cuenta, busca actualizaciones de Windows y configura tus ajustes según corresponda.
Si el sistema no arranca desde USB después de la instalación, vuelva a realizar los ajustes del orden de arranque para solucionar la situación. Tenga en cuenta que reinstalar Windows también puede corregir otros errores de pantalla azul, incluidos ERROR_INTERMIXED_KERNEL_EA_OPERATION 324 (0x144) y ERROR_INVALID_HW_PROFILE.
En resumen, para mitigar el problema ERROR_BAD_STACK, comience ejecutando el análisis SFC para reparar los archivos del sistema, verificar si hay errores de hardware, actualizar los controladores, desinstalar el software conflictivo o iniciar en modo limpio. Si estos pasos no dan resultados, es posible que sea necesaria una reinstalación completa de Windows.
¡Sus opiniones, preguntas o experiencias con respecto al error BSoD ERROR_BAD_STACK son bienvenidas en los comentarios a continuación!
Información adicional
1. ¿Qué causa el ERROR_BAD_STACK?
El ERROR_BAD_STACK puede ser causado por problemas como archivos dañados, controladores de dispositivos obsoletos o incompatibles o problemas de hardware como RAM defectuosa.
2. ¿Cómo sé si mi RAM está defectuosa?
Para verificar si hay RAM defectuosa, puede ejecutar la herramienta de diagnóstico de memoria de Windows, que realiza pruebas en su memoria para identificar errores o problemas.
3. ¿Es necesario reinstalar Windows para cada error BSoD?
No, no todos los errores de pantalla azul requieren una reinstalación completa de Windows. Muchos problemas se pueden resolver con métodos más simples, como actualizaciones de controladores, solución de problemas de software o ejecución de análisis de reparación.




Deja una respuesta