Si has experimentado una pantalla blanca frustrante al iniciar Roblox en Windows 7, no estás solo. Muchos jugadores han informado sobre este problema en los últimos meses. Aunque algunos problemas se deben a problemas de compatibilidad entre Roblox y Windows 7, otros surgen de configuraciones incorrectas o desactualizadas en tu computadora.
Las causas detrás del fenómeno de la pantalla blanca en Roblox en Windows 7 incluyen una unidad de procesamiento de gráficos (GPU) incompatible, controladores de gráficos obsoletos o dañados, instalación incorrecta del juego e incluso perfiles de usuario dañados.
Antes de profundizar en los pasos de solución de problemas más avanzados, es recomendable realizar comprobaciones básicas: asegúrese de que todas las actualizaciones pendientes de Roblox y Windows estén instaladas, use la combinación de teclas +++ Ctrlpara restablecer su adaptador gráfico y desconecte todos los periféricos que no sean esenciales. A menudo, estos sencillos pasos pueden resolver el problema de la pantalla blanca rápidamente.ShiftWindowsB
Pasos para solucionar el problema de la pantalla blanca de Roblox en Windows 7
1. Desactivar la tarjeta gráfica integrada
- Haga clic en el menú Inicio y seleccione Panel de control.
- Seleccione Sistema y seguridad.
- Abra el Administrador de dispositivos.
- Expanda la sección Adaptadores de pantalla, haga clic derecho en su adaptador de gráficos integrado y haga clic en Deshabilitar.
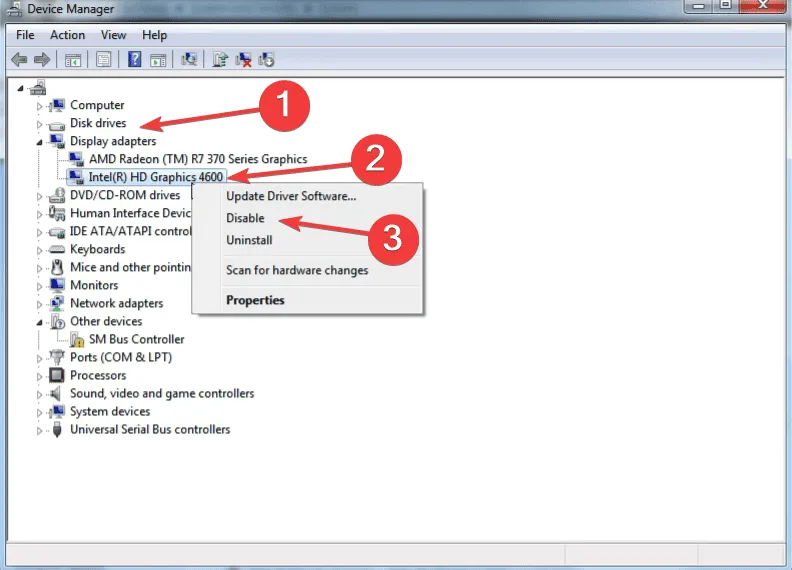
- Seleccione Sí para confirmar la acción.
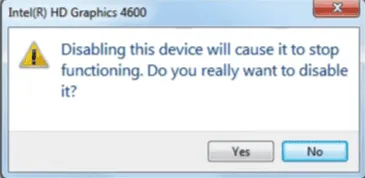
- Reinicie su computadora para aplicar los cambios y ver si el problema persiste.
Un impresionante 60 % de los usuarios descubrió que al deshabilitar su tarjeta gráfica integrada se resolvió el problema de la pantalla blanca. Si su PC tiene gráficos Intel y NVIDIA, concéntrese en deshabilitar el componente gráfico Intel.
2. Actualice su controlador de gráficos
- Haga clic derecho en el ícono de Computadora en su escritorio y seleccione Propiedades.
- En la barra lateral, haga clic en Administrador de dispositivos.
- Expanda la sección Adaptadores de pantalla, haga clic derecho en su tarjeta gráfica principal y seleccione Actualizar software de controlador.
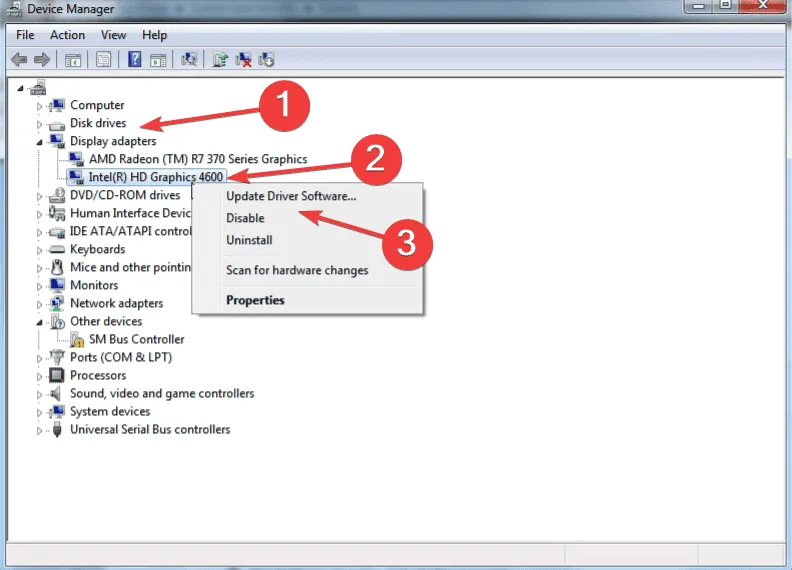
- Seleccione Buscar automáticamente software de controlador actualizado y permita que Windows busque la versión más adecuada.
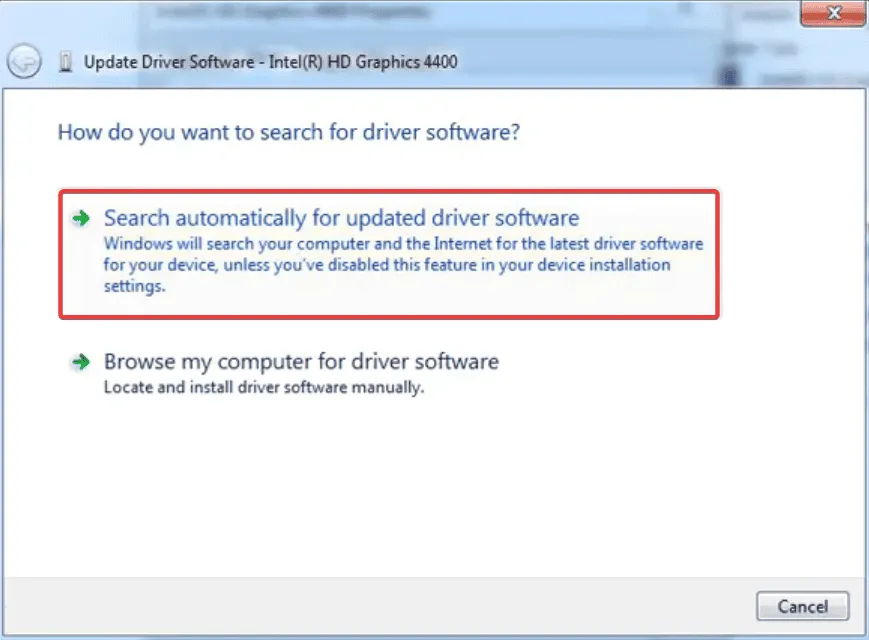
- Reinicie su PC para finalizar la actualización del controlador.
Si Windows no puede encontrar un controlador adecuado, consulte el sitio del fabricante de su GPU para obtener la versión más reciente. Asegúrese siempre de que sea compatible con Windows 7, ya que el uso del controlador incorrecto puede provocar problemas importantes en los juegos.
3. Reinstalar Roblox
- Abra el menú Inicio, escriba Programas y características y presione Enter.
- Busque Roblox en la lista y haga clic en Desinstalar.
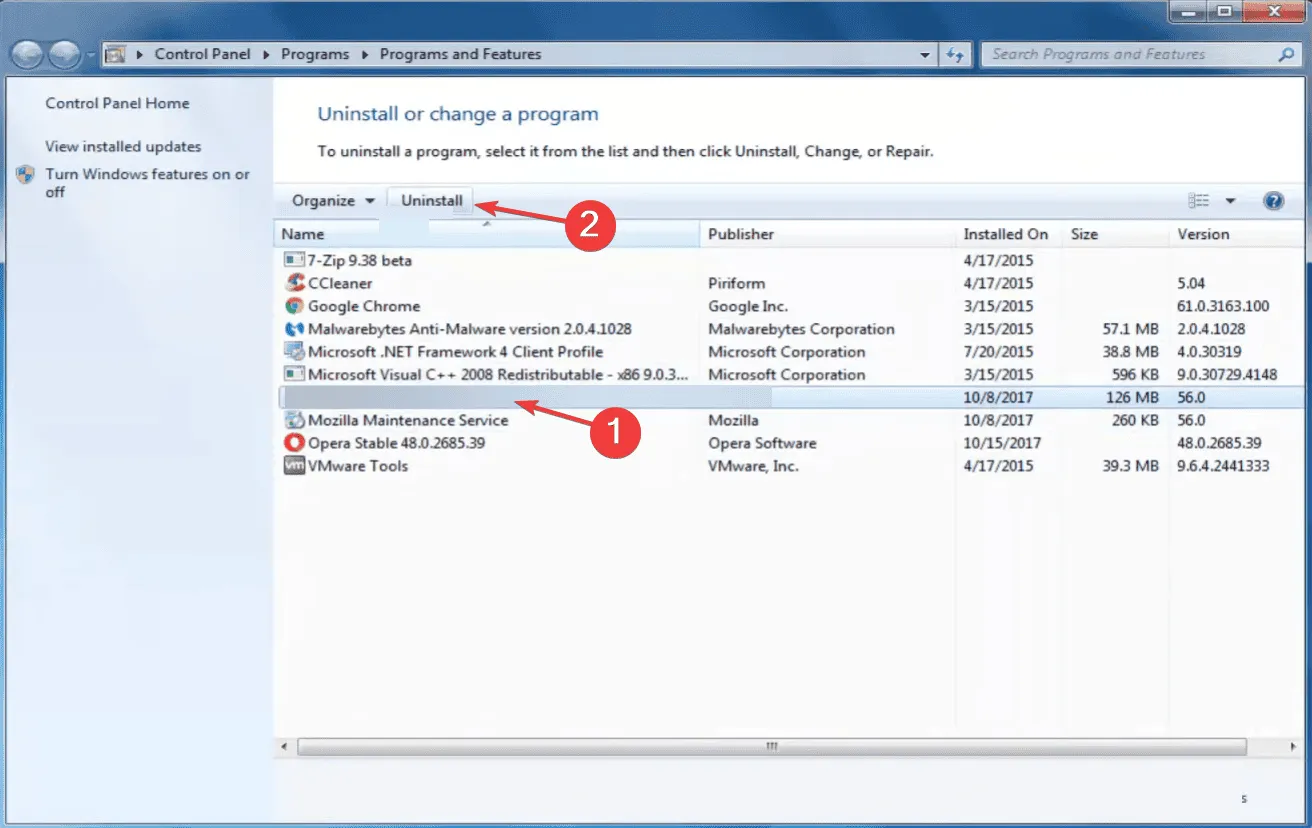
- Siga las instrucciones para completar la desinstalación.
- Reinicie su PC una vez finalizada la desinstalación.
- Descargue e instale Roblox nuevamente desde el sitio web oficial.
Si una simple desinstalación no soluciona el problema, se recomienda verificar si quedan archivos o entradas de registro asociados con Roblox y eliminarlos. Otra opción es usar una herramienta de limpieza para garantizar que todos los restos del juego se eliminen correctamente antes de una nueva instalación.
4. Crear un nuevo perfil de usuario
Un perfil de usuario dañado también puede causar el problema de la pantalla blanca. Para resolverlo, puede crear una nueva cuenta de usuario en su sistema Windows 7, asegurándose de designarla como administrador para obtener derechos de acceso mejorados.
Si todo funciona sin problemas en el nuevo perfil, puedes transferir tus archivos entre cuentas usando una unidad USB o un software de respaldo de tu elección.
5. Utilice una aplicación de sombreado de terceros
Para los usuarios que aún se enfrentan a un error de pantalla blanca, utilizar una aplicación de sombreado de terceros como Roshade podría ser una solución práctica. Esta herramienta mejora los gráficos y, en ocasiones, puede mejorar el rendimiento en juegos como Roblox.
Sin embargo, siempre proceda con precaución al utilizar software de terceros. Asegúrese de ejecutar un análisis de malware en el archivo y utilizar un programa antivirus confiable antes de la instalación. Es una forma proactiva de mantener la integridad de su sistema y evitar problemas futuros con el juego.
A medida que Roblox continúa eliminando gradualmente el soporte para Windows 7, es probable que aumenten las frustraciones con este tipo de problemas. Para disfrutar de la mejor experiencia de juego, considere actualizar a Windows 10 o 11, donde la compatibilidad mejora enormemente y muchos de estos problemas pueden resolverse de una vez por todas.
Si tiene preguntas o desea compartir qué solución funcionó para usted, no dude en dejar un comentario a continuación.
Preguntas frecuentes
1.¿Qué causa la pantalla blanca en Roblox en Windows 7?
El problema de la pantalla blanca en Roblox en Windows 7 se puede atribuir principalmente a varios factores, incluidos controladores gráficos obsoletos, problemas de compatibilidad entre Roblox y el sistema operativo anterior o configuraciones incorrectas de la tarjeta gráfica.
2.¿Cómo puedo comprobar si mi controlador gráfico está actualizado?
Puede comprobar si hay actualizaciones para su controlador de gráficos haciendo clic derecho en el icono de la computadora en su escritorio, seleccionando Propiedades y navegando hasta Administrador de dispositivos. Desde allí, expanda la sección Adaptadores de pantalla, haga clic derecho en su tarjeta gráfica y seleccione Actualizar software de controlador.
3.¿Es seguro utilizar aplicaciones de terceros como Roshade?
Si bien herramientas como Roshade pueden mejorar los aspectos visuales de los juegos, es fundamental garantizar su autenticidad y seguridad. Realice siempre un análisis en busca de malware antes de la instalación y utilice un software antivirus confiable para proteger su computadora.




Deja una respuesta ▼