Windows 7 era famoso por su llamativa estética, en gran medida atribuida a su lenguaje de diseño Aero, que surgió durante la era de Windows Vista. Este diseño enfatizaba la translucidez, lo que le daba a la interfaz un acabado elegante, similar al vidrio. Sin embargo, con la llegada de Windows 8, Microsoft cambió hacia un aspecto más plano y simplista, y esta tendencia continuó con Windows 11, que también carece de esos elementos transparentes vibrantes que muchos usuarios anhelan para su barra de tareas.
Afortunadamente, existen métodos efectivos para devolverle esa transparencia tan apreciada a la barra de tareas en Windows 11. Si utiliza una aplicación de terceros o realiza ajustes en el registro del sistema, puede lograr una barra de tareas elegante y sin inconvenientes que mejore su experiencia general en el escritorio. Exploremos estas opciones en detalle.
Método 1: Edición del registro para lograr transparencia
Editar el Registro de Windows es una forma eficaz de personalizar su experiencia, incluida la posibilidad de habilitar una barra de tareas transparente. Se recomienda tener cuidado: antes de realizar cualquier cambio, haga una copia de seguridad del Registro para evitar posibles contratiempos que puedan afectar la funcionalidad de su sistema.
- Comience accediendo al menú Inicio, escribiendo
registry editory seleccionando ‘Ejecutar como administrador’ para iniciar el Editor del Registro.
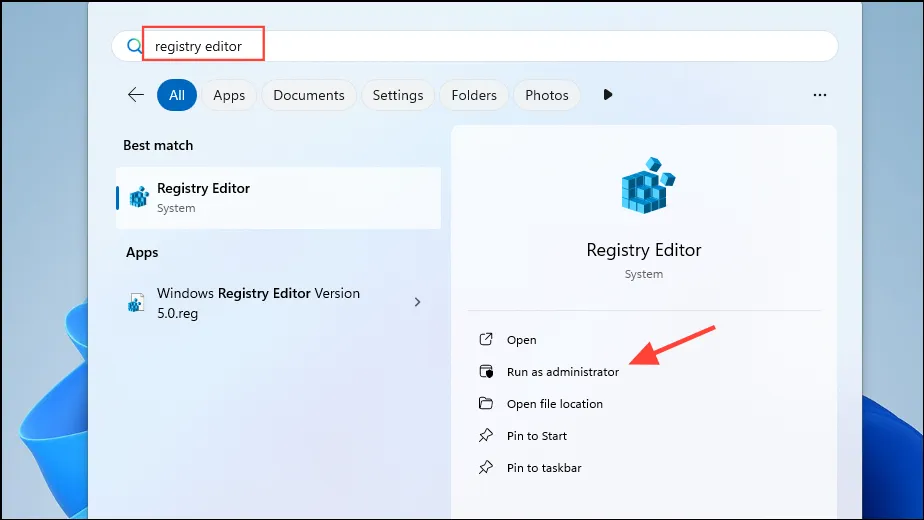
- Dentro del Editor del Registro, navegue a la siguiente ruta:
HKEY_LOCAL_MACHINE\SOFTWARE\Microsoft\Windows\CurrentVersion\Explorer\Advanced.

- Haga clic derecho en un espacio vacío del panel derecho, seleccione “Nuevo” y luego elija “Valor DWORD (32 bits)”.

- Nombra el nuevo DWORD
UseOLEDTaskbarTransparencyy establece su valor en 1.

- Por último, reinicia tu computadora para aplicar los cambios y ¡listo! Tu barra de tareas ahora debería mostrar un efecto transparente.
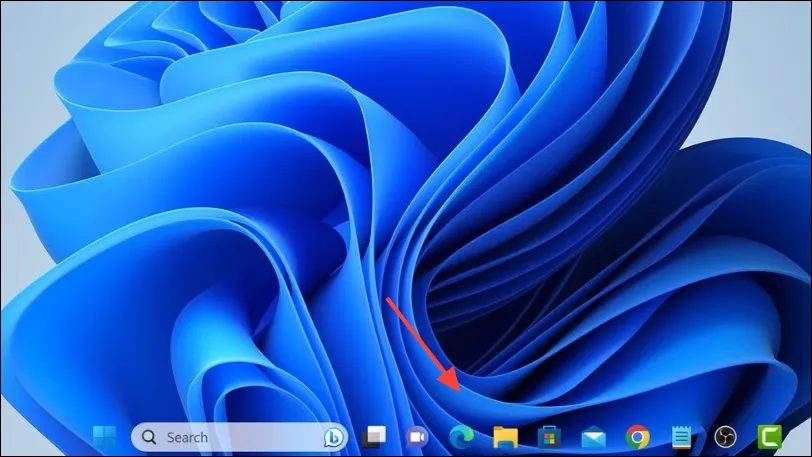
Método 2: Personalizar con TranslucentTB
Para aquellos que prefieren opciones de personalización mejoradas, TranslucentTB es una aplicación de terceros eficiente y de bajo consumo de recursos que le permite ajustar la transparencia de su barra de tareas con facilidad.
- Dirígete a Microsoft Store a través del menú Inicio e instala TranslucentTB.
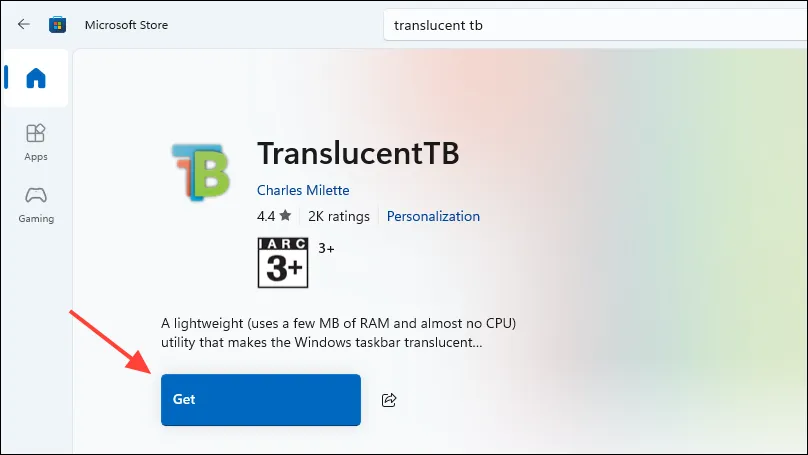
- Una vez completada la instalación, haga clic en el botón «Abrir» para iniciar la aplicación.
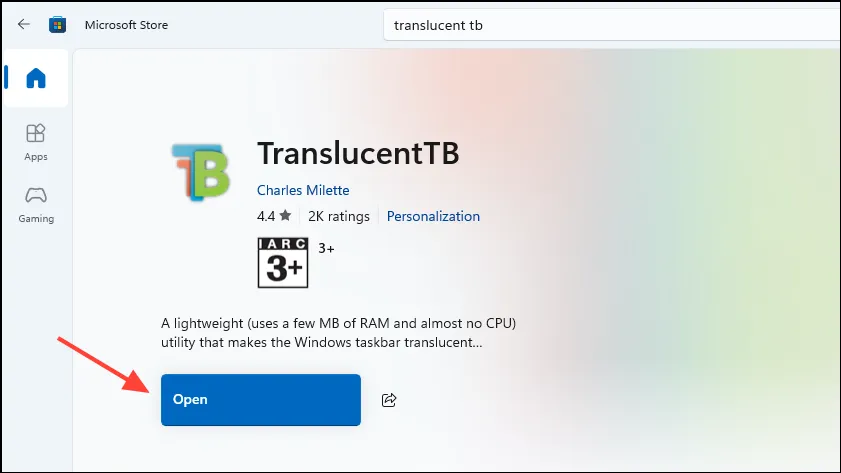
- Ahora la barra de tareas debería estar completamente transparente y la interfaz de la aplicación se mostrará en el escritorio. Haga clic en «Continuar» para continuar.
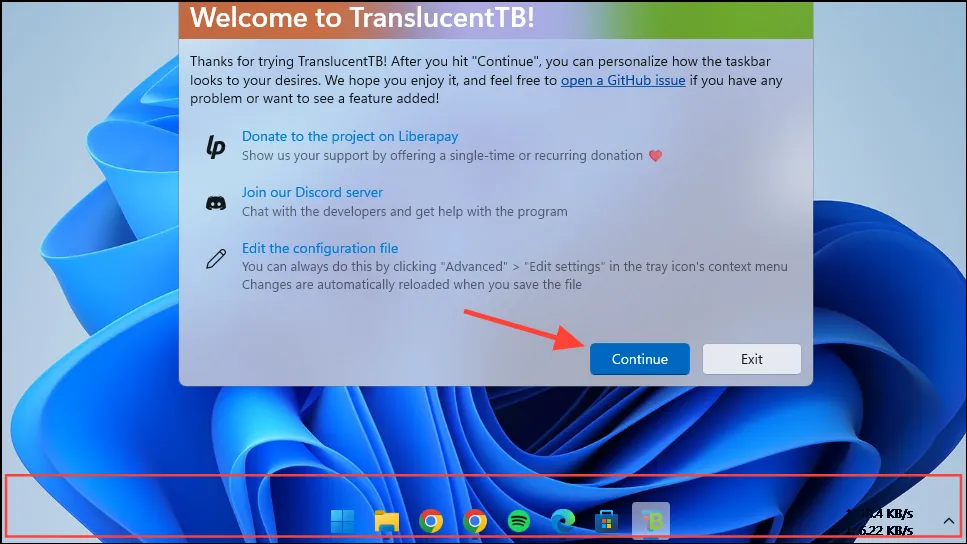
- El icono de TranslucentTB aparecerá en la barra de tareas, ya sea en la bandeja del sistema o en el menú adicional. Haga clic en este icono para ver las opciones de personalización.
- Aquí, puede modificar la apariencia de su barra de tareas, como agregar bordes distintivos, elegir entre varias configuraciones de transparencia (Transparente, Acrílico, Opaco) y ajustar su apariencia en diferentes condiciones (por ejemplo, cuando se abre el menú Inicio, durante la Vista de tareas o cuando el modo de Ahorro de batería está activo).
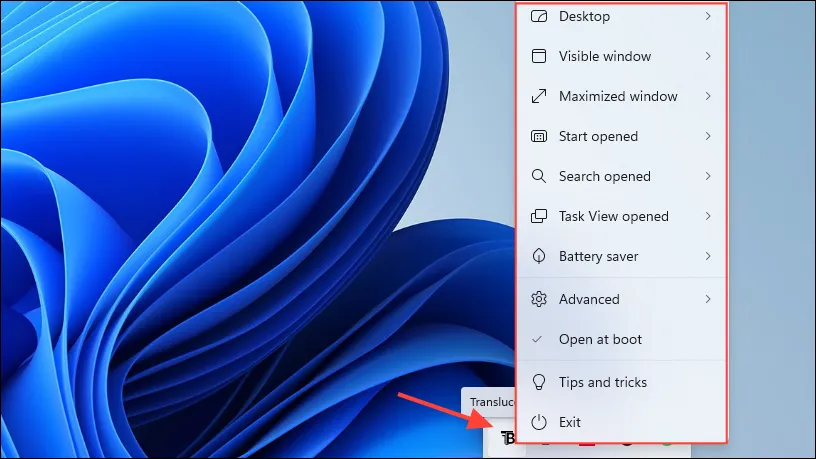
- Para implementar un borde alrededor de su barra de tareas transparente, navegue a la sección «Escritorio» y habilite «Mostrar borde de la barra de tareas».
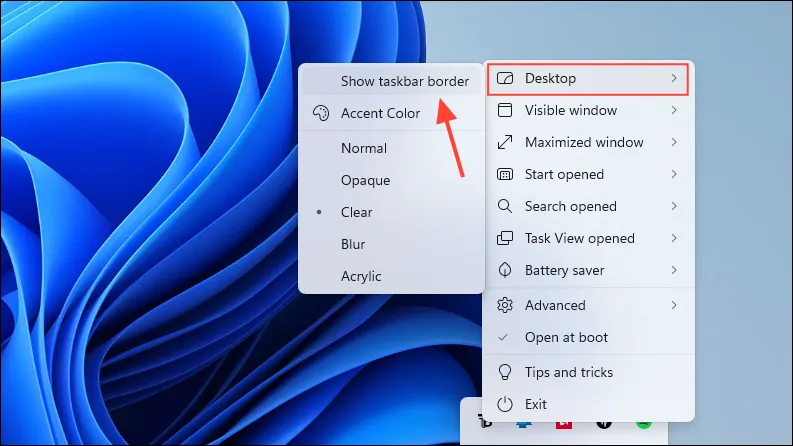
- Si desea que TranslucentTB se inicie automáticamente cuando encienda su PC, habilite la casilla de verificación «Abrir al arrancar», junto con otras configuraciones personalizables según lo desee.
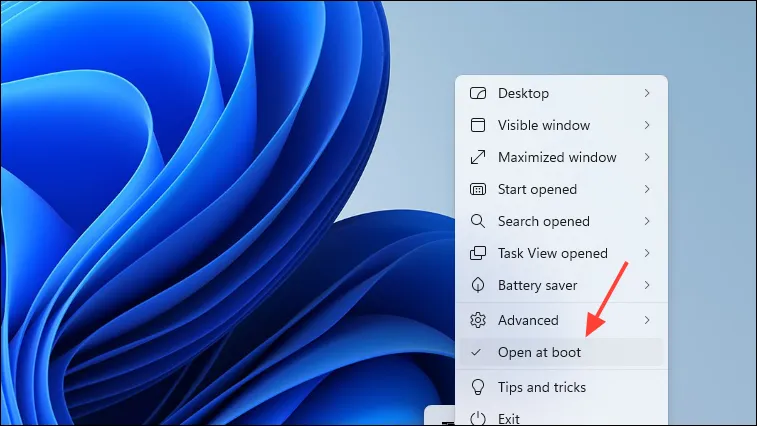
Método 3: Aprovechar la configuración de la GPU
Los usuarios de tarjetas gráficas AMD y Nvidia pueden manipular sus configuraciones para lograr un efecto de barra de tareas transparente.
- Comience accediendo al Panel de control de Nvidia, luego navegue a “Configuración de color” o busque “Ajustar configuración de color del escritorio”.
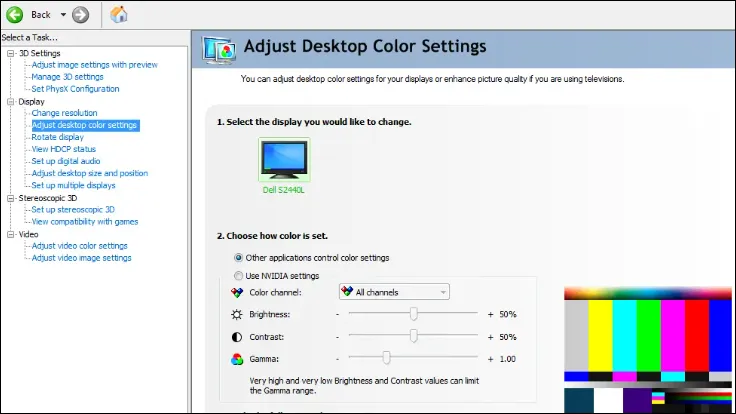
- Modifique la configuración de color y opacidad hasta lograr la apariencia ideal de barra de tareas transparente, luego guarde los ajustes.

Consideraciones importantes
- Tenga en cuenta que, a medida que Windows se actualiza, las aplicaciones como TranslucentTB pueden enfrentar problemas de compatibilidad, lo que puede interrumpir su funcionalidad después de las actualizaciones.
- Si decides revertir la barra de tareas a su configuración predeterminada después de usar el método del Registro, simplemente elimina el DWORD que agregaste anteriormente. En el caso de TranslucentTB, desinstalar la aplicación o salir de ella desde la barra de tareas restaurará el aspecto original de la barra de tareas.
- Se recomienda crear un punto de restauración del sistema antes de realizar cambios importantes. Esta precaución le permite volver a un estado anterior si algo sale mal.
Información adicional
1. ¿Mis cambios persistirán después de las actualizaciones de Windows?
Si bien la mayoría de las opciones de personalización deberían permanecer intactas después de las actualizaciones, existe la posibilidad de que las aplicaciones de terceros como TranslucentTB no funcionen hasta que se actualicen. Siempre verifique si hay actualizaciones para estas aplicaciones después de las actualizaciones principales de Windows.
2. ¿Es posible volver a la apariencia predeterminada de la barra de tareas?
Sí, puede restaurar fácilmente su barra de tareas a su apariencia predeterminada eliminando cualquier modificación del registro o simplemente desinstalando cualquier aplicación de terceros como TranslucentTB.
3. ¿Personalizar mi barra de tareas puede afectar el rendimiento del sistema?
En general, el uso de los métodos descritos no afectará significativamente el rendimiento. Sin embargo, el uso simultáneo de varias aplicaciones de terceros podría provocar un uso excesivo de los recursos. Siempre controle el rendimiento de su PC después de realizar cambios.




Deja una respuesta