Domine su privacidad: deshabilitar y borrar el historial de actividad en Windows 11
Windows 11 viene equipado con una función conocida como Historial de actividades . Esta práctica herramienta está diseñada para realizar un seguimiento de sus acciones en el dispositivo y proporciona información sobre las aplicaciones, documentos y sitios web a los que accedió, junto con las fechas y horas exactas.
Si bien esta función puede mejorar la productividad al permitirle retomar el trabajo desde donde lo dejó, plantea problemas de privacidad. Si mantener su privacidad es importante para usted, deshabilitar esta función es una decisión inteligente. Aquí encontrará una guía paso a paso sobre cómo deshabilitar y borrar eficazmente el historial de actividad en su sistema Windows 11.
Guía paso a paso para desactivar el historial de actividades en Windows 11
Desactivar el Historial de actividad es un proceso sencillo que puedes realizar directamente desde la aplicación Configuración . Sigue estos pasos:
-
Configuración de acceso: haga clic en el botón Inicio de Windows y luego seleccione Configuración .
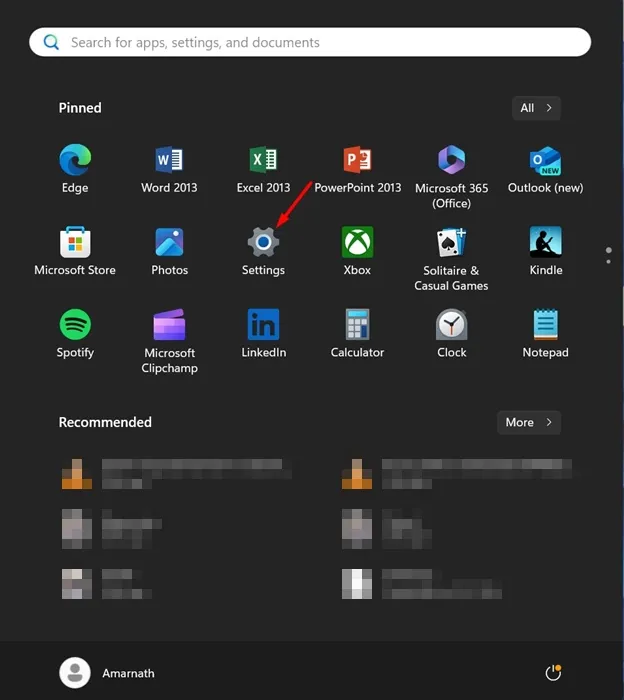
-
Vaya a Privacidad y seguridad: una vez que esté en la aplicación Configuración, cambie a la pestaña Privacidad y seguridad .
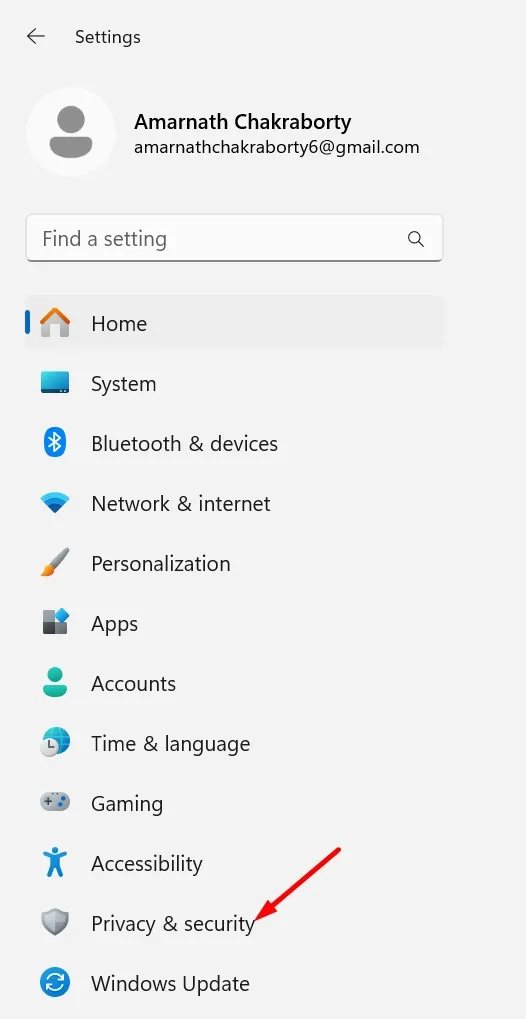
-
Seleccionar Historial de actividades: en el panel derecho, busque Historial de actividades en Permisos de Windows.

-
Deshabilitar el almacenamiento de actividad: en la página Historial de actividad, desactive la opción Almacenar mi historial de actividad en este dispositivo .
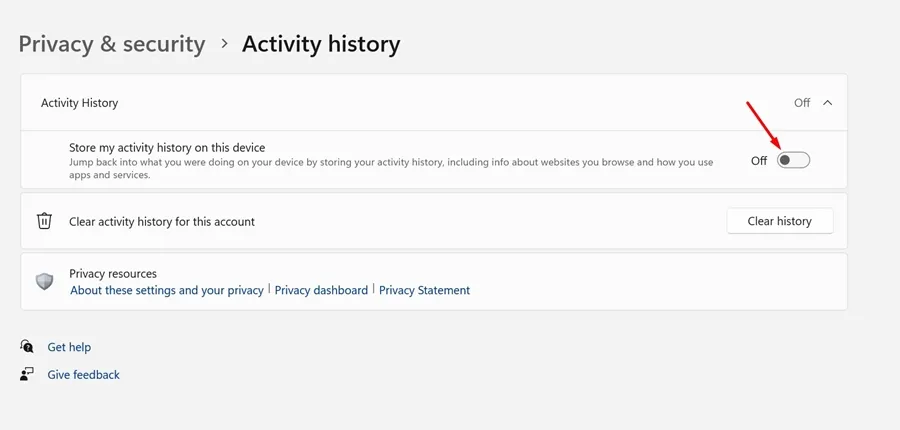
Deshabilitar esta funcionalidad garantiza que Windows 11 ya no conservará registros de su actividad en el futuro.
Cómo borrar el historial de actividad en Windows 11
Una vez que hayas desactivado el historial de actividades, es hora de eliminar todos los registros almacenados anteriormente. Puedes hacerlo de la siguiente manera:
- Abrir configuración: inicia la aplicación Configuración en tu dispositivo Windows 11.
- Vaya a Privacidad y seguridad: cambie a la sección Privacidad y seguridad una vez más.
- Seleccionar Historial de actividades: haga clic en Historial de actividades en el panel derecho.
- Borrar historial: haga clic en el botón Borrar historial .
- Confirmar eliminación: cuando se le solicite, presione Borrar para eliminar todos los datos de actividad almacenados previamente.
Esta acción eliminará completamente cualquier rastro de su actividad almacenado en el sistema, mejorando su privacidad en el dispositivo.
Confiamos en que esta guía sobre cómo deshabilitar y borrar el historial de actividades en Windows 11 te ayude a administrar tu privacidad de manera más eficaz. Si necesitas más ayuda o tienes alguna pregunta, no dudes en dejar un comentario a continuación. ¡No olvides compartir esta guía con amigos a quienes les pueda resultar útil una configuración de privacidad mejorada!
Información adicional
1. ¿Qué es el Historial de actividades en Windows 11?
El Historial de actividad es una función que registra lo que haces en tu dispositivo, incluidas las aplicaciones que usas, los documentos que abres y los sitios web que visitas, proporcionando una descripción general de tu huella digital.
2. ¿Deshabilitar el Historial de actividades afectará la funcionalidad de la aplicación?
Deshabilitar el historial de actividades puede limitar algunas funciones que dependen de la actividad anterior, como la capacidad de reanudar la apertura de documentos o aplicaciones en diferentes dispositivos. Sin embargo, mejora significativamente su privacidad.
3. ¿Puedo volver a habilitar el Historial de actividades en el futuro?
¡Sí! Si decides volver a habilitar el Historial de actividades, simplemente sigue los pasos para acceder a la configuración del Historial de actividades y vuelve a activar el interruptor.




Deja una respuesta