Cómo desbloquear juegos de Xbox en Steam Deck: guía paso a paso con Greenlight
Navegación rápida
¿Alguna vez has soñado con disfrutar de tus títulos favoritos de Game Pass y Xbox sin problemas en tu Steam Deck? ¡No temas! En esta guía, exploraremos cómo lograrlo usando la práctica aplicación Greenlight, junto con algunos métodos alternativos. ¡Vamos a profundizar!
1. Instalar AppImageLauncher
Comenzaremos usando AppImageLauncher para configurar Greenlight (antes conocido como Xbox xCloud Client) en tu Steam Deck. Esta aplicación facilita la conexión a tu Xbox o el uso de los servicios de Xbox Cloud Gaming sin problemas.
En primer lugar, cambia tu Steam Deck al modo de escritorio manteniendo presionado el botón de encendido y seleccionando “Cambiar al modo de escritorio”. Después de cambiar, inicia el navegador Firefox. En caso de que no esté instalado, utiliza la tienda Discover para descargarlo.
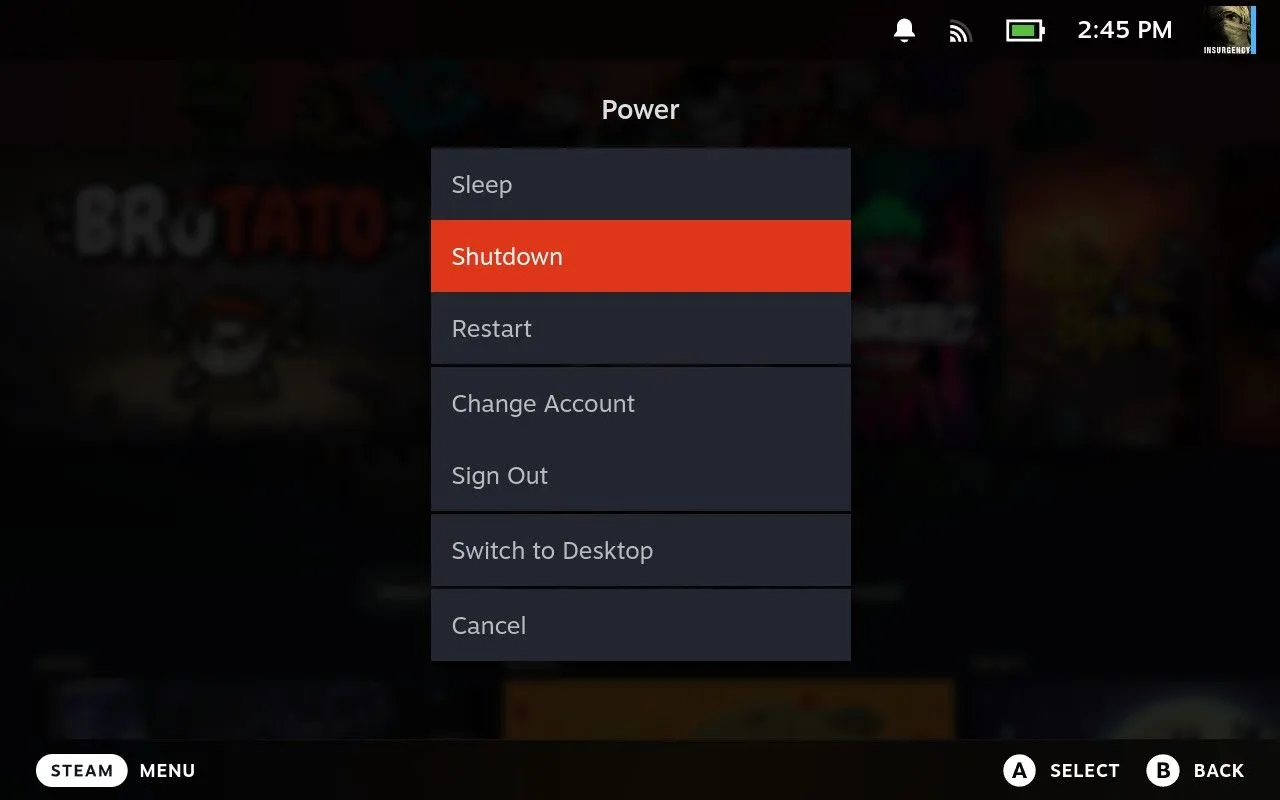
Una vez que esté en modo de escritorio, diríjase a la página de lanzamientos de GitHub de AppImageLauncher y descargue el archivo que termina en “x86_64.AppImage”. Navegue a su carpeta de Descargas a través del explorador de archivos Dolphin.
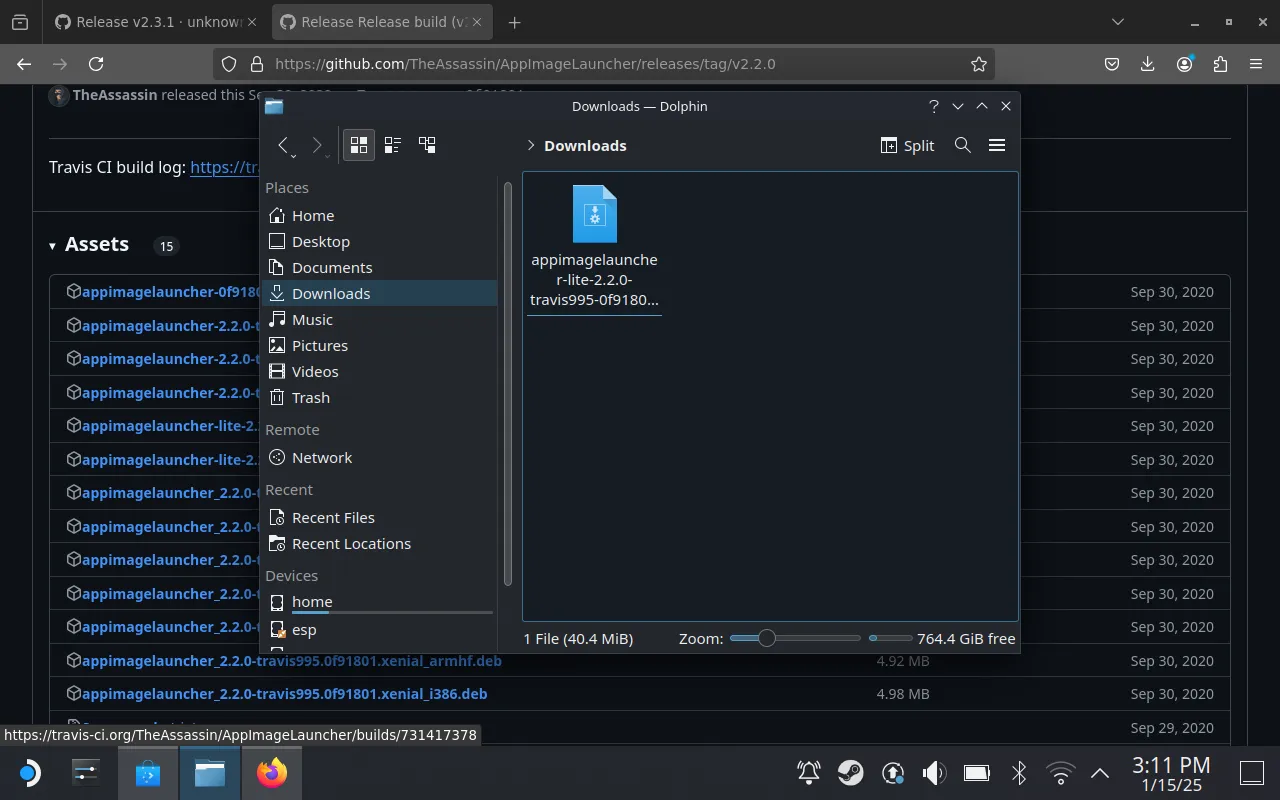
Haz clic derecho en el archivo descargado, selecciona “Propiedades” y marca la casilla “Es ejecutable”. Abre la terminal Konsole y arrastra el archivo AppImage hacia ella. Escribe “install” y pulsa Enter para ejecutar el comando y completar la instalación.
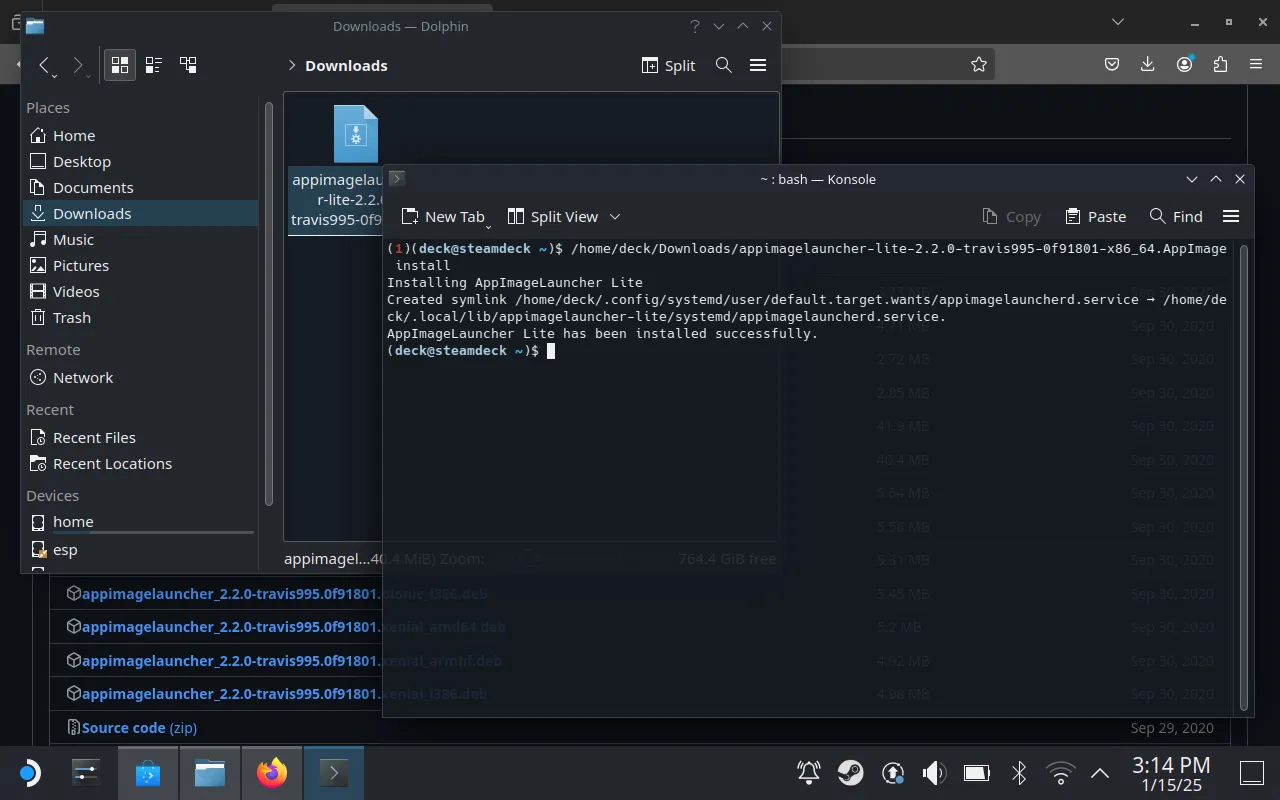
2. Instala Greenlight en tu Steam Deck
A continuación, dirígete a la página de GitHub de Greenlight y descarga la última versión de “.AppImage” desde la sección de versiones. Una vez que se complete la descarga, vuelve a Descargas en Dolphin.
Mueva el archivo de Greenlight AppImage a una nueva carpeta llamada “Aplicaciones”. Utilice la función de vista dividida de Dolphin para arrastrar y soltar fácilmente el archivo. Esta organización facilitará el acceso a la aplicación más adelante.
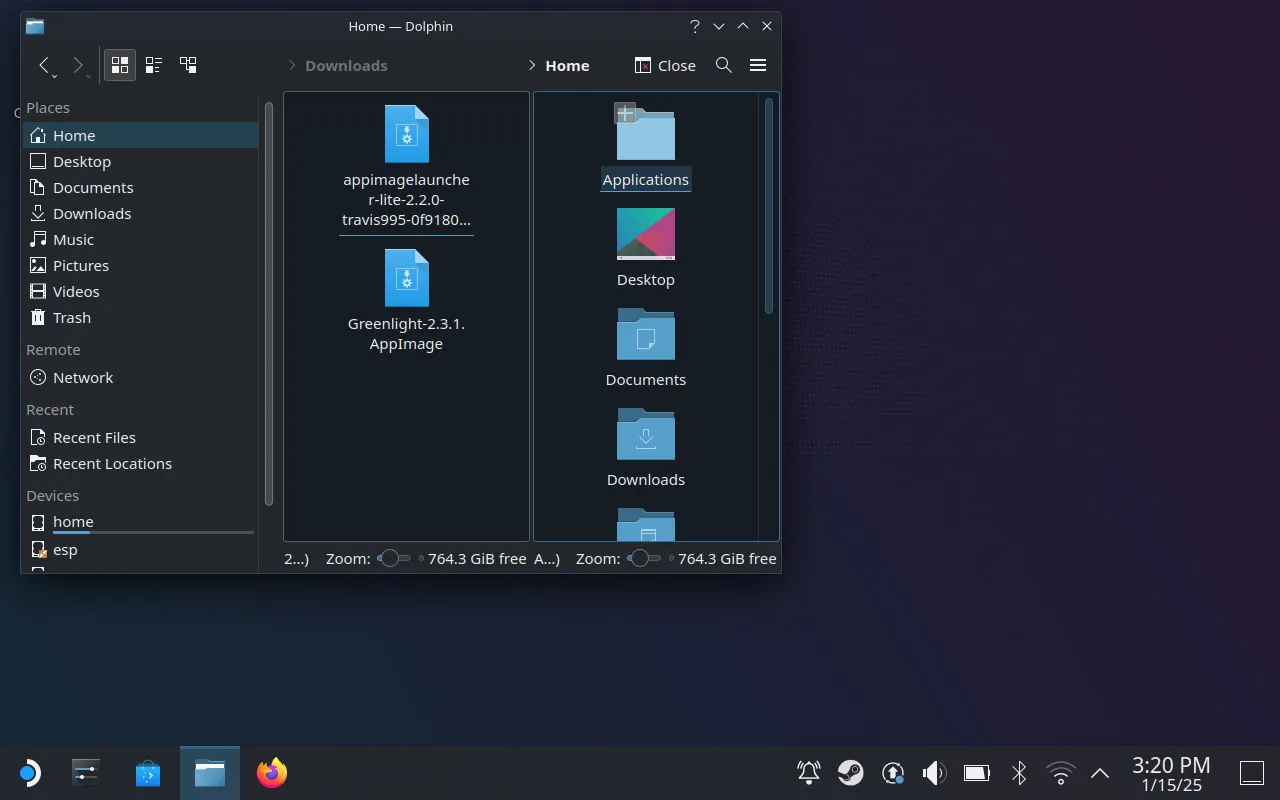
Con Greenlight correctamente ubicado en su carpeta “Aplicaciones”, puede prepararse para los siguientes pasos.
3. Agrega Greenlight a tu biblioteca de Steam
Para agilizar el acceso, abre la aplicación Greenlight, inicia sesión con tu cuenta Microsoft y asegúrate de completar la autenticación de dos factores requerida. Verás tu consola Xbox junto con tu biblioteca de xCloud.

A continuación, añade Greenlight como un juego que no pertenece a Steam dentro de tu biblioteca de Steam para facilitar el acceso durante el juego. Abre Steam, ve a “Juegos” y selecciona “Añadir un juego que no pertenece a Steam a mi biblioteca”. Marca la casilla Greenlight y haz clic en “Añadir programas seleccionados”.
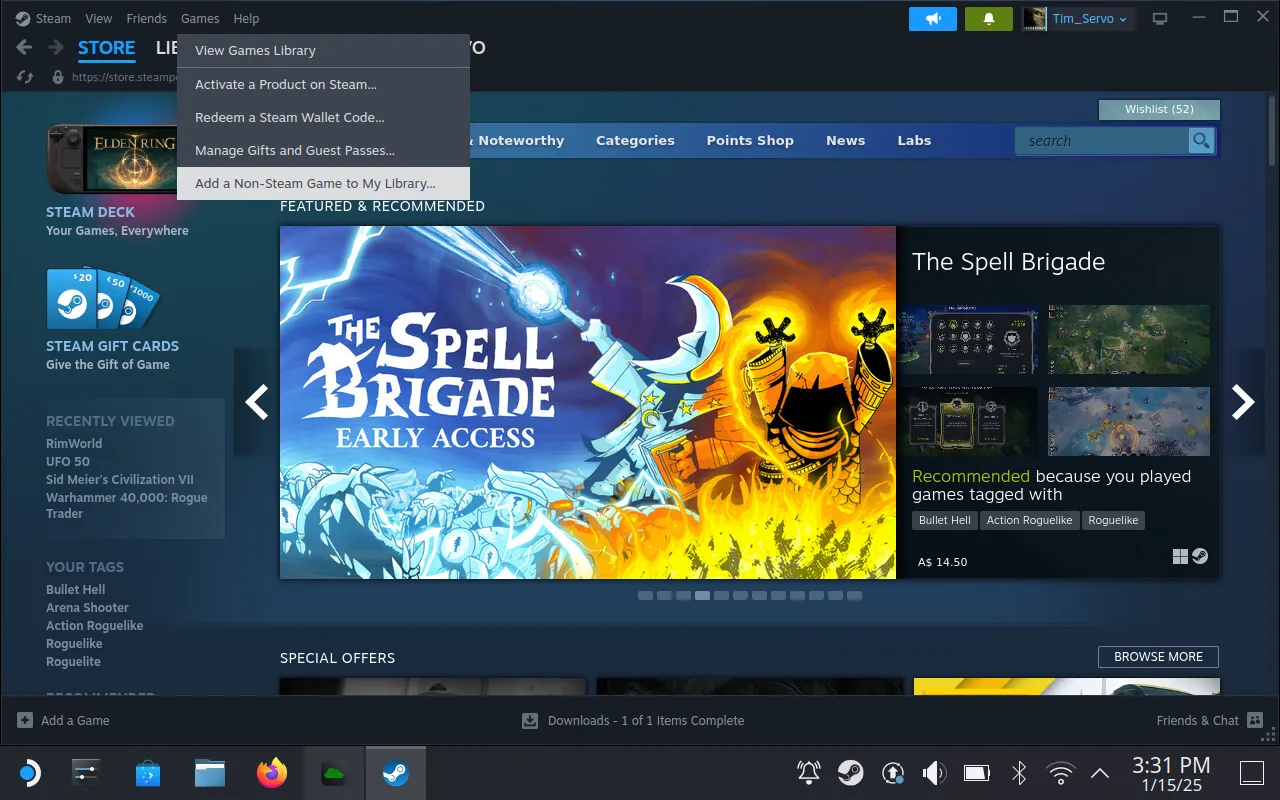
Personaliza las propiedades de Greenlight como desees, cambiando su nombre o añadiendo un icono atractivo para darle un toque personalizado.
4. Configura tu mando para jugar
El último paso esencial es ajustar la configuración del mando para que sea compatible con Greenlight. Vaya a su biblioteca y seleccione Greenlight. A continuación, acceda a la opción “Configuración del mando”. Elija la disposición “Gamepad con trackpad para ratón” para una navegación óptima dentro de la aplicación.
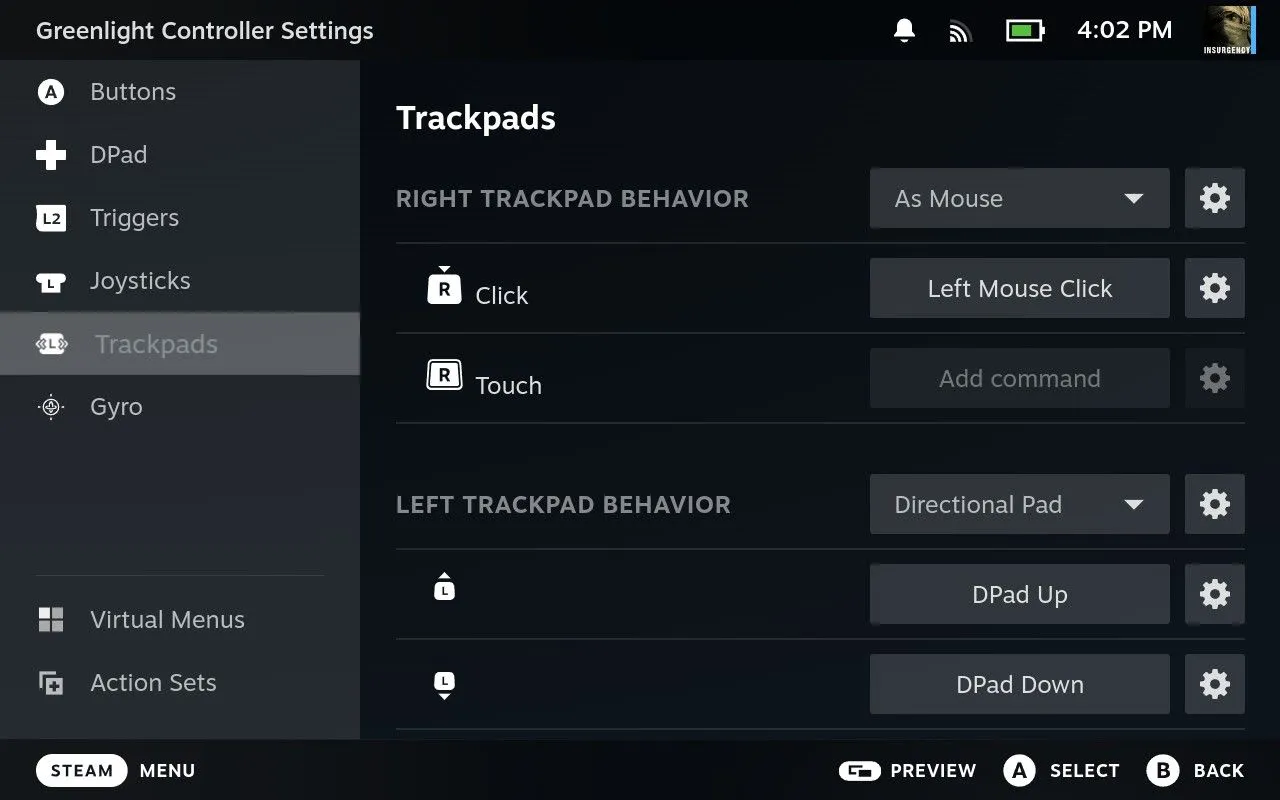
También es recomendable vincular la tecla “N” del teclado (el equivalente del botón de Xbox) a un botón cómodo del mando. Una vez que finalices la configuración, podrás iniciar Greenlight instantáneamente a través de Steam.
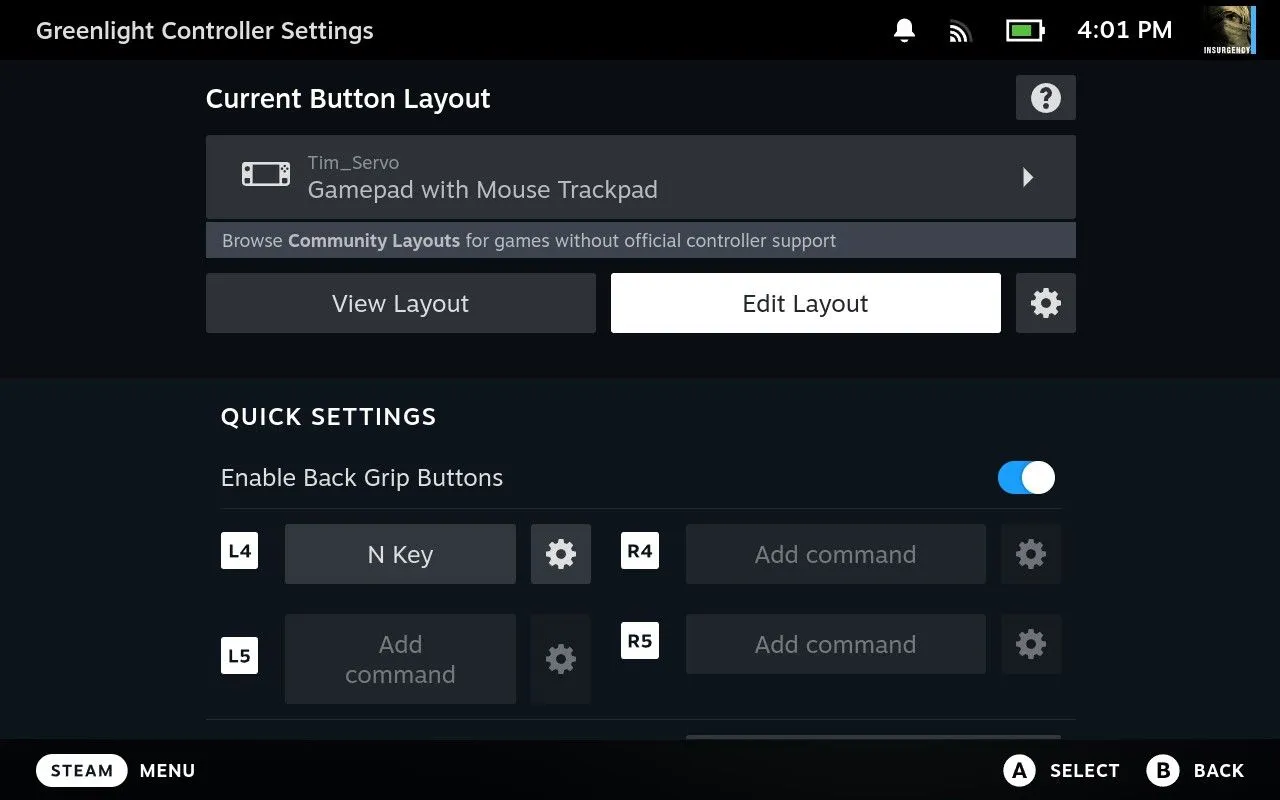
Ahora haz clic en “Reproducir” y comienza a transmitir. Recuerda que tu Steam Deck se registrará como un control Xbox 360 estándar, lo que proporciona una integración perfecta y una latencia manejable.
5. Considere XBPlay como una alternativa
Si la configuración te parece abrumadora, quizás prefieras una experiencia sin complicaciones con XBPlay , una opción premium asequible a $6,99. Simplifica el proceso, ahorrando tiempo sin sacrificar la funcionalidad, todo respaldado por críticas positivas de los usuarios.
Si buscas aún más recursos gratuitos para Steam Deck, explora EmuDeck, una compilación de emuladores que mejoran tu experiencia de juego.
Ahora estás preparado para jugar a juegos de Xbox en tu Steam Deck con Greenlight. ¡Disfruta del juego!
Preguntas frecuentes
1. ¿Puedo jugar juegos de Xbox en Steam Deck sin una instalación de Windows?
¡Sí! Puedes utilizar Greenlight junto con Xbox Cloud Gaming para jugar juegos de Xbox directamente en Steam Deck sin necesidad de instalar Windows.
2. ¿Cuáles son los requisitos del sistema para ejecutar Greenlight en Steam Deck?
Greenlight está diseñado para ejecutarse en sistemas operativos Linux, por lo que siempre que tu Steam Deck esté en modo de escritorio Linux, debería funcionar sin problemas.
3. ¿Qué pasa si la configuración de mi controlador no funciona en Greenlight?
Si experimentas problemas con la configuración del controlador, vuelve a verificar tu diseño personalizado en la configuración del controlador de Steam, para asegurarte de que las asignaciones sean las adecuadas para los juegos.




Deja una respuesta