Enlaces rápidos
- ¿Qué opciones de personalización del menú Inicio ofrece Windows 11?
- Cómo personalizar la apariencia del menú Inicio
- ¿Una actualización de Windows afectará los temas del menú Inicio?
Resumen
- Windows 11 ofrece opciones limitadas para personalizar el menú Inicio, centrándose principalmente en los ajustes de diseño.
- Utilice Windhawk para modificar significativamente la apariencia del menú Inicio de Windows.
- Recuerda mantener tus mods actualizados periódicamente para evitar problemas de compatibilidad posteriores a las actualizaciones de Windows.
El menú Inicio es la puerta de entrada principal a las aplicaciones de Windows. Mejorar su apariencia puede mejorar significativamente su espacio de trabajo. Afortunadamente, es posible personalizarlo mediante una potente aplicación de terceros llamada Windhawk.
¿Qué opciones de personalización del menú Inicio ofrece Windows 11?
En la actualidad, Windows 11 ofrece una gama limitada de opciones de personalización, centradas principalmente en el diseño del menú Inicio. Para acceder a estas configuraciones, dirígete a la aplicación Configuración y ve a Personalización > Inicio . Aquí, puedes elegir entre tres opciones de diseño:
- Más pines: muestra una lista extendida de aplicaciones ancladas para un acceso rápido.
- Predeterminado: equilibra las aplicaciones ancladas con los archivos y aplicaciones recomendados.
- Más recomendaciones: se centra principalmente en las recomendaciones de aplicaciones, minimizando las aplicaciones ancladas.
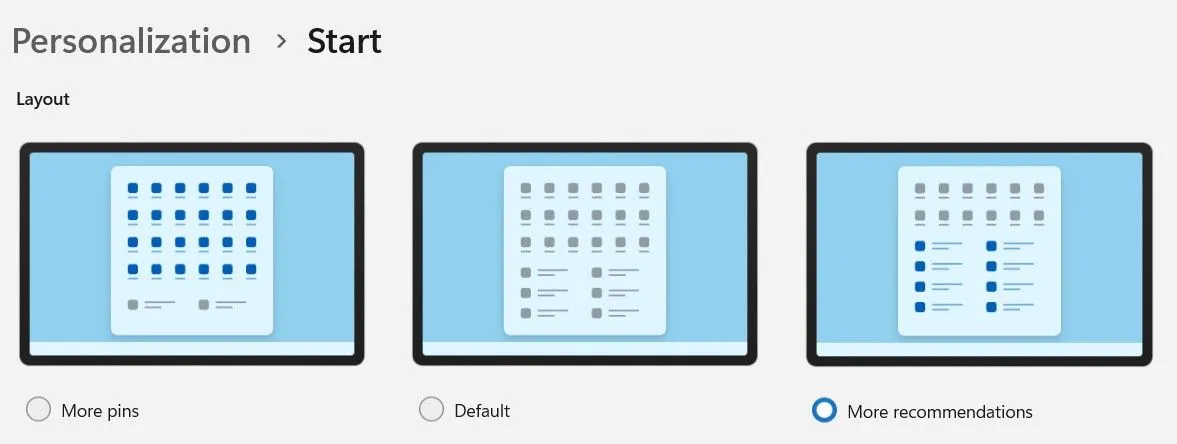
También tienes la flexibilidad de configurar qué carpetas aparecen junto al botón de encendido, así como configuraciones para mostrar las aplicaciones agregadas recientemente o las más utilizadas. Estos pequeños ajustes pueden agilizar tu interacción con el menú Inicio.
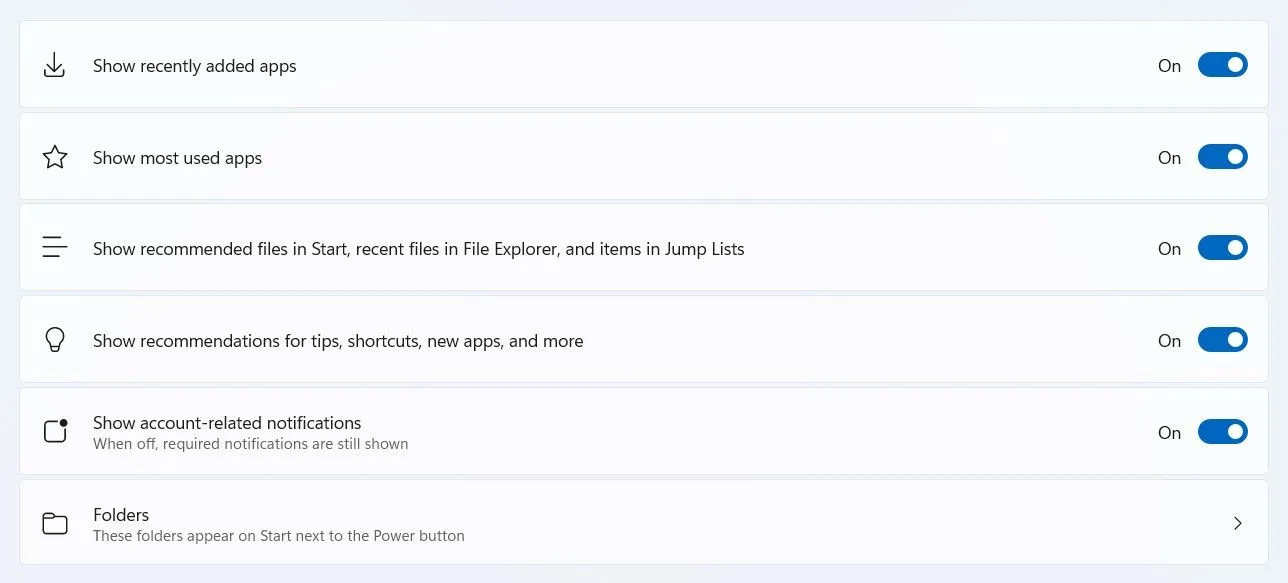
Cómo personalizar la apariencia del menú Inicio
Si buscas cambios más sustanciales en la apariencia del menú Inicio, Windhawk es la herramienta ideal para ti. Ofrece diversos temas que pueden transformar tu menú Inicio en algo único, incluso emulando el diseño clásico de Windows 10.
Para comenzar a personalizar el menú Inicio con Windhawk, visite el sitio web oficial de Windhawk para descargar la aplicación. Las comprobaciones que he realizado a través de VirusTotal confirman que es seguro descargarla.

Después de descargar, instala y abre Windhawk. Desde la página de inicio, selecciona Buscar mods .
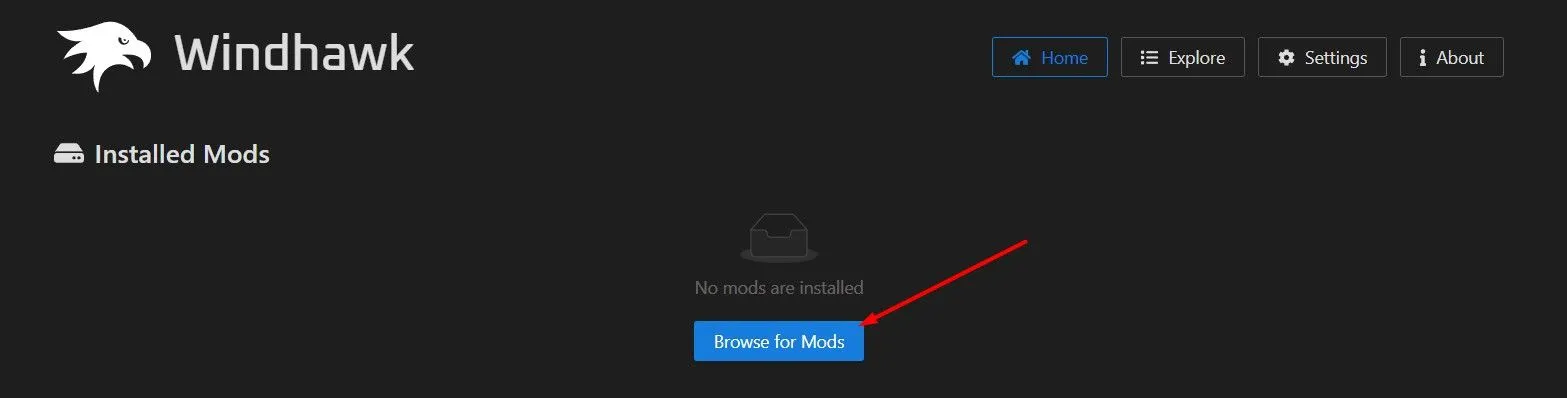
En la barra de búsqueda, escribe Windows 11 Start Menu Styler para localizar el tema. Haz clic en Detalles para continuar.
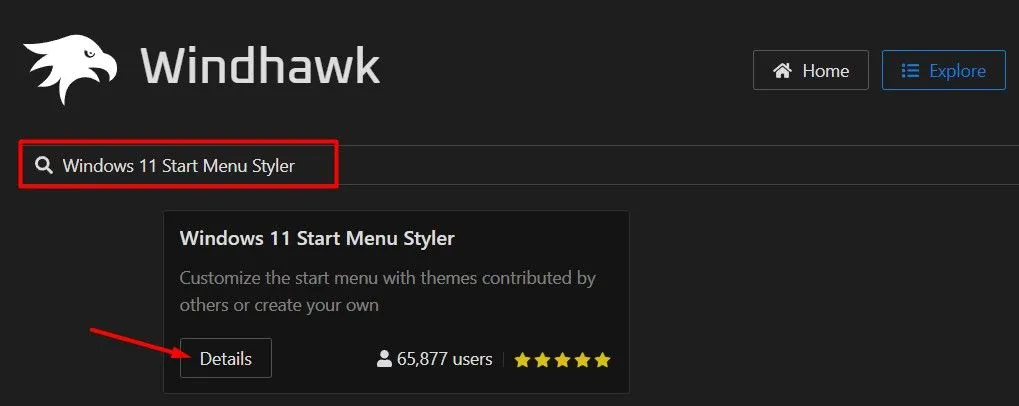
Haga clic en el botón Instalar y luego confirme seleccionando Aceptar riesgo e instalar .
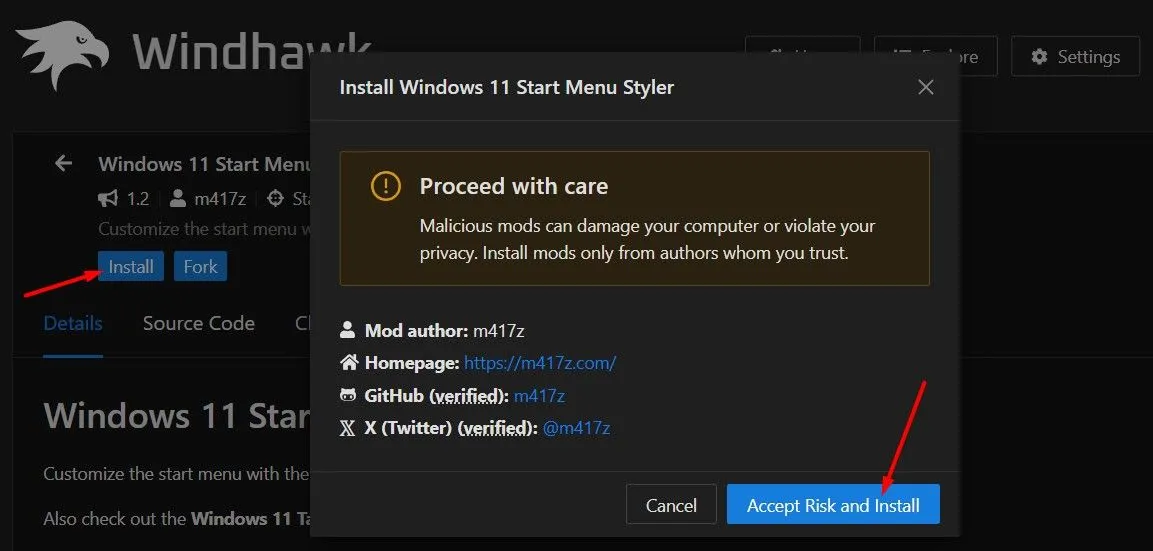
Después de la instalación, dirígete a la pestaña Configuración para elegir el tema que prefieras en el menú desplegable Tema . No olvides hacer clic en Guardar cambios para aplicar el nuevo diseño.
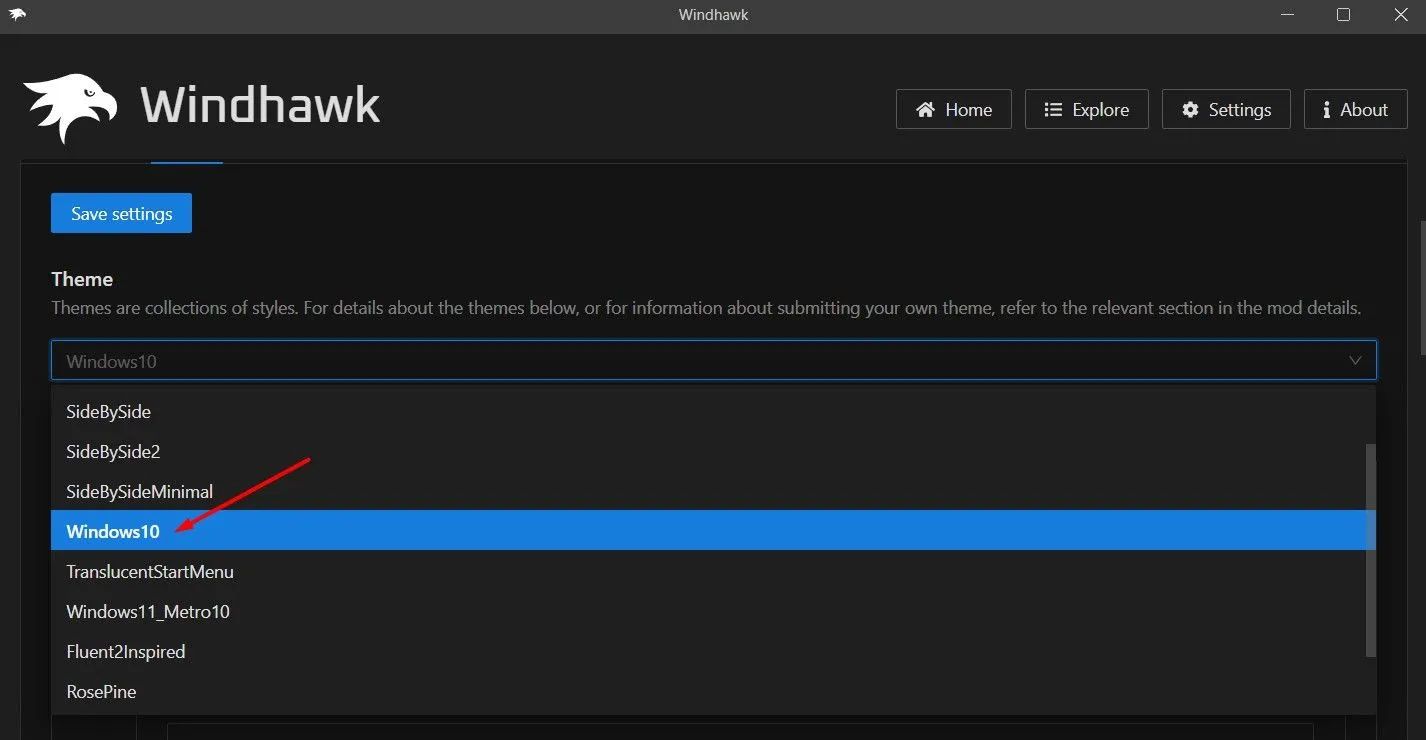
Algunos de los temas más destacados, como RosePine , ofrecen una estética llamativa con colores vibrantes que mejoran la experiencia de la interfaz de usuario moderna. A continuación, se muestran otros temas destacados de Windhawk:
- NoRecommendedSection: deshabilita las recomendaciones de aplicaciones y muestra solo las aplicaciones ancladas.
- SideBySide: divide el menú Inicio en dos secciones para las aplicaciones ancladas/recomendadas y todas las aplicaciones instaladas.
- Windows 10: devuelve el menú Inicio a su estilo de Windows 10.
- TranslucentStartMenu: crea una apariencia elegante y translúcida para su menú Inicio.
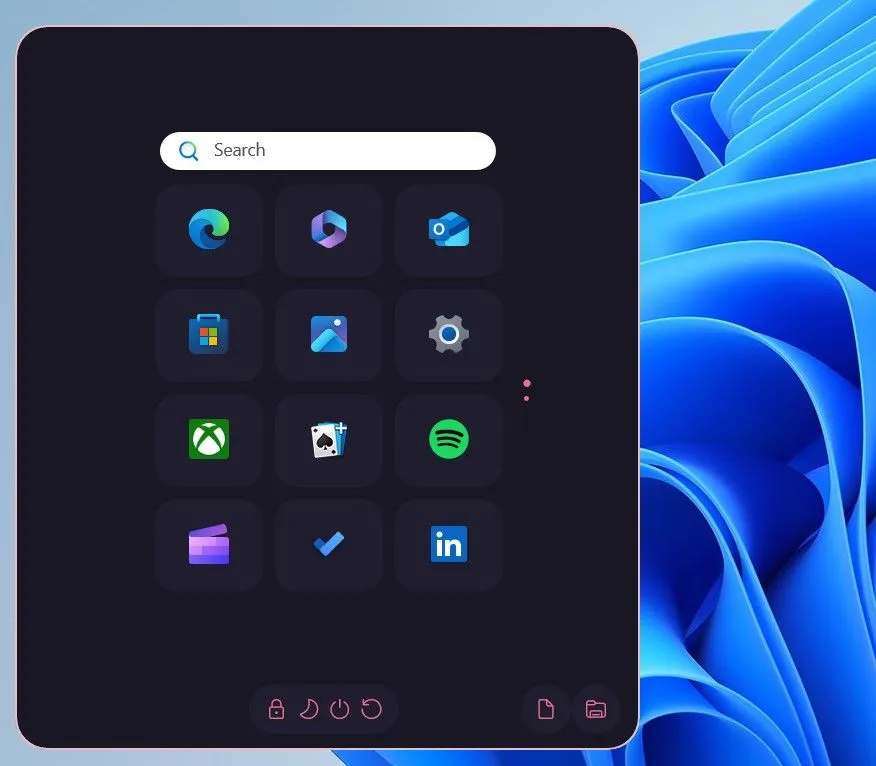
Windhawk se inicia automáticamente con tu computadora, lo que te permite acceder a él sin problemas. Si alguna vez deseas volver al menú de inicio original de Windows 11, simplemente desactiva el mod de Windows 11 Start Menu Styler desde la pestaña Inicio en la aplicación Windhawk.
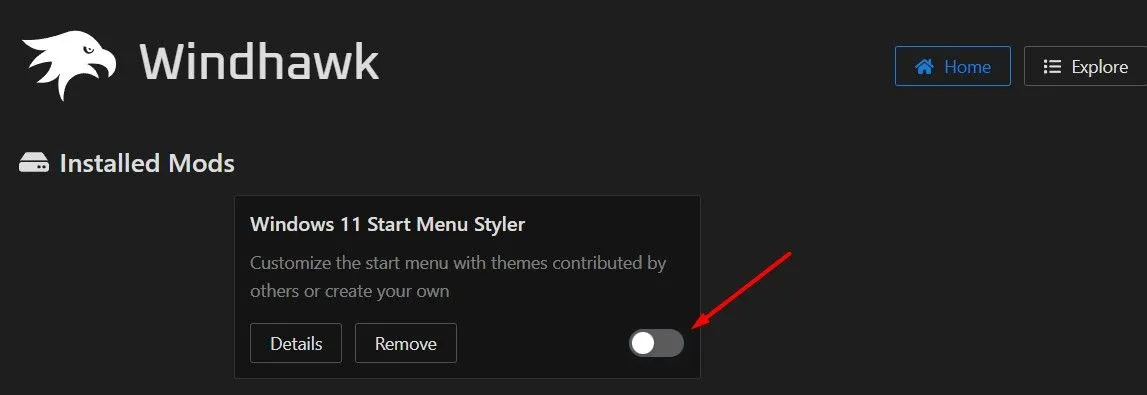
Si surge la necesidad de desinstalar completamente un tema, simplemente haga clic en la opción Eliminar en la aplicación Windhawk.

¿Una actualización de Windows afectará los temas del menú Inicio?
¡Por supuesto! Como Windhawk es una aplicación de terceros, cualquier actualización de Windows podría afectar a los mods que hayas instalado. Por lo tanto, después de cualquier actualización, es prudente comprobar si Windhawk tiene actualizaciones de tus mods abriendo la aplicación. Las actualizaciones se verán en la pestaña Inicio.
Además, asegúrese de que la opción Buscar actualizaciones esté habilitada en la pestaña Configuración de la aplicación Windhawk para permitir la búsqueda automática de actualizaciones periódicamente.
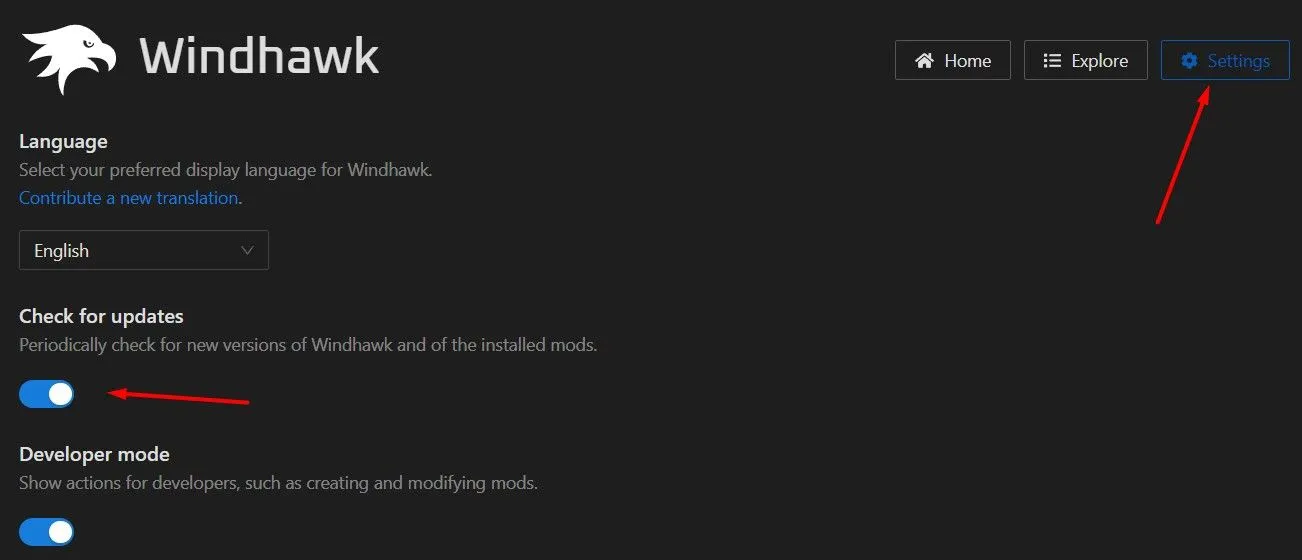
Además de modificar el Menú Inicio, Windhawk cuenta con varias otras capacidades de personalización para Windows, incluidas modificaciones en el Explorador de archivos, configuraciones de la barra de tareas y más.
Preguntas frecuentes
1. ¿Puedo revertir los cambios realizados por Windhawk?
Sí, puedes volver fácilmente al menú Inicio predeterminado de Windows 11 desactivando el mod Estilo del menú Inicio de Windows 11 en la aplicación Windhawk.
2. ¿Existen riesgos al utilizar herramientas de personalización de terceros?
Si bien muchas herramientas de terceros como Windhawk son generalmente seguras, siempre existe la posibilidad de que surjan problemas de compatibilidad o actualizaciones. Asegúrese de comprobar periódicamente si hay actualizaciones para minimizar los riesgos.
3. ¿Con qué frecuencia debo actualizar Windhawk y sus temas?
Después de cada actualización de Windows, es recomendable buscar actualizaciones en Windhawk para los temas instalados para asegurarse de que funcionen correctamente y no interrumpan la configuración del sistema.




Deja una respuesta