El símbolo del sistema funciona como un potente intérprete de línea de comandos en Windows 10, lo que permite a los usuarios ejecutar una gran variedad de tareas a través de una interfaz de línea de comandos. Su utilidad abarca desde la ejecución de comandos de diagnóstico hasta la gestión de archivos del sistema, lo que lo convierte en una herramienta esencial para la resolución de problemas y la reparación del sistema.
En determinadas situaciones, especialmente durante procesos de mantenimiento o recuperación, puede ser necesario acceder al Símbolo del sistema directamente en el nivel de arranque. A continuación, describimos dos técnicas efectivas para abrir el Símbolo del sistema durante el arranque en Windows 10.
1. Ejecutar el símbolo del sistema durante la instalación de Windows
Acceder al Símbolo del sistema desde la pantalla de configuración de Windows puede ser crucial para realizar reparaciones o administrar discos. A continuación, le indicamos cómo hacerlo:
-
Comience iniciando su computadora utilizando el medio de instalación de Windows (USB o DVD).
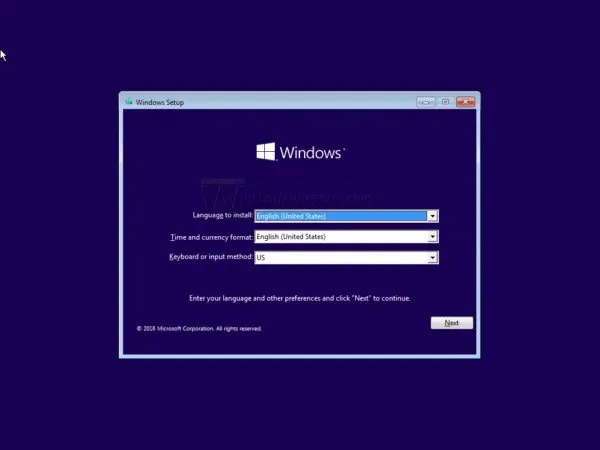
- Una vez en la pantalla de configuración, presione la tecla Shift + F10 simultáneamente para iniciar el Símbolo del sistema.
-
Aparecerá una ventana del símbolo del sistema que le permitirá acceder a las funciones de la línea de comandos.
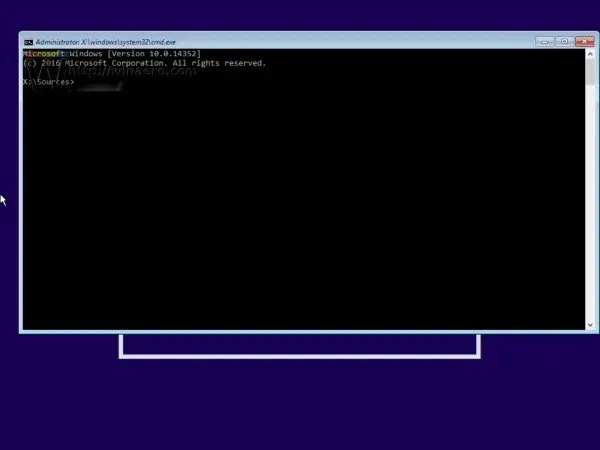
Ahora puede utilizar el símbolo del sistema para ejecutar comandos como formatear el disco duro o convertir un tipo de partición. Este método es muy eficaz para los usuarios que necesitan acceso inmediato a la línea de comandos durante la configuración.
2. Acceder al símbolo del sistema a través de las opciones de inicio avanzadas
Los usuarios de Windows 10 también pueden acceder al Símbolo del sistema mediante las opciones de Inicio avanzado, lo que resulta especialmente útil si el sistema no arranca con normalidad. Siga los pasos que se indican a continuación:
- Abra el menú Inicio y seleccione la opción Apagar .
-
Mantenga presionada la tecla Shift y haga clic en Reiniciar .
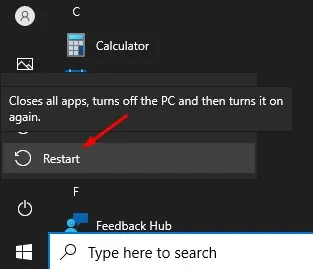
- Después de reiniciar el sistema, verá la pantalla Opciones de inicio avanzadas .
-
Haga clic en Solucionar problemas para acceder a las opciones para reparar el sistema.
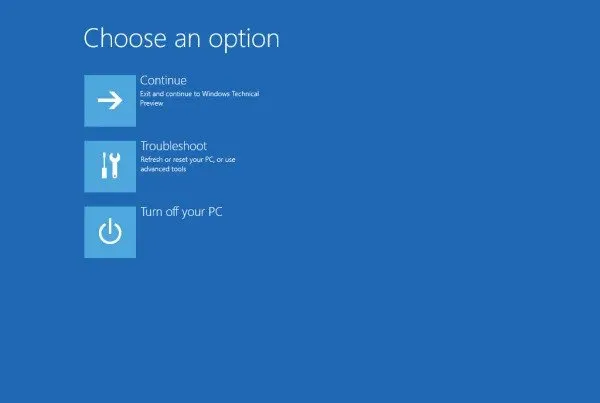
-
En la pantalla Solucionar problemas, seleccione Opciones avanzadas para obtener configuraciones adicionales.
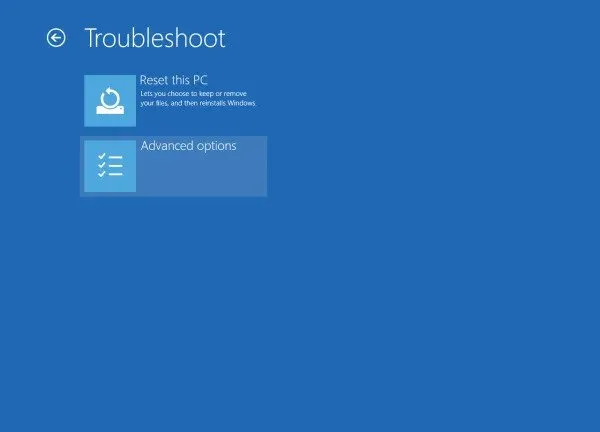
-
Por último, haga clic en Símbolo del sistema para abrir la interfaz de línea de comandos.
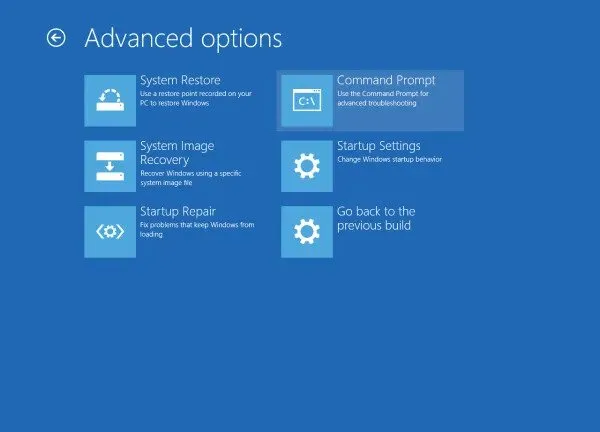
El uso de estas opciones de Inicio avanzado le proporciona una forma práctica de ejecutar el Símbolo del sistema desde el arranque, lo que permite amplias capacidades de solución de problemas para su instalación de Windows 10.
En conclusión, estos métodos proporcionan una forma simplificada de abrir el Símbolo del sistema durante el arranque. Ya sea para formatear unidades o ejecutar comprobaciones del sistema, ejecutar comandos durante el arranque puede ser un cambio radical para solucionar errores del sistema.
Si esta guía te resultó útil, ¡no dudes en compartirla con otras personas! Si tienes alguna pregunta o duda, no dudes en escribirnos en la sección de comentarios a continuación.
Información adicional
1. ¿Qué comandos puedo ejecutar desde el símbolo del sistema durante el arranque?
Cuando abre el Símbolo del sistema durante el arranque, algunos comandos útiles incluyen sfc /scannowcomprobaciones de archivos del sistema, chkdskcomprobaciones de discos y comandos de administración de particiones como diskpart. Asegúrese de investigar los comandos específicos que necesita en función de sus requisitos de resolución de problemas.
2. ¿Puedo usar el Símbolo del sistema sin un medio de instalación de Windows?
Sí, puedes acceder al Símbolo del sistema sin medios de instalación si aún puedes iniciar Windows; usa las opciones de Inicio avanzado manteniendo presionada la tecla Shift mientras reinicias. Sin embargo, si Windows no funciona en absoluto, es posible que necesites medios de instalación.
3. ¿Qué pasa si el símbolo del sistema no se abre?
Si el símbolo del sistema no se abre durante el arranque, puede indicar problemas más graves en el sistema. Considere ejecutar las opciones de recuperación de Windows o diagnosticar problemas de hardware. Revisar la configuración del BIOS también puede ayudar a garantizar configuraciones de arranque adecuadas.




Deja una respuesta