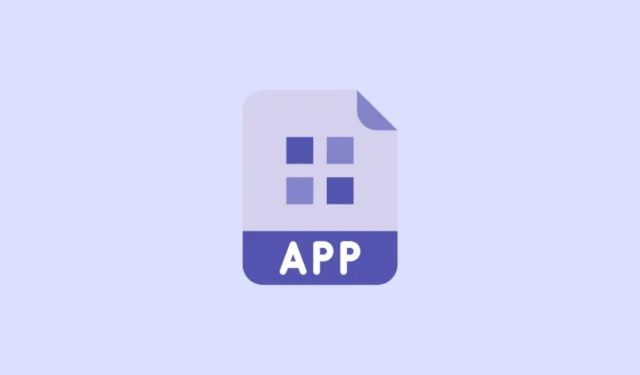
Hay millones de aplicaciones en App Store y Play Store. Y no he exagerado ni un poco la cifra. Hoy en día hay una aplicación para todo. Y, sin embargo, hay aún más sitios web en el mundo. Y no importa cuánto deseemos lo contrario, no existe una aplicación para todos los sitios web que Internet tiene para ofrecer.
Cuando tienes un sitio web que te gusta visitar con frecuencia, abrir el navegador cada vez e ingresar la dirección del sitio o abrirlo desde los marcadores se vuelve tedioso. Y la alternativa de mantenerlo abierto en una pestaña tampoco es mucho mejor. En poco tiempo, su navegador se convierte en un vórtice de pestañas abiertas. ¿No sería mucho más fácil si pudieras acceder directamente desde la pantalla de inicio? Venimos trayendo buenas noticias. ¡Puede!
Es posible que haya encontrado algunos sitios web que le indican que los instale como una aplicación. Estas aplicaciones web progresivas (PWA) no son los únicos sitios web a los que puede acceder desde su pantalla de inicio. Puede agregar cualquier sitio web a la pantalla de inicio de su iPhone o Android. Sólo el funcionamiento puede diferir, pero eso será cuestión de más adelante. Vamos a sumergirnos de lleno.
Agregar un sitio web a la pantalla de inicio en iPhone
Usando el navegador Safari en iPhone, puedes agregar fácilmente cualquier sitio web a tu pantalla de inicio. Sin embargo, la «aplicación web» no se puede agregar a la biblioteca de aplicaciones. No aparecerá en la biblioteca de aplicaciones, como otras aplicaciones. Y no puedes ordenar tu pantalla de inicio eliminándola de la pantalla de inicio y manteniéndola solo en la Biblioteca de aplicaciones, como puedes hacerlo con las aplicaciones de la App Store.
Abra el sitio web en Safari. Safari es el único navegador que puedes utilizar para agregar sitios web a la pantalla de inicio del iPhone. La opción no está disponible cuando se utiliza ningún otro navegador, como Chrome.
Luego, navegue hasta la página que desea abrir cuando acceda al sitio web desde la pantalla de inicio. El sitio web abrirá la página que selecciones, por lo que es importante navegar a la página correcta, por ejemplo, la página de inicio, para evitar que se convierta en una molestia más adelante.
Luego, toque el ícono ‘Compartir’ en la barra de herramientas en la parte inferior de la pantalla.
Aparecería un menú en la parte inferior de la pantalla. Toque «Agregar a la pantalla de inicio» en el menú.
Luego, ingrese el nombre del marcador del sitio web que verá en la pantalla de inicio. Este es el nombre que aparecerá debajo del ícono de la aplicación, es decir, el nombre de su aplicación improvisada. No realice ningún cambio en el enlace.
Finalmente, toque el botón «Agregar» en la esquina superior derecha de la pantalla.
La aplicación web aparecerá en su pantalla de inicio en el siguiente espacio disponible, tal como lo hace cualquier aplicación recién instalada.
Toque el ícono para abrir el sitio web desde su pantalla de inicio en cualquier momento. Ahora, dependiendo del sitio web, sucederá una de las dos cosas cuando abra la aplicación web. Se abrirá en su navegador en una nueva pestaña, como cualquier otro sitio web. O se abrirá independientemente del navegador Safari. La interfaz seguirá siendo la misma que presenta el sitio web en el navegador, pero no habrá otras herramientas del navegador disponibles.
Cuando te encuentras con este último, te encuentras con una aplicación web progresiva. Aunque se agrega a la pantalla de inicio de manera similar a cualquier otro sitio web, existen algunos criterios que un sitio web debe cumplir para calificar como PWA. El criterio básico para que un sitio web se convierta en una PWA es que debe cumplir con los criterios de instalabilidad. Cuando agregue cualquier otra página del sitio web además de la página de inicio, se abrirá en el navegador.
No importa cómo se abra el sitio web (en Safari o de forma independiente), puedes moverlo en la pantalla de inicio o eliminarlo como cualquier otra aplicación en tu iPhone. Mantenga presionado el ícono de la aplicación web o un espacio vacío en la pantalla para ingresar al modo de movimiento. Luego, mantén presionada y arrastra la aplicación a cualquier lugar de tu pantalla de inicio o agrégala a una carpeta.
Para eliminarlo, toque ‘–’ en la esquina superior izquierda de la miniatura.
Luego, toque ‘Eliminar’ en la ventana emergente de confirmación que aparece.
Agregar un sitio web a la pantalla de inicio en Android
Agregar un sitio web a la pantalla de inicio de su dispositivo Android también es una tarea fácil. Abra el navegador Chrome y vaya al sitio web que desea agregar a su pantalla de inicio. Navegue hasta la página a la que desea acceder más rápido. En la mayoría de los casos, podría ser la página de inicio. Pero cualquier página que agregues a la pantalla de inicio será la que se abrirá siempre.
Toque el ícono de menú de tres puntos en la esquina superior derecha de la pantalla.
Luego, toque «Agregar a la pantalla de inicio» en el menú.
Ingresa el nombre del ícono de la aplicación que aparecerá en la pantalla de inicio y toca «Agregar».
Luego, toque y mantenga presionado el ícono de la aplicación o toque ‘Agregar’ al sitio web en la pantalla de inicio.
El ícono de la aplicación del sitio web se agregará a la pantalla de inicio. Puedes moverla o eliminarla de la pantalla de inicio como cualquier otra aplicación. Dependiendo del sitio web, cuando abra el sitio, se abrirá en el navegador o independientemente de él si es una PWA.
Agregar un sitio web a su pantalla de inicio puede simplificarle enormemente las cosas. Y ya sea que sea usuario de iPhone o Android, existe una manera fácil de hacerlo.





Deja una respuesta