Mientras navegas por la web, a veces algunos sitios web te muestran mensajes de error como «Tu conexión no es privada». El sitio web no te mostró el mensaje de error, sino tu navegador web o la herramienta de seguridad.
Si utiliza el navegador web Google Chrome, es posible que sepa que este navegador también bloquea las descargas de sitios web maliciosos. Lo mismo se aplica al navegador Microsoft Edge.
¿Por qué los navegadores web bloquean sitios web?
Los navegadores web modernos bloquean sitios web en función de lo que consideran inseguro. Sin embargo, eso no significa que no sea seguro visitar o descargar todos los sitios web que bloquea.
Si cree que el sitio web que está a punto de visitar es seguro, pero su navegador web lo bloquea a la fuerza, debe configurar sitios confiables en Windows.
Cómo agregar sitios de confianza en Windows 10/11
Configurar sitios de confianza en Windows 10 es bastante fácil. Debes dirigirte al Panel de control y realizar algunos cambios allí. Esto es lo que debes hacer.
1. Busque el Panel de control en la búsqueda de Windows. Abra el Panel de control en la lista.
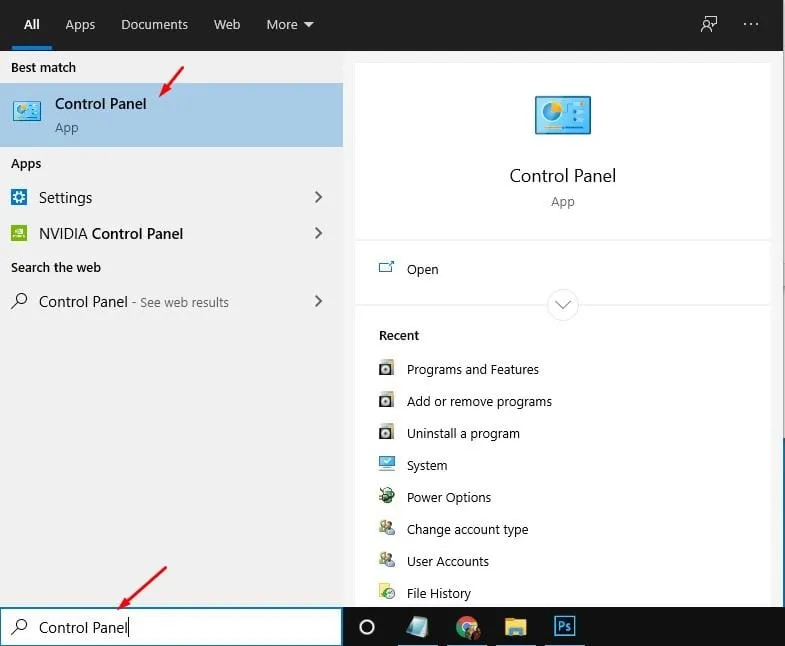
2. En el panel de control, haga clic en Redes e Internet .
3. En Red e Internet, haga clic en Opciones de Internet .
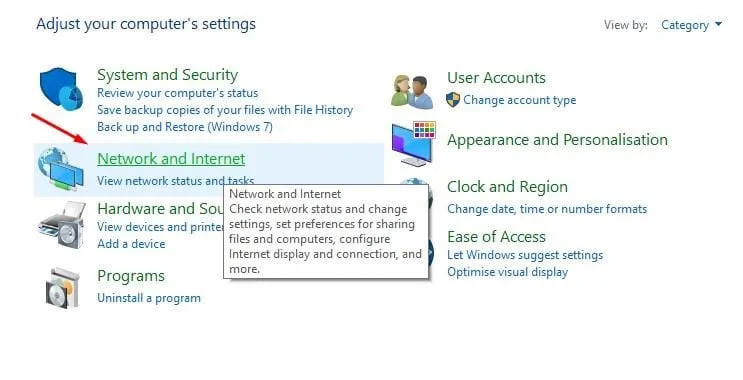
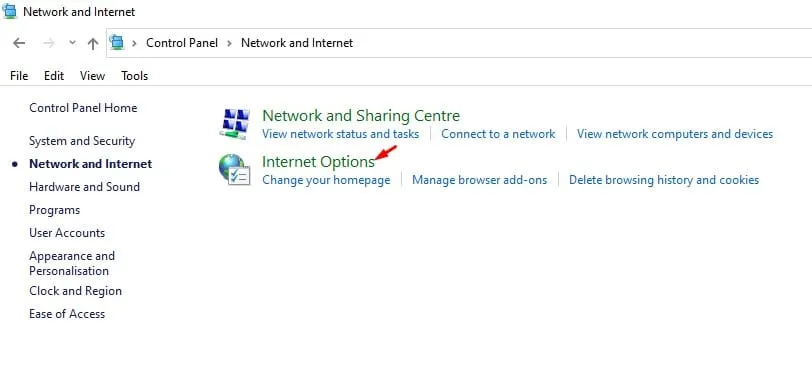
4. En la siguiente ventana emergente, haga clic en la pestaña Seguridad .
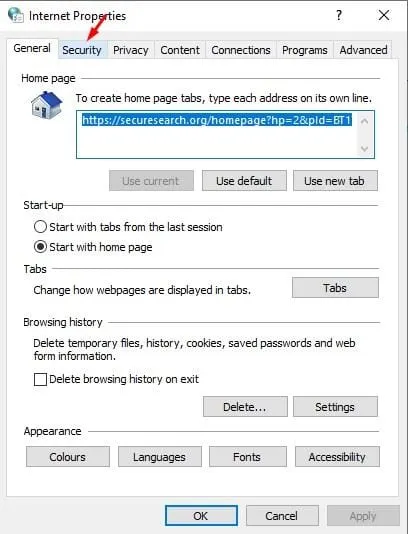
5. En Sitios de confianza, haga clic en el botón Sitios .
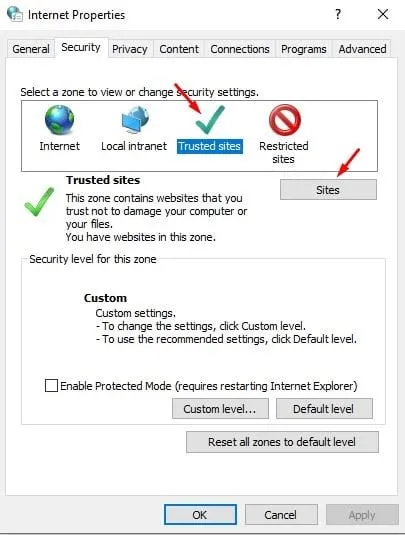
6. Ahora, ingrese la URL completa del sitio web que cree que es seguro visitar y haga clic en el botón Agregar .
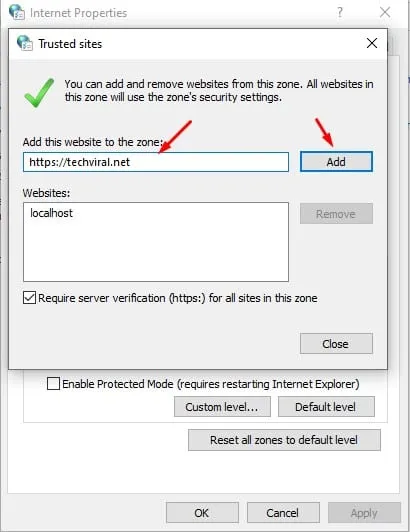
7. Asegúrese de desmarcar la casilla en la parte inferior de la opción Requerir verificación del servidor para todos los sitios en esta zona .
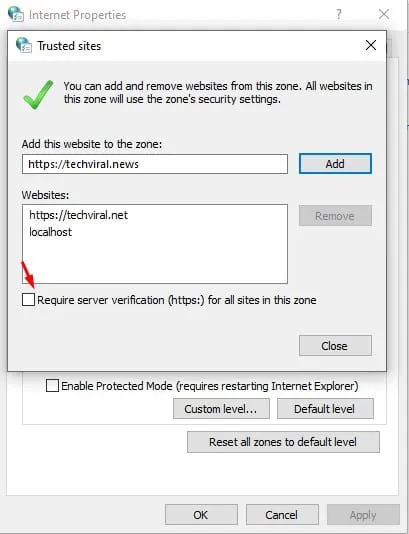
8. Una vez hecho esto, haga clic en el botón Cerrar y luego en Aceptar .
9. Para eliminar cualquier sitio confiable, seleccione el sitio web y haga clic en el botón Eliminar .
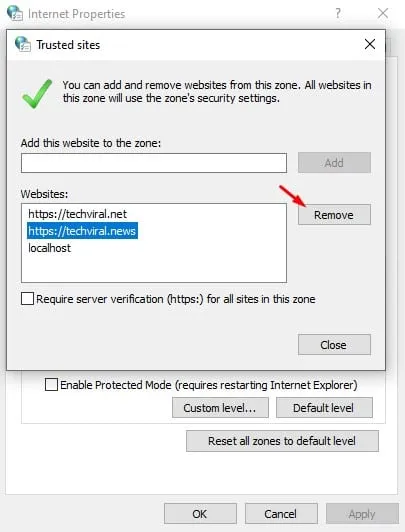
Cómo agregar un sitio web a la lista de sitios de confianza de Google Chrome
En ocasiones, Google Chrome bloquea sitios web cuando detecta algo malicioso. Sin embargo, el bloqueo puede ser en ocasiones un falso positivo. Por lo tanto, si confías en un sitio web, puedes agregarlo a la lista de sitios de confianza de Google Chrome.
Una vez que agregues un sitio web a la lista de sitios de confianza de Chrome, Google Chrome no te impedirá acceder a él nuevamente. Aquí te mostramos cómo agregar un sitio web a la lista de sitios de confianza de Chrome.
1. Abra el navegador Google Chrome.
2. Cuando se abra el navegador Chrome, visite el sitio que desea agregar a la lista de confianza.
3. Ahora haga clic en el icono del candado antes de la URL.
4. En el menú que aparece, seleccione Configuración del sitio .
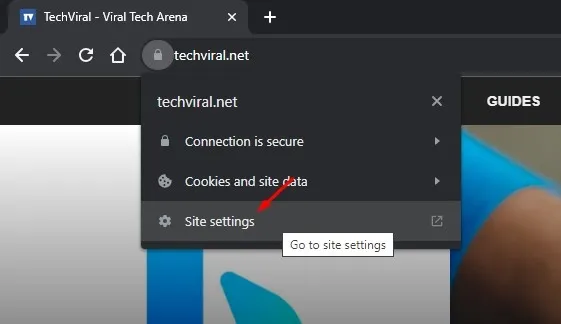
5. Ahora desplácese hacia abajo hasta Contenido inseguro. Haga clic en el menú desplegable y seleccione Permitir .
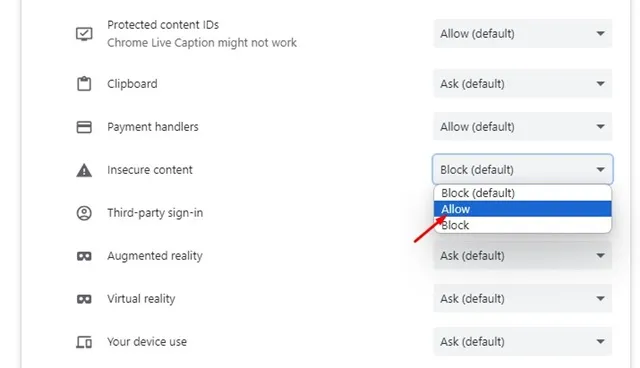
6. Para eliminar el sitio de la lista de confianza, elija Bloquear (predeterminado) en el menú desplegable Contenido inseguro.
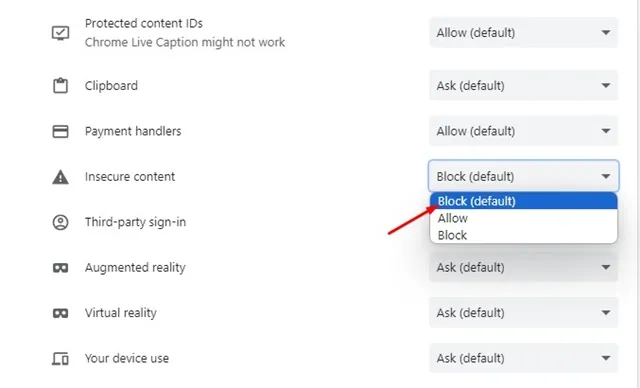
Este artículo trata sobre cómo agregar sitios de confianza al panel de control de Windows. ¡Espero que este artículo te haya resultado útil! Compártelo también con tus amigos. Si tienes alguna duda, háznosla saber en el cuadro de comentarios a continuación.




Deja una respuesta