Si bien Android es conocido por su flexibilidad y facilidad de uso, ciertas aplicaciones imponen limitaciones estrictas a la funcionalidad, en particular cuando se trata de tomar capturas de pantalla. Las aplicaciones que priorizan la privacidad y la seguridad (como las aplicaciones bancarias) a menudo desactivan las funciones de captura de pantalla para proteger la información confidencial. De manera similar, los servicios de transmisión evitan las capturas de pantalla para combatir el intercambio de contenido no autorizado, mientras que las aplicaciones de mensajería pueden bloquear las capturas de pantalla de mensajes efímeros para garantizar la privacidad. No obstante, los usuarios pueden emplear varias técnicas para sortear estas restricciones, aunque se recomienda tener cuidado; eludir dichos límites puede violar las políticas de la aplicación. Por lo tanto, mantén siempre el respeto por las reglas de la plataforma.
Comprender las restricciones de captura de pantalla en Android
Antes de profundizar en los métodos, es fundamental comprender por qué ciertas aplicaciones restringen las capturas de pantalla. Por lo general, estas restricciones surgen de preocupaciones sobre la privacidad y la seguridad de los medios. Los usuarios se enfrentan a limitaciones tanto de los desarrolladores de la aplicación como de las medidas de seguridad integradas de Android. Ser consciente de estas restricciones puede ayudarlo a tomar decisiones informadas sobre cómo respetar la privacidad del usuario al intentar capturar el contenido de la pantalla.
Método 1: Tomar capturas de pantalla con el Asistente de Google
Si encuentras restricciones al usar el método de captura de pantalla convencional (normalmente las teclas de encendido + bajar volumen), Google Assistant ofrece una alternativa viable. La mayoría de los dispositivos Android vienen con Google Assistant preinstalado. Si el tuyo no lo tiene, puedes descargarlo desde Play Store.
- Inicie la aplicación de destino y navegue hasta el contenido que desea capturar.
- Active el Asistente de Google manteniendo presionado el botón Inicio o diciendo
Hey Google. - Emite el comando de voz
Take a screenshoto escribe el comando si estás en una aplicación. Ten en cuenta que este método puede no funcionar en todas las aplicaciones donde se aplican restricciones de captura de pantalla, en particular en aplicaciones sensibles como la banca o durante la navegación de incógnito.
Método 2: Utilice la grabación de pantalla para capturar capturas de pantalla
Una solución alternativa muy eficaz consiste en grabar la pantalla antes de extraer capturas de pantalla del material. La mayoría de los dispositivos Android modernos tienen funciones de grabación de pantalla integradas.
- Localiza el Grabador de pantalla en tus aplicaciones o en el menú de Configuración rápida.
- Inicie una grabación de pantalla y abra la aplicación restringida.
- Navegue hasta el contenido de pantalla deseado y, una vez capturado, detenga la grabación.
- Acceda a la aplicación Galería, reproduzca el video grabado, haga una pausa en el punto requerido y tome una captura de pantalla usando el método preferido de su dispositivo.
Método 3: Utilizar Scrcpy para la función de captura de pantalla
Scrcpy es una herramienta excepcionalmente útil para reflejar la pantalla de su dispositivo Android en una computadora y, al mismo tiempo, le permite evitar las restricciones de captura de pantalla. Funciona sin problemas en plataformas como Windows, macOS y Linux. A continuación, le indicamos cómo configurarlo:
- Abra el menú Inicio, escriba
cmde inicie “Símbolo del sistema”.
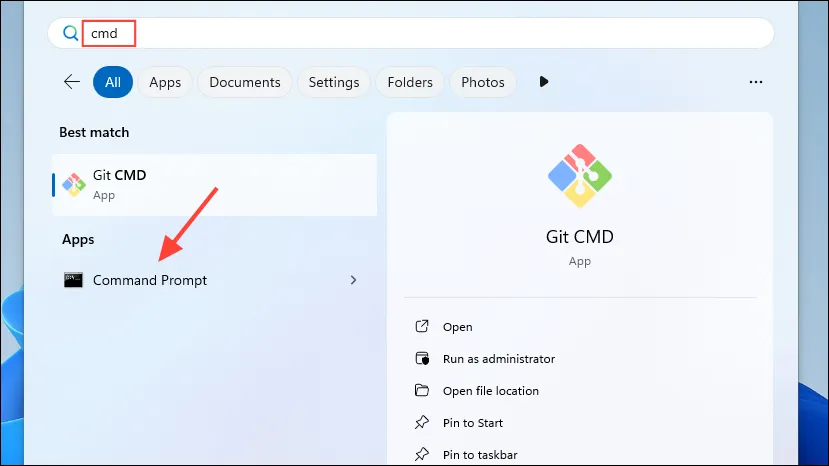
- Ingrese el comando:
winget install Genymobile.scrcpyy presione Enter.
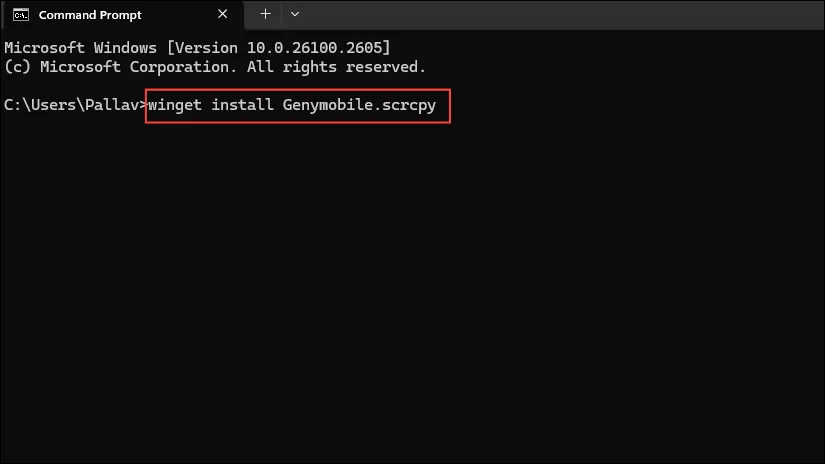
- Permita que Scrcpy se instale, verificando la instalación de Android Device Bridge (ADB) confirmando con
Y.
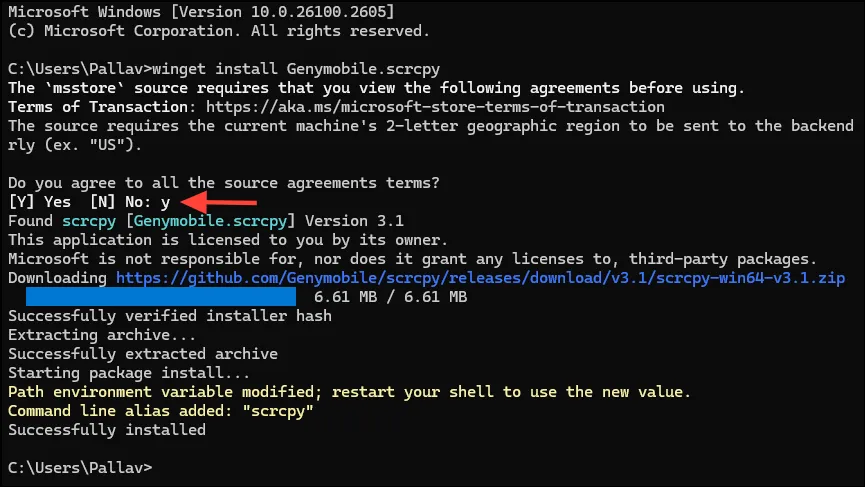
- Habilite la depuración USB en su dispositivo Android accediendo a Configuración > Acerca del teléfono. Toque «Número de compilación» siete veces para activar la configuración del desarrollador.
- Acceda a las Opciones de desarrollador desde la configuración principal y active la “Depuración USB”.
- Conecte su teléfono a su computadora usando un cable USB, luego escriba
scrcpySímbolo del sistema y presione Entrar.
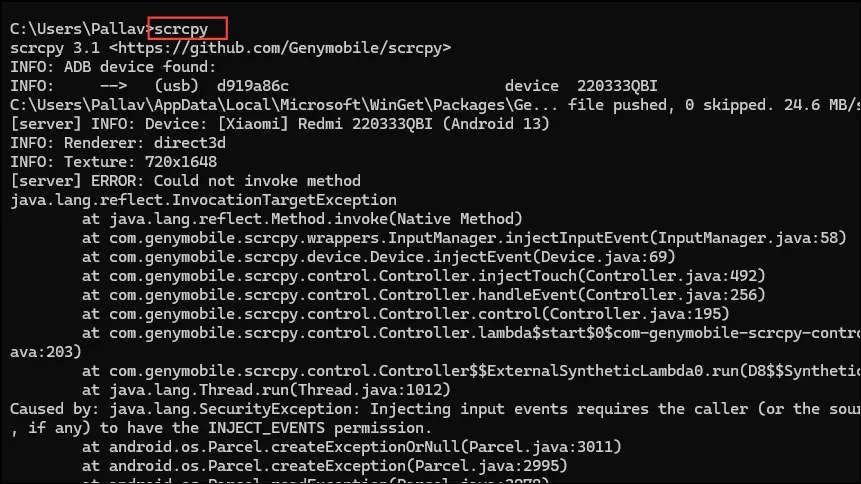
- La pantalla de tu teléfono debería aparecer ahora en tu PC. Abre la aplicación que deseas capturar y usa
PrntScrnoWin + Shift + Spara capturar la imagen.

Método 4: Habilitar capturas de pantalla en el modo incógnito de Chrome
Para aquellos que necesitan acceso a capturas de pantalla en el modo incógnito de Chrome, existe una solución alternativa.
- Abra Chrome en su dispositivo Android y escriba
chrome://flagsen la barra de direcciones para acceder a las funciones experimentales. - Busque para
incognitorevelar configuraciones relevantes.
- Cambie la función ‘Captura de pantalla de incógnito’ a ‘Habilitada’.
- Pulse “Relanzar” para aplicar los cambios.
- Una vez que reinicies Chrome, abre una nueva ventana de incógnito y toma capturas de pantalla según sea necesario. Las capturas de pantalla aparecerán en tu galería sin restricciones.
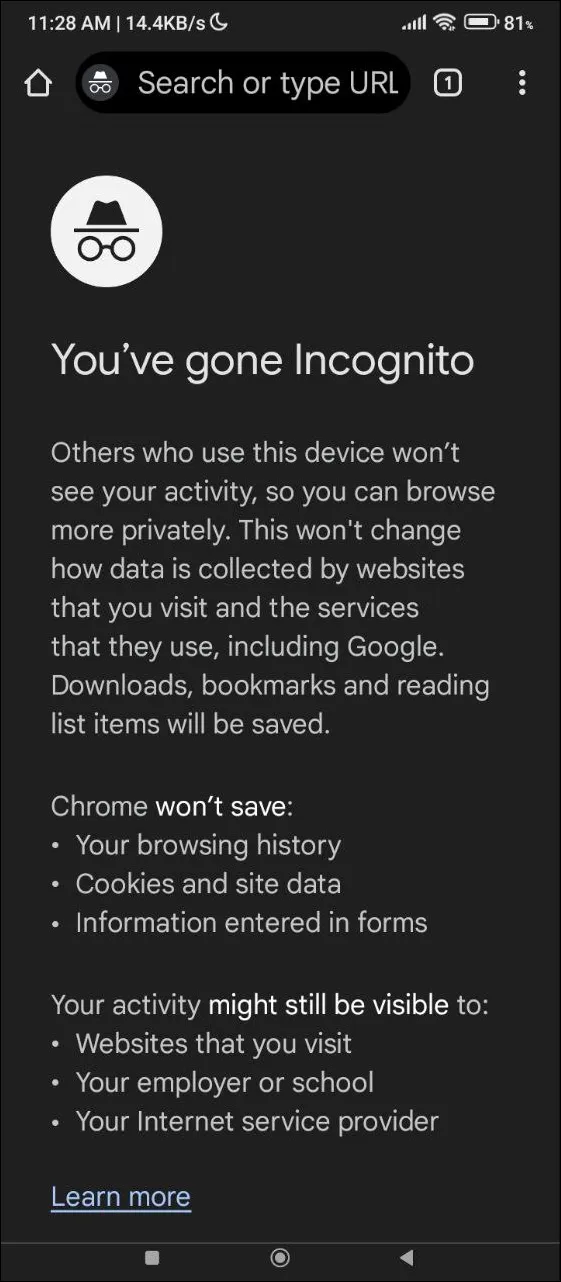
Consideraciones finales
- Algunas aplicaciones permiten a los usuarios gestionar la configuración de capturas de pantalla, que se puede modificar en la aplicación. Ten cuidado, ya que habilitar estas opciones puede exponer tu dispositivo a vulnerabilidades.
- También puedes capturar la pantalla usando otro dispositivo para tomar una foto de la pantalla de tu teléfono; sin embargo, la calidad puede verse afectada.
- Si no tienes más opciones, considera rootear tu dispositivo. Ten en cuenta que rootear puede anular las garantías y exponer tu dispositivo a posibles riesgos, así que procede con precaución si eliges este método.
Información adicional
1. ¿Por qué no puedo tomar capturas de pantalla en ciertas aplicaciones?
Muchas aplicaciones, especialmente aquellas que manejan información confidencial, implementan restricciones de captura de pantalla para proteger los datos del usuario y evitar la distribución de contenido no autorizado.
2. ¿Existe algún problema de seguridad al rootear mi dispositivo Android?
Sí, el rooteo puede exponer tu dispositivo a vulnerabilidades de seguridad y anular garantías. Es fundamental evaluar los riesgos y asegurarte de seguir guías confiables si decides continuar.
3. ¿Puedo usar aplicaciones de terceros para evitar las restricciones de captura de pantalla?
Si bien existen aplicaciones de terceros que afirman permitir realizar capturas de pantalla, su legalidad y seguridad varían. Es recomendable utilizar métodos integrados o herramientas autorizadas para evitar posibles bloqueos de cuentas o problemas legales.
Lecturas adicionales e imágenes




Deja una respuesta