Si está utilizando Windows 11, es posible que conozca muy bien la función Windows Hello. Es una función que le brinda varias opciones de inicio de sesión, como reconocimiento de huellas digitales, escaneo de iris, clave de seguridad, PIN, etc.
La gente prefiere PIN para iniciar sesión en sus PC en lugar de iniciar sesión con contraseña. El único beneficio de tener un PIN para iniciar sesión en una PC es que un PIN generalmente consta de un código numérico de cuatro a seis dígitos; por tanto, es mucho más fácil de recordar que una contraseña.
Además, la protección con PIN es más segura que las contraseñas porque depende del hardware. Si ya usa protección PIN en Windows 11, es posible que desee cambiarla en algún momento. Además, es una buena práctica de seguridad cambiar los PIN a intervalos regulares.
Cómo cambiar un PIN en Windows 11
Entonces, ¿cómo cambias tu PIN en Windows 11? Discutiremos este tema en detalle en este artículo. Sepamos cómo cambiar su PIN en una computadora o computadora portátil con Windows 11.
Es muy fácil cambiar su PIN en una computadora con Windows 11. Para ello, siga algunos pasos sencillos que compartimos a continuación. A continuación le mostramos cómo puede cambiar su PIN en una computadora con Windows 11.
1. Haga clic en el botón Inicio de Windows 11 y seleccione Configuración .

2. Cuando se abra la aplicación Configuración, cambie a Cuentas .
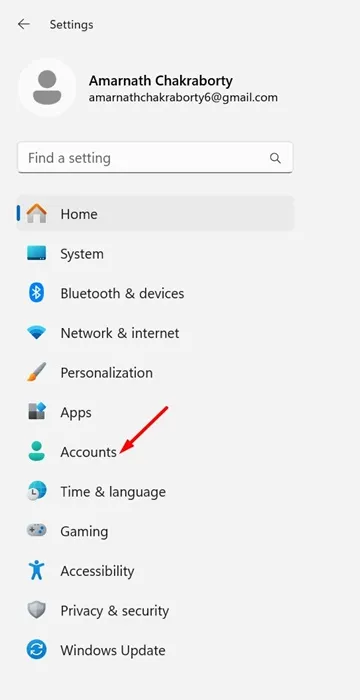
3. En el lado derecho, haga clic en Opciones de inicio de sesión .
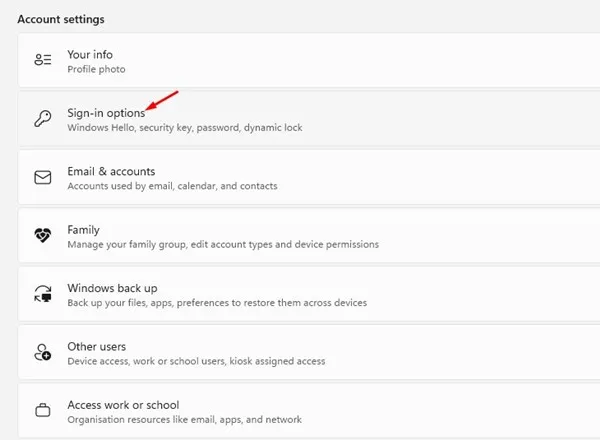
4. En la sección Formas de iniciar sesión, expanda PIN .
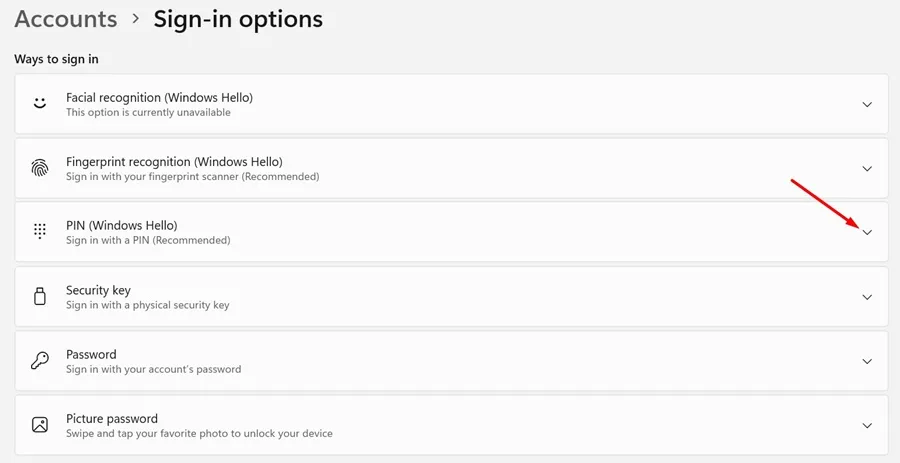
5. A continuación, haga clic en el botón Cambiar PIN en la sección Cambiar su PIN.
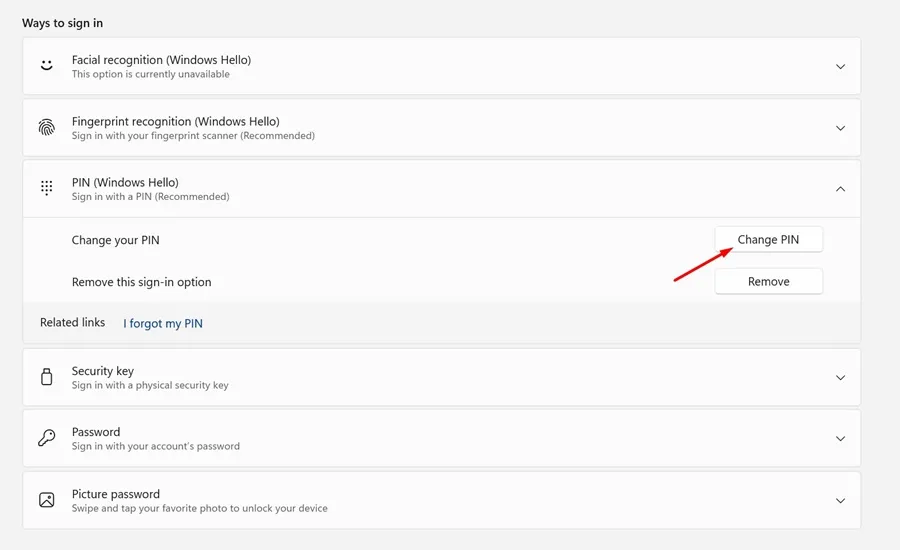
6. Escriba su PIN actual, ingrese el nuevo y confírmelo. Una vez hecho esto, haga clic en Aceptar .
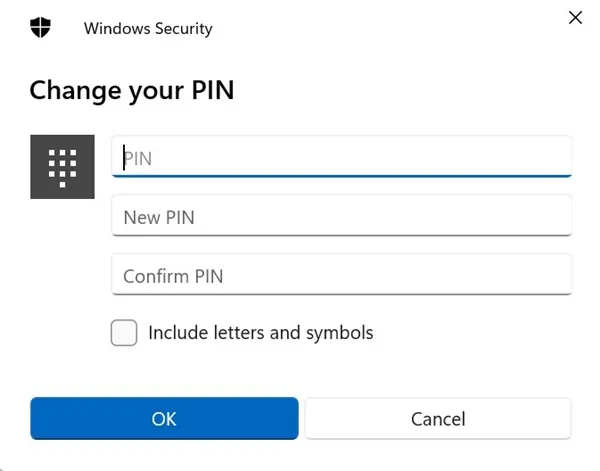
¡Eso es todo! Esto cambiará inmediatamente su PIN de Windows 11. Ahora puede usar este nuevo PIN para iniciar sesión en su dispositivo Windows 11.
¿Cómo cambiar su PIN en Windows 11 desde la pantalla de inicio de sesión?
Si no puede acceder a la aplicación Configuración de Windows 11, puede cambiar su PIN directamente desde la pantalla de inicio de sesión. Aquí hay algunos pasos simples que debe seguir para cambiar su PIN en Windows 11.
- Vaya a la pantalla de inicio de sesión en su Windows 11.
- A continuación, haga clic en el enlace Olvidé mi PIN debajo del cuadro de inicio de sesión.
- En el mensaje de inicio de sesión, haga clic en Utilice su contraseña en su lugar .
- Ahora, ingresa la contraseña que utilizas para iniciar sesión.
- En la pantalla Configurar un PIN, ingrese y confirme el nuevo PIN. Una vez hecho esto, haga clic en Aceptar.
¡Eso es todo! Esta es otra mejor manera de cambiar su PIN en una computadora con Windows 11.
Entonces, esta guía trata sobre cómo cambiar su PIN en una computadora con Windows 11. Debe cambiar periódicamente el PIN establecido en su dispositivo Windows 11. Háganos saber en los comentarios si necesita más ayuda sobre este tema.




Deja una respuesta