Al utilizar Microsoft Store, los usuarios suelen encontrar problemas como que la barra de búsqueda no funciona, la tienda se cierra automáticamente, errores y otros problemas. Estos problemas suelen ocurrir cuando los datos de la caché de la tienda se dañan.
Restablecer Microsoft Store es la mejor manera de resolver estos problemas, ya que borra el caché y los datos. Entonces, en este artículo, hemos compartido las formas más fáciles de borrar y restablecer la caché de Microsoft Store en Windows 11.
1. Borrar caché y restablecer Microsoft Store mediante la configuración
Usaremos la aplicación Configuración de Windows 11 para borrar y restablecer Microsoft Store. Estos son algunos de los sencillos pasos que debes seguir.
1. Primero, haga clic en el botón Inicio de Windows 11 y seleccione Configuración .
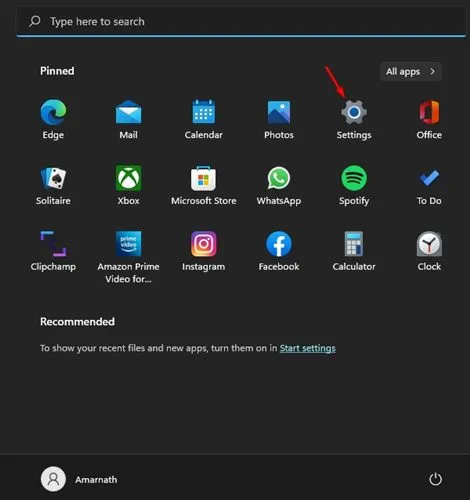
2. En la aplicación Configuración, haga clic en Aplicaciones a continuación.
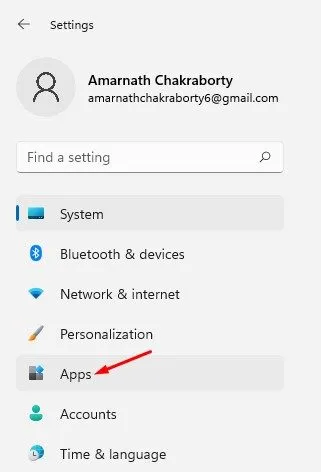
3. Haga clic en el mosaico Aplicaciones y características a la derecha, como se muestra en la captura de pantalla a continuación.
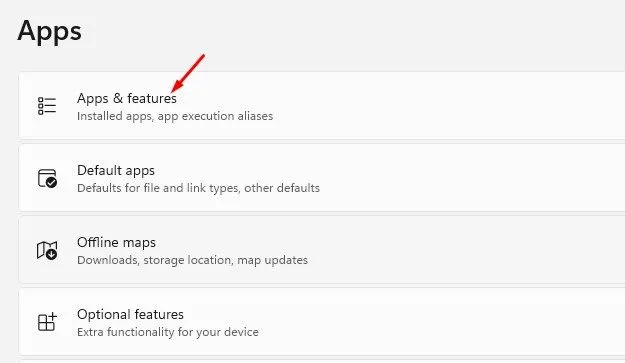
4. En la página Aplicaciones y características, haga clic en los tres puntos al lado de Microsoft Store y seleccione Opciones avanzadas .
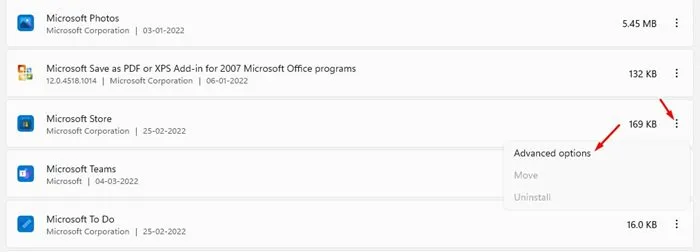
5. En la siguiente pantalla, haga clic en el botón Restablecer como se muestra a continuación.
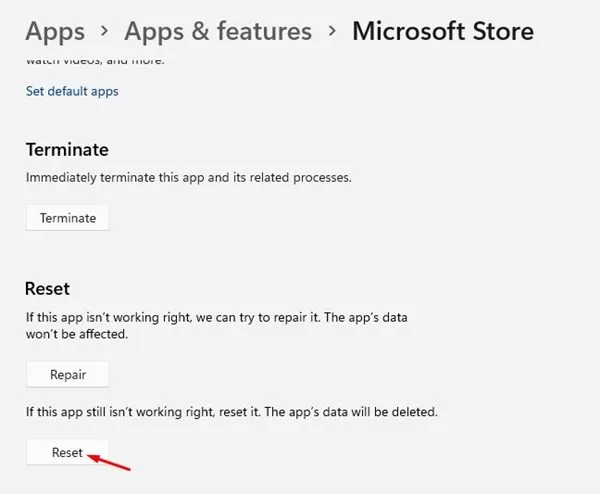
6. En el mensaje de confirmación, haga clic en el botón Restablecer nuevamente.
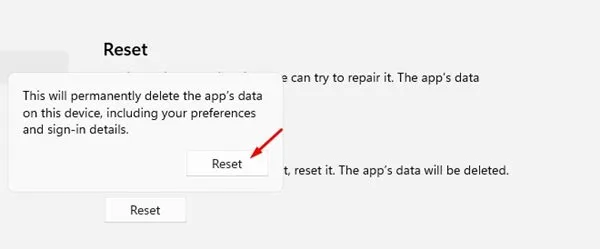
2. Borrar la caché de Microsoft Store mediante CMD
Usaremos el símbolo del sistema para borrar el caché de Microsoft Store en este método. Esto es lo que debes hacer.
1. Primero, abra la Búsqueda de Windows 11 y escriba Símbolo del sistema. Haga clic derecho en el símbolo del sistema y seleccione Ejecutar como administrador .
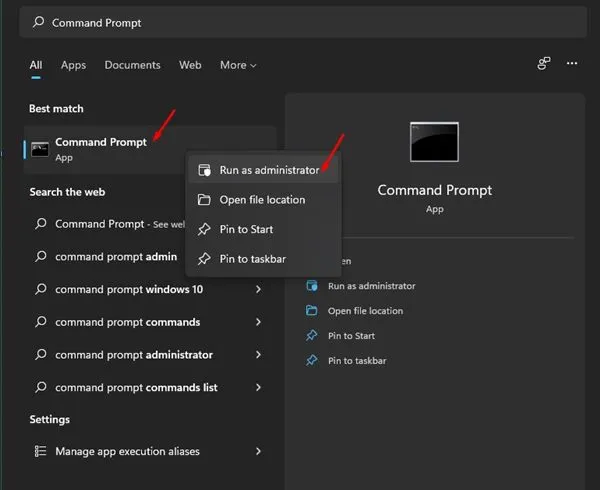
2. En el símbolo del sistema, ingrese WSReset.exe y presione el botón Enter.
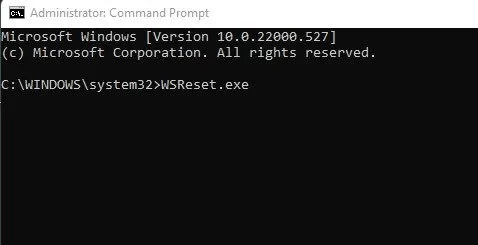
3. Borre la caché de Microsoft Store desde el Explorador de archivos
También puede utilizar el Explorador de archivos para Windows 11 para borrar el caché de Microsoft Store. A continuación se explica cómo borrar la caché de Microsoft Store desde el Explorador de archivos.
1. Abra el Explorador de archivos (esta PC) en Windows 11.
2. Ahora navegue hasta esta ruta:
C:\Windows\System32
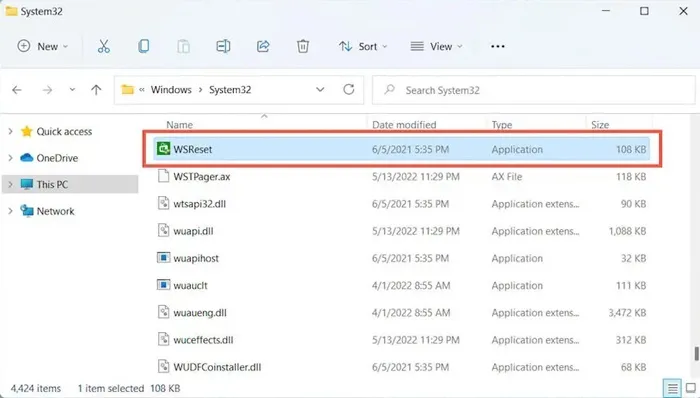
3. Verá varios archivos en la carpeta System32. Haga doble clic en el archivo ejecutable WSReset.
4. Borre la caché de Microsoft Store con el comando EJECUTAR
Al igual que el Explorador de archivos, también puede ejecutar la herramienta WSReset desde el cuadro de diálogo EJECUTAR. A continuación, se muestra cómo borrar la memoria caché de Microsoft Store con el comando EJECUTAR.
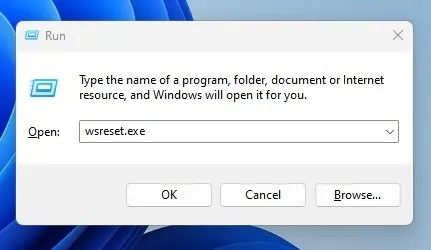
- Presione la tecla Windows + el botón R en su teclado.
- En el cuadro de diálogo EJECUTAR, escriba wsreset.exe y presione Entrar.
Esto iniciará el WSReset.exe almacenado en la carpeta System32 y restablecerá el caché de Microsoft Store.
El reinicio también borrará la caché y los datos de Microsoft Store. Por lo tanto, es posible que tengas que volver a iniciar sesión con tu cuenta de Microsoft para descargar las aplicaciones de Microsoft Store. ¡Espero que este artículo te haya ayudado! Por favor compártelo también con tus amigos. Si tiene alguna duda, háganoslo saber en el cuadro de comentarios a continuación.




Deja una respuesta