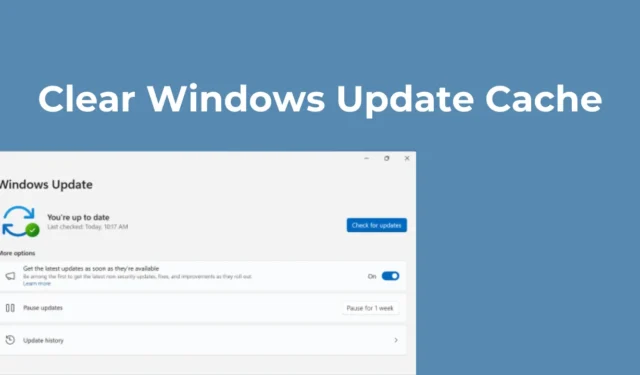
Las actualizaciones de Windows 11 a veces pueden ocupar hasta 15 GB de espacio de almacenamiento en su dispositivo. Siempre que hay una actualización de Windows disponible, suceden muchas cosas en segundo plano.
La herramienta de actualización descarga las actualizaciones y almacena los archivos en una ubicación específica para su instalación. Si elige instalar las actualizaciones, Windows 11 aún conservará los archivos antiguos para revertirlos.
Estas cosas pueden consumir rápidamente el espacio en disco; por lo tanto, se recomienda borrar periódicamente el caché de actualizaciones en Windows 11. Borrar el caché de actualizaciones definitivamente liberará una buena cantidad de espacio de almacenamiento en su computadora.
1. Borrar la caché de actualización manualmente
Borrar manualmente el caché de actualización es la opción más sencilla, especialmente si no se siente cómodo usando herramientas o la línea de comandos. A continuación se explica cómo hacerlo manualmente en Windows 11.
1. Presione la tecla Windows + botón R en su teclado. En el cuadro de diálogo EJECUTAR, escriba services.msc y presione Entrar.

2. Busque el Servicio de actualización de Windows y haga doble clic en él.
3. En Propiedades de Windows Update, haga clic en Detener .

4. A continuación, presione la tecla Windows + botón R nuevamente para abrir el cuadro de diálogo EJECUTAR .
5. Esta vez, copie y pegue esta ruta y haga clic en Aceptar.
C:\Windows\SoftwareDistribution\Descargar

6. En la carpeta SoftwareDistribution, presione el botón CTRL + A para seleccionar todos los archivos. Una vez seleccionado, haga clic derecho y seleccione Eliminar .

7. Después de eliminar los archivos, vacíe la papelera de reciclaje .
8. A continuación, presione la tecla Windows + R para abrir el cuadro de diálogo EJECUTAR. Escriba servicios.msc y presione Entrar .
9. Busque el servicio Windows Update y haga doble clic en él. En Estado del servicio, haga clic en Iniciar.

2. Borrar la caché de actualización en Windows 11 con la herramienta de limpieza de disco
También puede utilizar la herramienta Liberador de espacio en disco en Windows 11 para borrar el caché de actualización. A continuación se explica cómo utilizar la utilidad Liberador de espacio en disco para borrar la caché de actualización.
1. Escriba Liberador de espacio en disco en la búsqueda de Windows 11. A continuación, abra la aplicación Liberador de espacio en disco de la lista de resultados de Best Match.

2. Cuando se abra el Liberador de espacio en disco, haga clic en Limpiar archivos del sistema .

3. Primero desmarque todas las opciones seleccionadas y luego marque ‘Limpieza de Windows Update’

4. Una vez hecho esto, haga clic en Aceptar .
5. En el mensaje de confirmación, seleccione Eliminar archivos .
3. Borrar la caché de Windows Update mediante el símbolo del sistema
Si se siente cómodo operando las herramientas de la línea de comandos, puede usar el símbolo del sistema para borrar la caché de Windows Update. Esto es lo que debes hacer.
1. Escriba CMD en la búsqueda de Windows 11. A continuación, haga clic derecho en CMD y seleccione Ejecutar como administrador .

2. Cuando se abra el símbolo del sistema, ejecute estos dos comandos para detener el servicio de actualización de Windows.
- parada neta wuauserv
- bits de parada neta

3. Después de ejecutar los dos comandos, ejecute este comando.
cd %windir%\SoftwareDistribution

4. Una vez hecho esto, ejecute este comando para eliminar la caché de actualización de Windows.
del /f /s /q *.*

5. Después de eliminar el caché de Windows Update, debe iniciar los Servicios de Windows Update nuevamente. Para hacerlo, ejecute estos dos comandos uno por uno.
- inicio neto wuauserv
- bits de inicio neto
4. Cree una secuencia de comandos para borrar la caché de actualizaciones de Windows
Si desea una forma más rápida de borrar el caché de actualizaciones, es mejor crear un archivo por lotes a partir de comandos. Siempre que desee liberar espacio en el disco, simplemente ejecute este archivo por lotes. Esto es lo que debes hacer.

net stop wuauserv
bits de parada neta
cd %windir%\SoftwareDistribución
del /f /s /q *.*
inicio neto wuauserv
bits de inicio neto

3. A continuación, seleccione Archivo > Guardar en la barra de menú.

5. El archivo por lotes se creará en su escritorio. Cuando desee ejecutarlo, haga clic derecho en el archivo por lotes y seleccione Ejecutar como administrador.
Estas son algunas formas sencillas de borrar el caché de actualizaciones en Windows 11. Si necesita más ayuda para borrar el caché de actualizaciones, háganoslo saber en los comentarios. Además, si esta guía le resulta útil, compártala con otras personas.





Deja una respuesta