Guía para desinstalar Microsoft Teams de Windows 11
Es posible que muchos usuarios de Windows no utilicen Microsoft Teams con frecuencia, a pesar de que se instala automáticamente junto con el paquete Office. Si bien tener esta aplicación de videoconferencia en su PC con Windows 11 no es necesariamente un problema, optar por desinstalarla puede ayudar a optimizar su sistema. Afortunadamente, el proceso es sencillo y se puede completar en solo unos pocos pasos.
Tenga en cuenta que Microsoft Teams puede reinstalarse automáticamente si reinstala el paquete Office o realiza una reparación en línea. Por lo tanto, si lo desinstala, simplemente repita el proceso si vuelve a aparecer.
Pasos para eliminar por completo Microsoft Teams y sus archivos relacionados en Windows 11
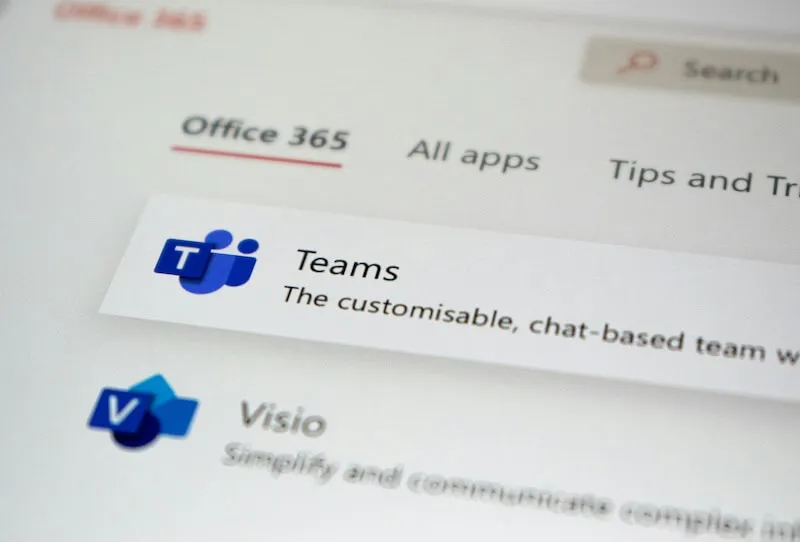
Antes de comenzar el proceso de desinstalación, debe asegurarse de tener derechos administrativos en su dispositivo Windows 11.
Paso 1: Cerrar Microsoft Teams
Comience el proceso cerrando todas las ventanas abiertas de Microsoft Teams para asegurarse de que la aplicación no esté ejecutándose activamente.
Paso 2: Acceda a la configuración de Windows
1. Abra el menú Configuración en su PC con Windows 11.
2. Vaya a Aplicaciones y seleccione Aplicaciones instaladas .
3. Busque Microsoft Teams en la lista y haga clic en el ícono de tres puntos que se encuentra junto a él.
4. Seleccione Desinstalar y confirme su acción haciendo clic en el botón Desinstalar .
Paso 3: Conceder permisos
Verá un mensaje que le pedirá permiso para realizar cambios en su dispositivo. Haga clic en Sí para continuar con el proceso de desinstalación.
Paso 4: Eliminar la versión personal
Después de desinstalar la aplicación principal de Microsoft Teams, asegúrese de desinstalar también Microsoft Teams (personal) . Repita los pasos anteriores para eliminar también esta versión.
Paso 5: Eliminar los archivos restantes de Teams
Si deseas eliminar por completo todo rastro de Microsoft Teams, sigue estos pasos:
- Presione Windows + R para abrir el cuadro de diálogo Ejecutar.
- Escribe
%appdata%\Microsoft\Teamsy pulsa Enter . Elimina toda la carpeta de Microsoft Teams . - A continuación, vuelva a abrir el cuadro de diálogo Ejecutar y escriba
%localappdata%\Microsoft\Teams. Elimine también esa carpeta para eliminar los archivos restantes.
Paso 6: Eliminar claves de registro
1. Abra el Editor del Registro escribiendo regediten la barra de búsqueda y presione Enter .
2. Vaya a HKEY_CURRENT_USER\Software\Microsoft\Teams . Haga clic derecho en la carpeta Teams , seleccione Eliminar y confirme haciendo clic en Sí .
3. Vaya a HKEY_LOCAL_MACHINE\Software\Microsoft\Teams , haga clic derecho, seleccione Eliminar y confirme su acción.
Reflexiones finales
¡Felicitaciones! Has desinstalado Microsoft Teams y eliminado todos los archivos relacionados de tu PC con Windows 11. No dudes en explorar otras herramientas de videoconferencia que se adapten mejor a tus necesidades.
Información adicional
1. ¿Puedo reinstalar Microsoft Teams después de desinstalarlo?
Sí, puedes reinstalar Microsoft Teams en cualquier momento, aunque es posible que se reinstale automáticamente cuando instales o repares Microsoft Office.
2. ¿Qué debo hacer si encuentro errores durante la desinstalación?
Si encuentra problemas al intentar desinstalar Microsoft Teams, considere usar herramientas de solución de problemas de Windows o reinstalar Office para ayudar a resolver cualquier posible conflicto.
3. ¿Es necesario eliminar las entradas del registro de Microsoft Teams?
Si bien no es estrictamente necesario, eliminar las entradas del registro puede evitar posibles problemas con archivos de configuración restantes y ayudar a mantener un sistema limpio.




Deja una respuesta