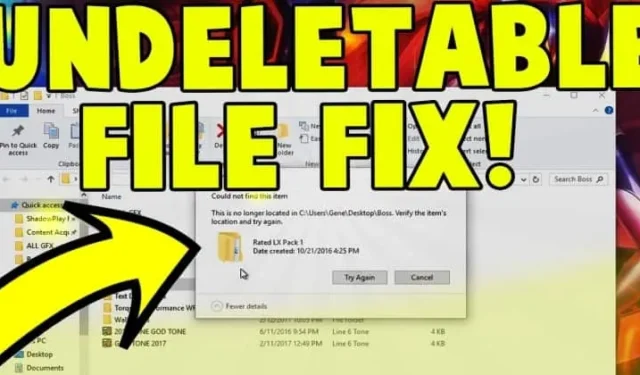
Hola chicos, aquí vengo con un tema fascinante y común: “Cómo se pueden eliminar archivos o carpetas no borrables en Windows 11/< /span>.” Estoy seguro de que todos nos hemos enfrentado a este problema en nuestras vidas.10
Este error se produjo debido a malware, spyware, adware y algunos programas del sistema. A veces, nuestro sistema informático utiliza nuestros archivos en segundo plano, por eso no podemos eliminar esos archivos o carpetas.
Intente siempre limpiar archivos basura de su sistema o archivos irrelevantes que ocupan espacio innecesario en su sistema. Entonces, veamos cómo podemos lidiar con este problema. Le proporcionaré los mejores métodos que son útiles y funcionan.
Método 1: usar el símbolo del sistema
El símbolo del sistema es una herramienta fantástica en Windows que puede solucionar la mayoría de sus problemas con solo un comando. Hoy, en este método, lo guiaremos sobre cómo solucionar problemas de archivos no eliminables.
Antes de ejecutar comandos, debe reiniciar su computadora porque existe una gran posibilidad de que Windows esté utilizando la ubicación de su archivo. programa.
Entonces, cada vez que reiniciamos nuestra computadora, se detienen todos los programas que se ejecutan en segundo plano. Después del reinicio, busque la ubicación de su archivo y elimine el archivo o carpeta. Si el problema continúa, siga los pasos a continuación.
Paso 1: abra la opción «Símbolo del sistema»
Hay dos formas de abrir un símbolo del sistema. La primera es que puedes hacer clic en el botón de inicio y escribir “CMD” o “Símbolo del sistema” sin comillas.“CMD” “Símbolo del sistema” y escribir “Tecla de ventana + R” en la barra de búsqueda, o puedes presionar
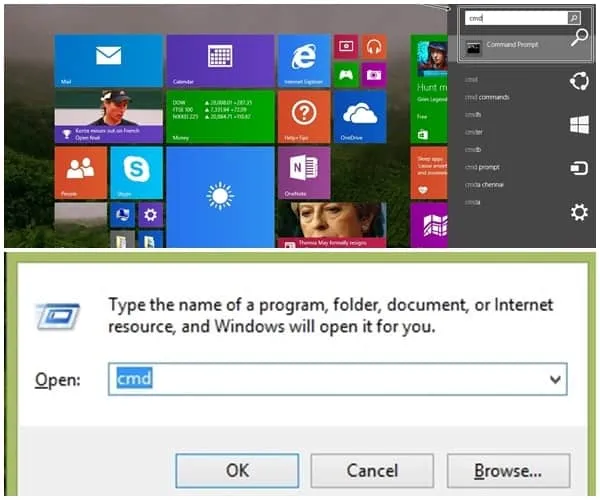
Paso 2: ejecutar como administrador
Este paso permite a quienes usan la primera opción abrir “CMD” o “Símbolo del sistema”. Entonces, cuando escribes “CMD” en una barra de búsqueda, te mostrará la opción cmd. Haga clic derecho sobre él y elija la opción ejecutar como administrador.
Nota: este método no funcionará si no ejecuta el símbolo del sistema en modo Administrador.
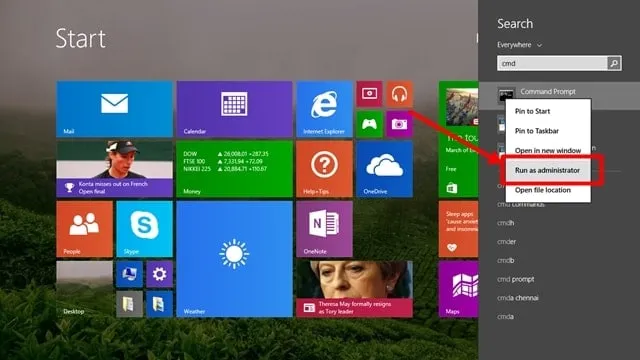
Paso 3: escriba el comando
La ventana negra aparecerá en su computadora, donde deberá escribir su comando. El comando es “del /F /Q /A C:\\users\\Su nombre de usuario\\ la ubicación de su archivo\\ Nombre del archivo que desea eliminar”.
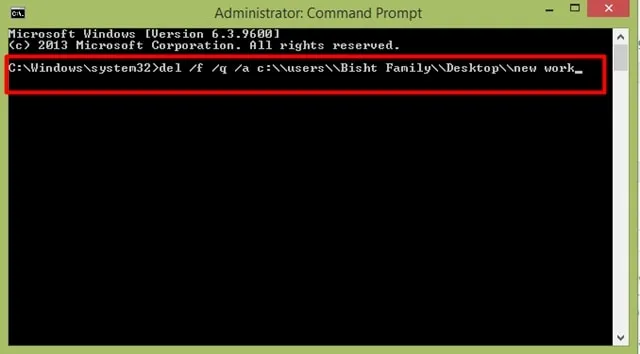
Permítanme explicar estos comandos, es decir, simplemente.
- /F – El significado de F es “Forzar eliminación de archivos de solo lectura”.
- /Q – Q significa “Modo silencioso,”, lo que significa que la computadora nunca preguntará cualquier cosa cuando haces clic en Aceptar para eliminar.
- /A – Significa “Seleccionar archivos para eliminar”.
- C:\\users\\ – escriba este comando porque todos sabemos que C es la parte principal de una computadora donde unidad C< /span> contiene el sistema operativo y todos los archivos de la ventana, lo que ayuda a ejecutar la ventana.
- Su nombre de usuario\\ – Aquí, debe escribir el nombre de usuario de su computadora, por ejemplo: «Familia Bisht», este es mi nombre de usuario, y también puede hacerse una idea del imagen de arriba.
- Ubicación de tu archivo\\ – Creo que la mayoría de ustedes ya lo han entendido, pero si algunos están confundidos, no se preocupen. Mira, tienes que escribir la ubicación de tu archivo, por ejemplo, “Escritorio”, como puedes ver en la imagen de arriba, así que si tu archivo está en algún lugar De lo contrario, escriba ese nombre.
- Su nombre de archivo – El último paso donde escribe el nombre del archivo que desea eliminar. Por ejemplo, si su nombre de archivo es “sample.txt” en la Unidad Z, debe escribir “del /F /Q /A Z:\\sample.txt” .
Paso 4: Presiona Enter
El último y sencillo paso es “presiona Enter” después de vincular todos los comandos correctamente, debes presionar el botón Enter y tu carpeta o archivo desaparecerá para siempre.
Método 2: usar una aplicación de desbloqueo
Usar una aplicación es la forma más fácil de eliminar el archivo o carpeta no eliminable en un segundo. No se preocupe si enfrenta este problema y desea eliminar las carpetas.
Tienes que descargar una aplicación que te ayudará a eliminar las carpetas no borrables. Pero el punto principal es qué software es bueno para esto, así que no te preocupes, sigue los pasos a continuación. Y eliminarás carpetas de tu computadora.
Paso 1: descargue una aplicación
Existen muchas aplicaciones en Internet para eliminar una carpeta de malware de la computadora. Usamos Unlocker porque esta aplicación es segura de usar.
Si necesitas más opciones, investiga en internet; Hay muchas más opciones disponibles, como BitRaser, File Assassin y Lock Hunter.
Enlace de descarga del Desbloqueador: Haga clic para Descargar Desbloqueador
Paso 2: ejecuta la aplicación
Ahora haga doble clic en la aplicación para instalar. Después de la instalación, simplemente haga clic en el icono. La aplicación le mostrará un cuadro emergente que le pedirá que busque los archivos o carpetas que desea eliminar.
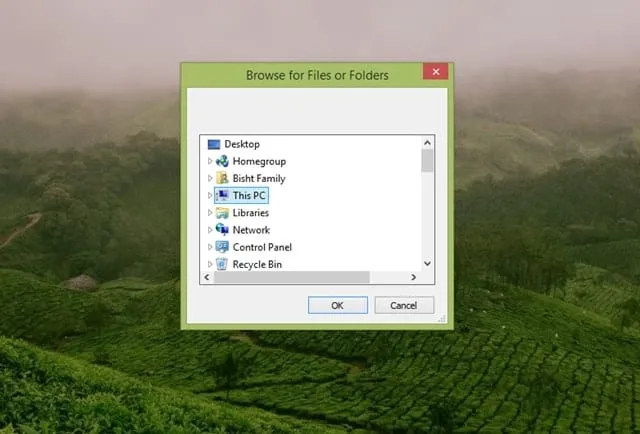
Paso 3: elimina el archivo de tu computadora
Si selecciona la carpeta que desea eliminar, seleccione la acción que desea perfumar y haga clic en Aceptar.
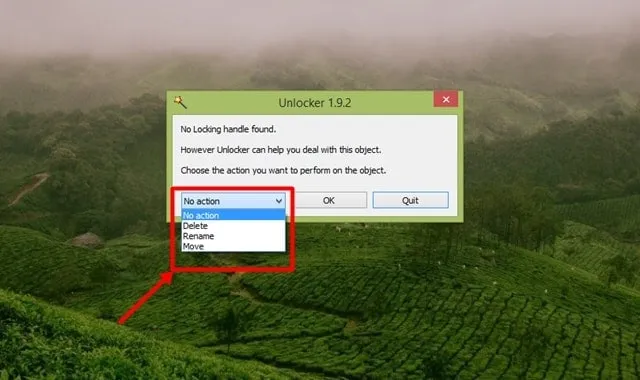
Así es como puedes eliminar todos los archivos y carpetas no borrables en Windows 11/10. Sabemos lo irritantes que pueden llegar a ser estas carpetas imborrables. Así que no te preocupes ahora. Comparta este artículo con sus amigos que podrían beneficiarse de él. Marque nuestro sitio como favorito para ver más artículos de este tipo.





Deja una respuesta