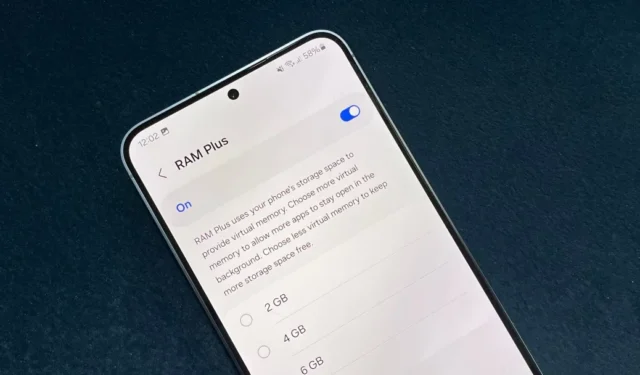
La gestión de la memoria en teléfonos Android aún es un trabajo en progreso. ¿Has notado la misteriosa función RAM Plus que acecha en la configuración de tu teléfono Samsung? Bueno, vino con la versión One UI 4.1 y promete aumentar tu RAM hasta en 8 GB (dependiendo de tu modelo), espera, podría ralentizar tu teléfono. He aquí por qué es posible que desees considerar desactivar RAM Plus y cómo hacerlo en tu teléfono Samsung Galaxy en solo unos pocos pasos.
¿Qué es la RAM Plus de Samsung?
¿Recuerda los primeros días de Android cuando las aplicaciones intercambiaban una parte del almacenamiento interno del teléfono para convertirlo en RAM temporal? La RAM Plus de los teléfonos Samsung Galaxy actuales es más o menos igual, aunque más integrada y refinada.
RAM Plus utiliza el almacenamiento de su teléfono como memoria virtual para proporcionar una «expansión de memoria inteligente». Requiere unos pocos gigabytes de almacenamiento y los utiliza como RAM virtual (junto con la RAM real) cuando su teléfono lo considera necesario.

Samsung afirma que mejora los tiempos de inicio de las aplicaciones y mejora la multitarea, ya que mantiene más aplicaciones abiertas en segundo plano. Sin embargo, esto puede ofrecer un rendimiento y una duración de la batería reales dependiendo de su teléfono.
Muchas marcas ofrecen esta función de extensión de RAM con diferentes nombres. Xiaomi lo llama «Extensión de memoria», mientras que OnePlus y Oppo tienen «Expansión de RAM». Motorola, por otro lado, etiqueta la misma característica como «RAM Boost».
Por qué apagar RAM Plus puede beneficiarle
RAM Plus promete mejorar el rendimiento de su teléfono Galaxy al utilizar una parte del almacenamiento interno como memoria virtual. Suena impresionante, ¿verdad? Aquí está el problema: el almacenamiento interno es mucho más lento que la RAM real.
Acceder a los datos desde el almacenamiento lleva milisegundos , mientras que la RAM funciona en nanosegundos . Esto ralentiza cualquier proceso que pase por el almacenamiento, actuando como RAM virtual. Además, enfatiza el almacenamiento, que no fue diseñado originalmente para operaciones frecuentes de lectura/escritura.
Las pruebas recientes de Android Police revelaron que RAM Plus afecta negativamente el rendimiento en varios modelos Galaxy. Esa lista incluía algunos de los modelos populares, como el S22 Ultra basado en Exynos, el Galaxy S20 basado en Snapdragon y el Galaxy M53 5G. El rendimiento normal salió a la luz sólo después de desactivar RAM Plus en estos dispositivos.
Además, existen varios foros en línea (como los hilos de Reddit ) donde los propietarios de teléfonos Galaxy discuten el impacto de Ram Plus en el rendimiento y la duración de la batería de sus teléfonos.
Estas son las desventajas de usar RAM Plus:
- Es posible que su teléfono funcione lento o lento ya que el almacenamiento es mucho más lento que la RAM.
- Dado que RAM Plus utiliza una parte de su almacenamiento como RAM, puede aumentar el consumo de batería.
- Potencialmente, puede desgastar el almacenamiento con el tiempo.
Entendamos con un ejemplo:
La RAM es como tu mesa de cocina con todos los ingredientes que necesitas para la receta actual (es decir, las aplicaciones y juegos que deseas ejecutar actualmente). Todo está cerca para una cocción rápida (rendimiento suave).
Por otro lado, el almacenamiento es tu despensa al final del pasillo, repleta de alimentos de larga duración (fotos, vídeos, documentos, música, etc.). Sacar algo de la despensa lleva un tiempo (el acceso a los datos desde el almacenamiento es más lento).
RAM Plus es una encimera temporal donde colocas los ingredientes de la despensa para un acceso más rápido. Sin embargo, requiere espacio adicional en el escritorio (una parte del almacenamiento interno de su teléfono) y recoger cosas aún lleva más tiempo que tenerlas al alcance de la mano. Además, sacar constantemente cosas de la despensa y volver a colocarlas en la encimera puede generar una tensión adicional (impacto en la vida útil del almacenamiento).
En resumen, RAM Plus puede no ser tan beneficioso a menos que su teléfono tenga poca RAM.
Cómo deshabilitar RAM Plus en One UI 6 o 5
La función RAM Plus de Samsung funciona con One UI 4.1 o una versión superior. Sin embargo, deshabilitar RAM Plus en las versiones recientes de One UI es relativamente más fácil. Estos son los pasos para teléfonos Samsung Galaxy que ejecutan One UI 6 o One UI 5:
1. Abra Configuración en su teléfono Samsung Galaxy con One UI 6 o 5.
2. Desplácese hacia abajo y toque Cuidado del dispositivo. También puedes abrir la aplicación Device Care directamente desde el cajón de aplicaciones.
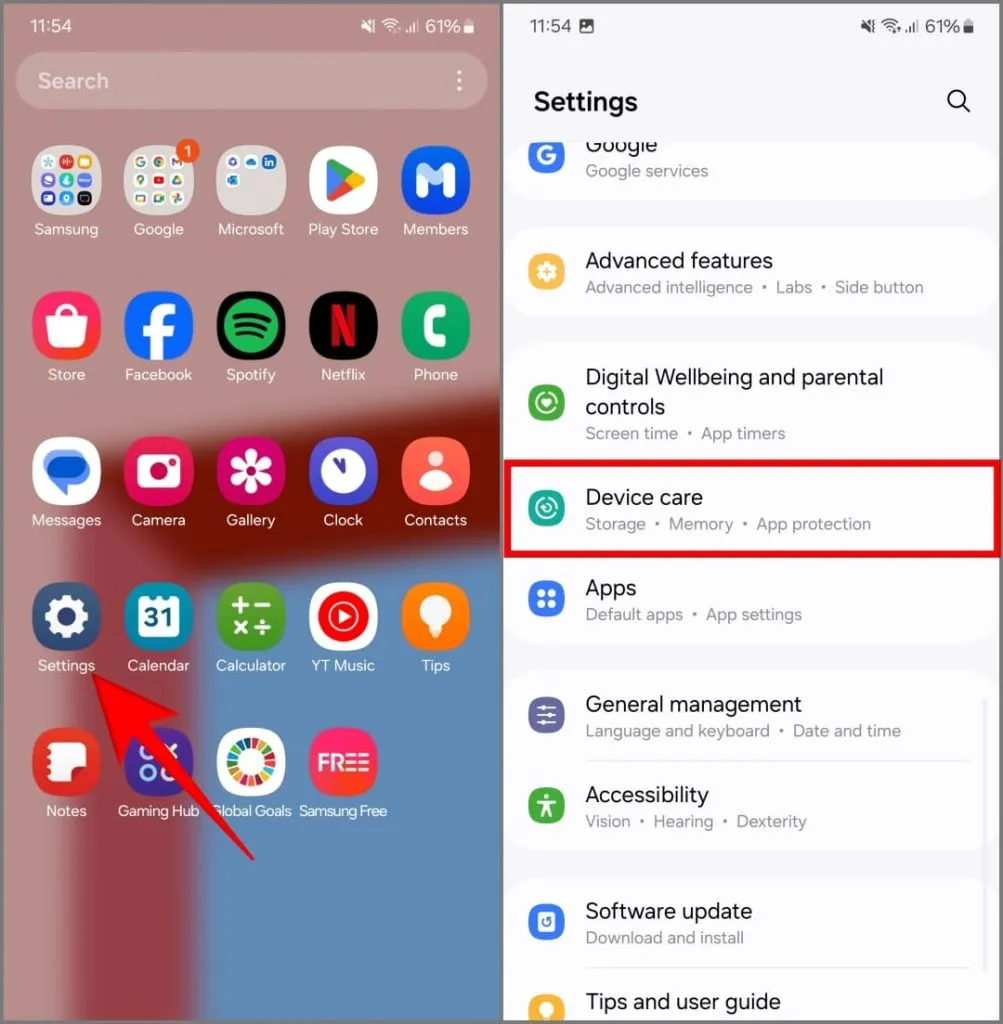
3. Toque Memoria y elija RAM Plus .
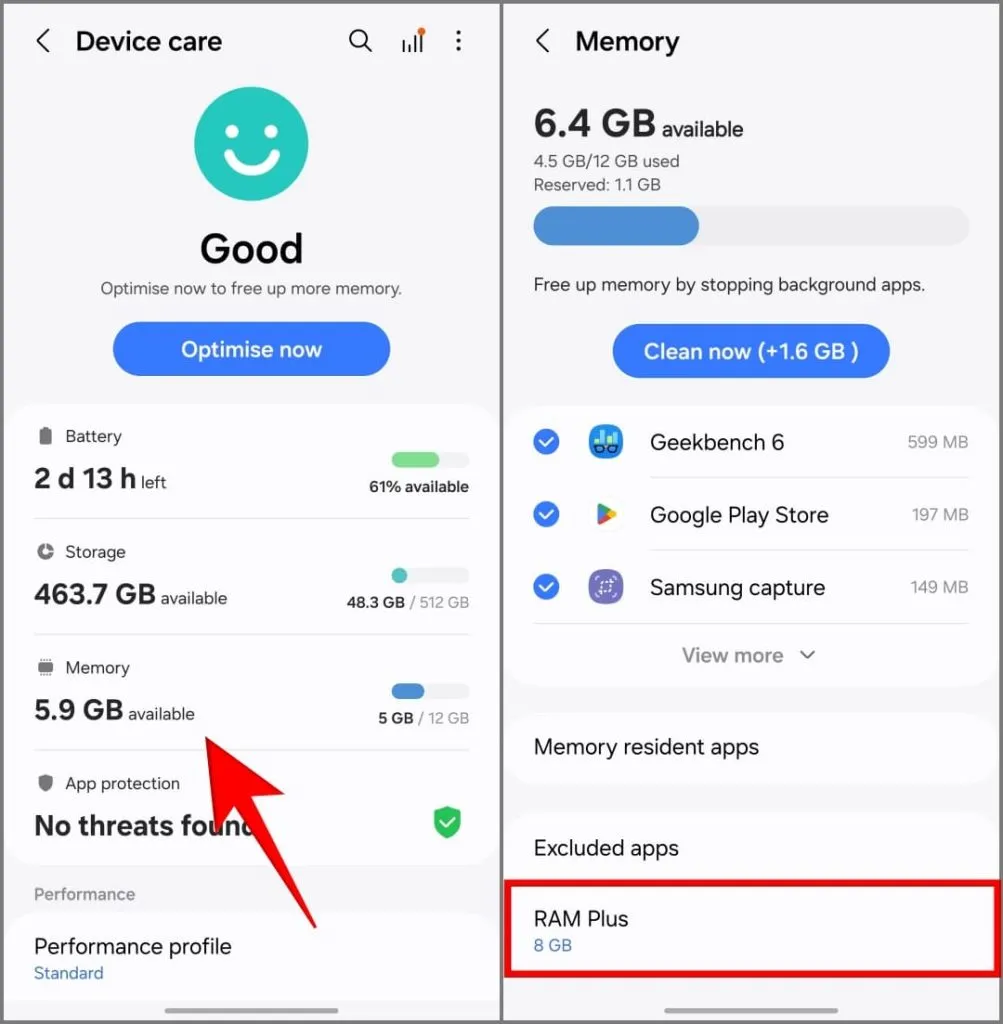
4. Apague el interruptor para desactivar la función RAM Plus.
5. Elija Reiniciar cuando se le solicite.
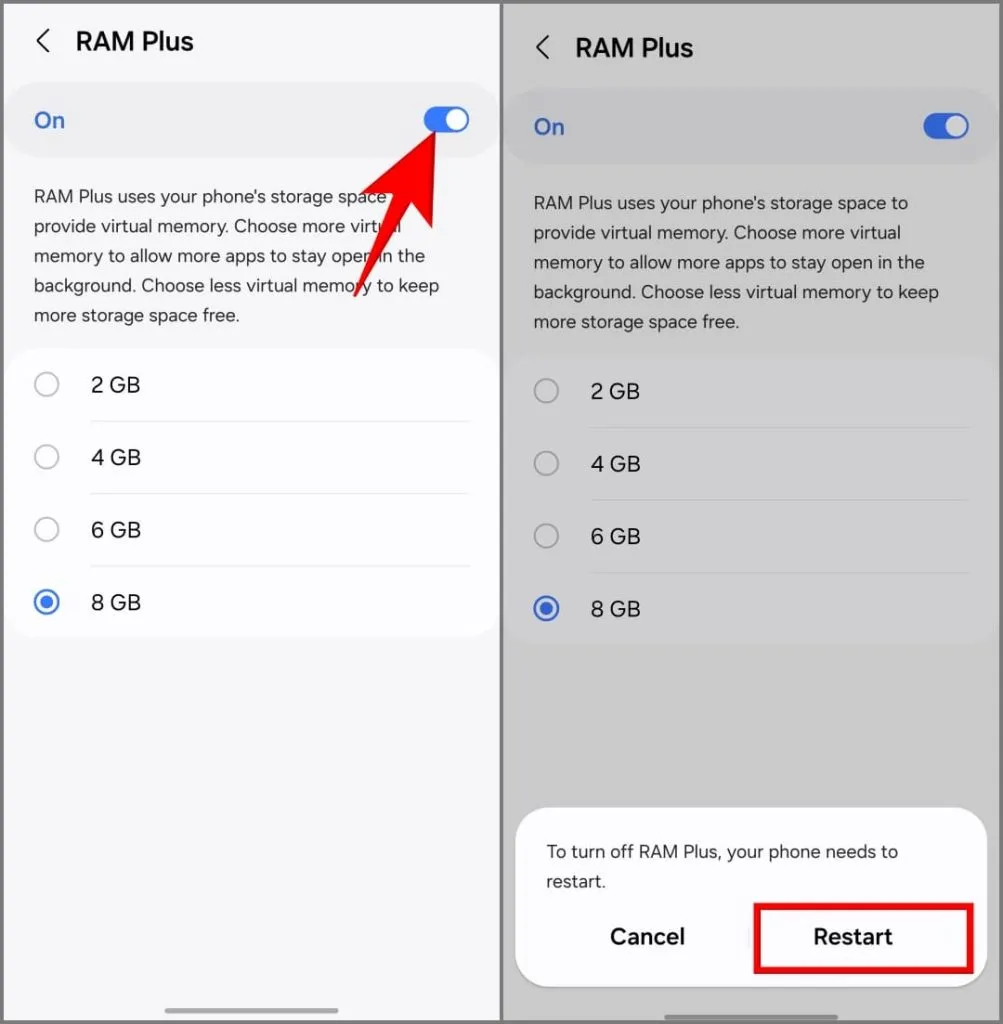
Cómo deshabilitar RAM Plus en One UI 4.1 (requiere ADB)
Los teléfonos Samsung que ejecutan One UI 4.1 no pueden desactivar RAM Plus directamente. Solo puedes elegir la opción más baja de 2 GB. Afortunadamente, al usar ADB, puedes agregar una nueva configuración a RAM Plus, dejando la función inactiva a pesar de estar habilitada.
Descargue las herramientas ADB en su PC, active la depuración USB en su teléfono, conéctelo a una computadora, espere a que el teléfono aparezca en la ventana de herramientas ADB y ejecute el comando ADB para realizar cambios. No dañará los datos de su teléfono. Sin embargo, tenga cuidado con otros comandos ADB que pueda optar por utilizar.
1. Habilite la depuración de USB
1. Abra Configuración en su teléfono y diríjase a Acerca del teléfono > Información del software .
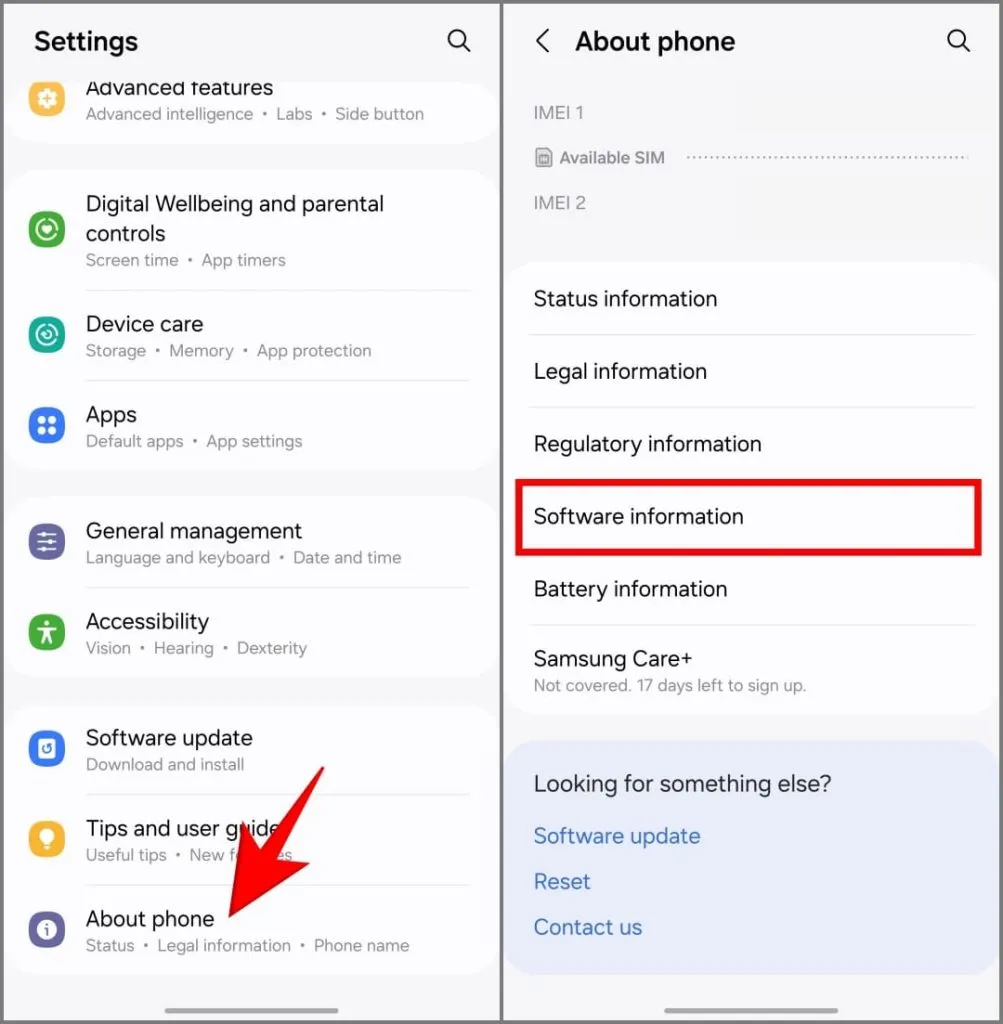
2. Toque Número de compilación siete veces para habilitar las Opciones de desarrollador. Ingrese la contraseña de la pantalla de bloqueo y aparecerá un mensaje.
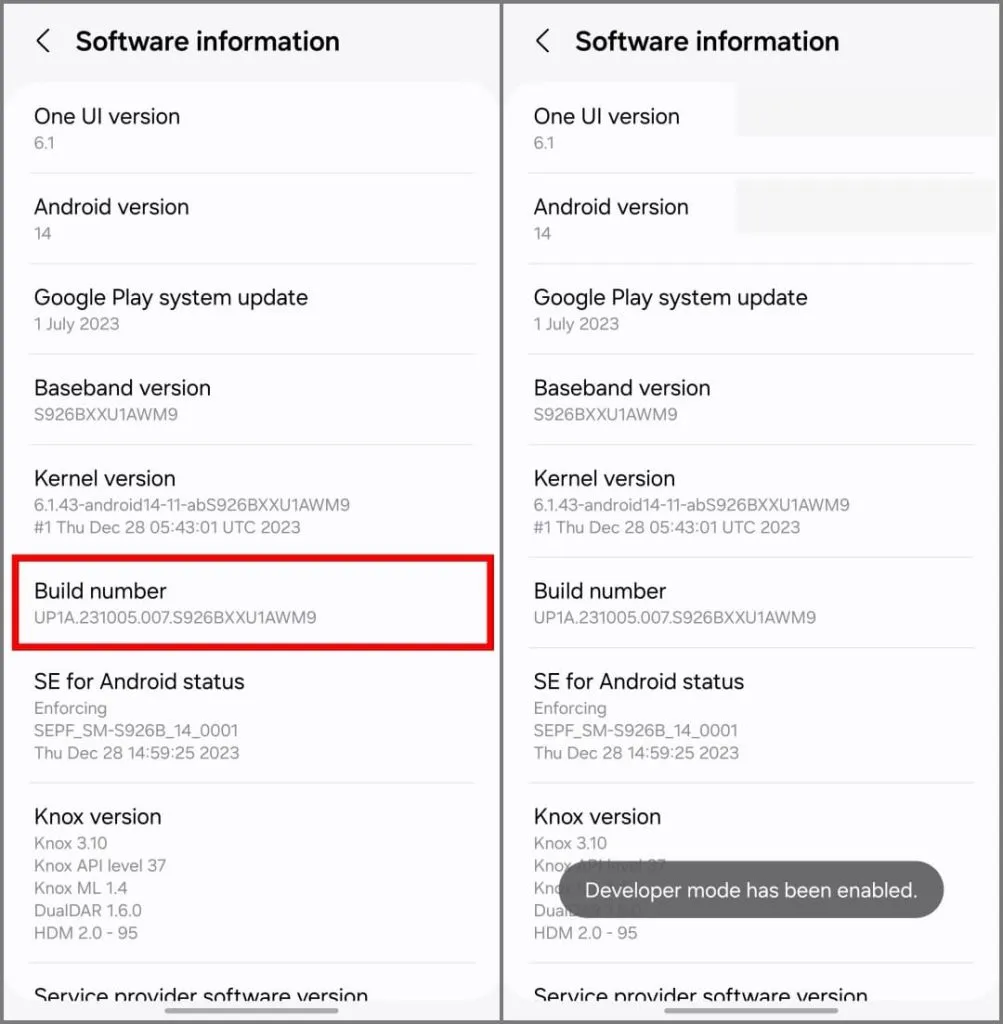
3. Vaya a Configuración > Opciones de desarrollador .
4. Desplácese hacia abajo y active Depuración USB .
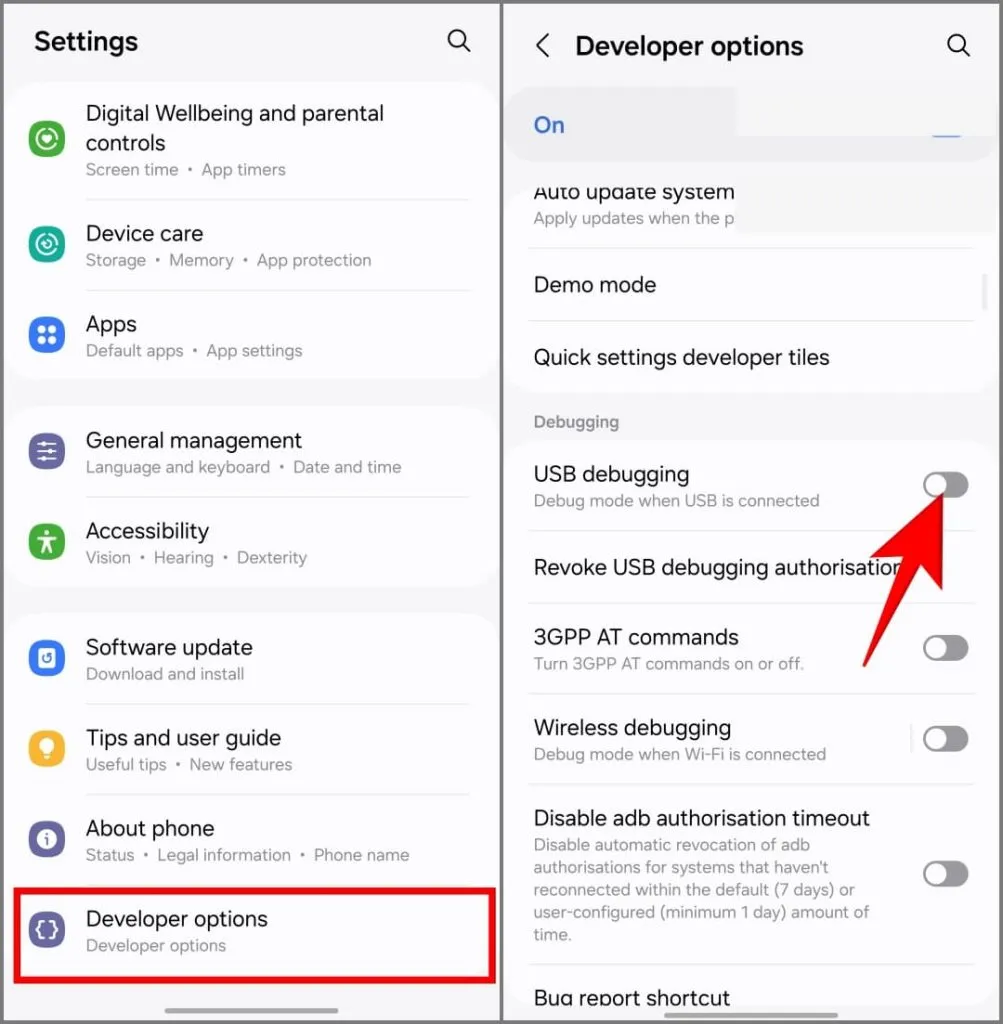
5. Toque Aceptar para permitir la depuración USB en su teléfono.
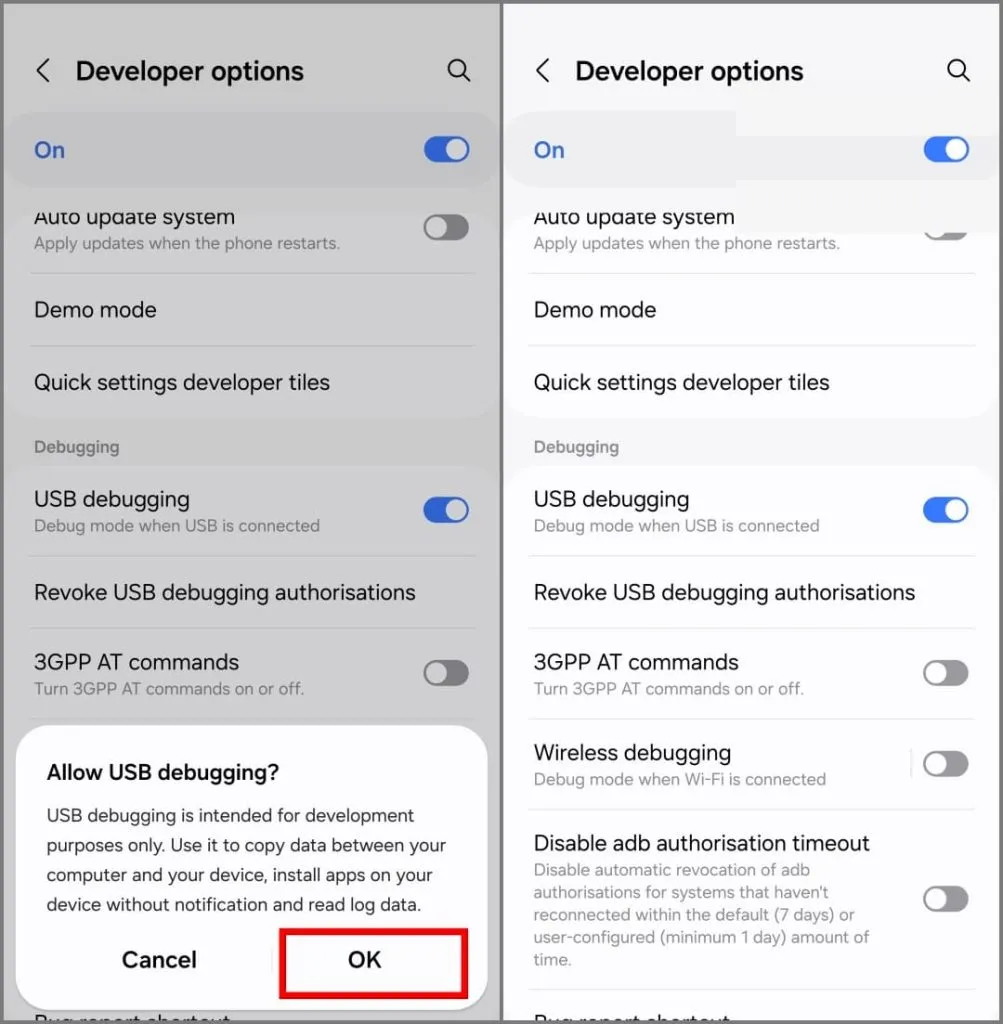
2. Modifique RAM Plus usando el comando ADB
1. Descargue el paquete de archivo de herramientas de la plataforma ADB en su PC con Windows o Mac, luego extráigalo a una carpeta conveniente como Escritorio o Descargas.
2. Abra el menú Inicio , busque y seleccione Símbolo del sistema . Luego, haga clic en Ejecutar como administrador . En Mac, deberás abrir la aplicación Terminal.

3. Escriba el siguiente comando:
cd 'folder location'
En este comando, reemplace el texto de la ubicación de la carpeta con la ruta de la carpeta de herramientas de plataforma extraída.
Por ejemplo, si extrajo la carpeta de herramientas de plataforma en su carpeta de descargas, escriba descargas de CD/herramientas de plataforma . De manera similar, si la computadora tiene varios usuarios, escriba cd usuarios/nombre de usuario/descargas/plataforma-herramientas .
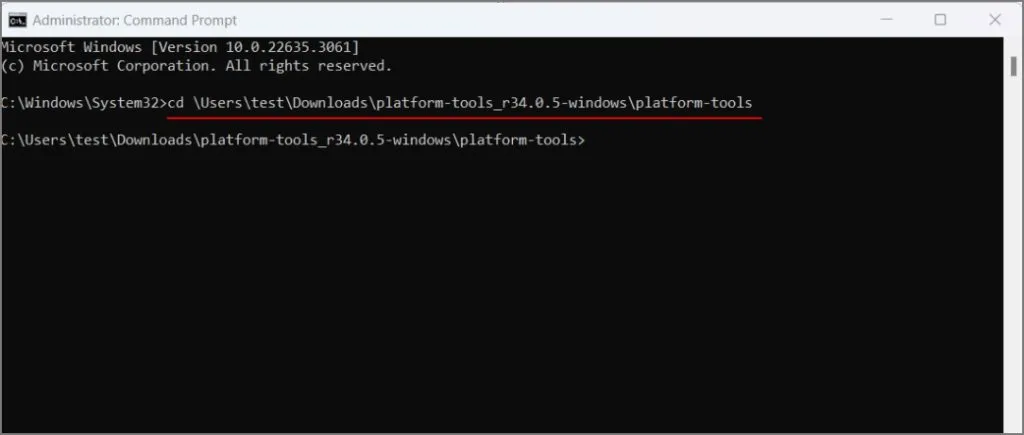
4. Conecte su teléfono Samsung Galaxy a Windows o Mac mediante un cable USB.
5. Escriba el siguiente comando y presione la tecla Intro (Windows) o Retorno (Mac).
adb devices
Espere a que la confirmación de que su teléfono aparezca como un dispositivo conectado.
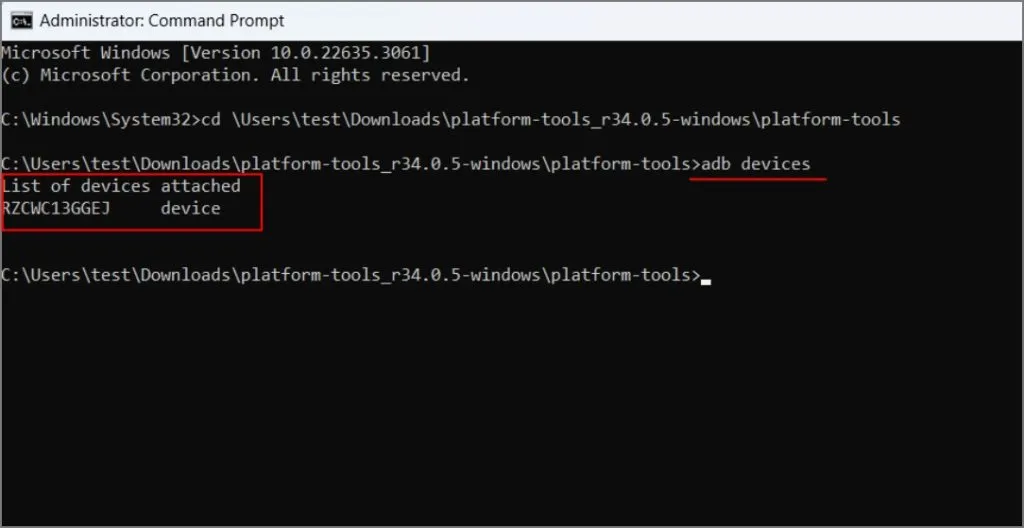
6. A continuación, escriba el siguiente comando y presione la tecla Intro (Windows) o Retorno (Mac):
adb shell settings put global ram_expand_size_list 0,1,2,4,6,8
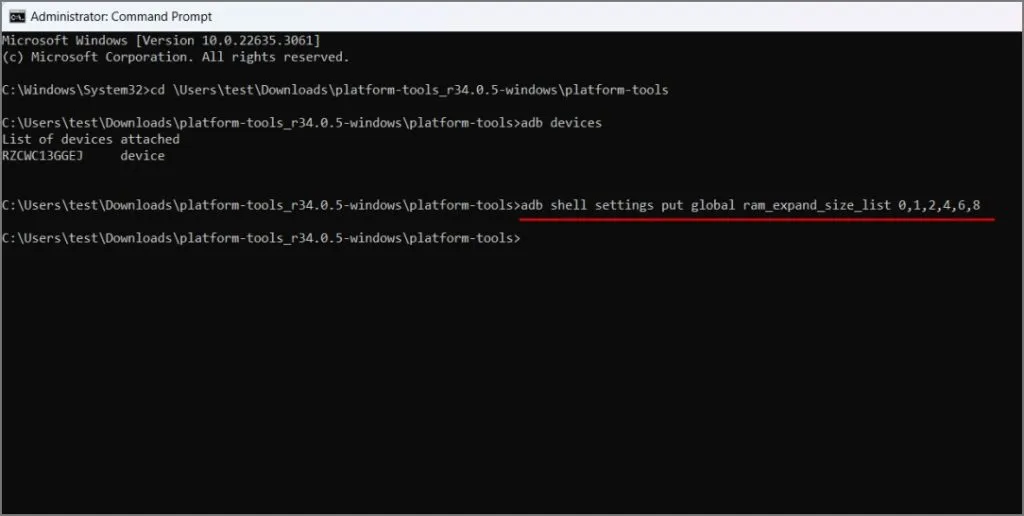
7. Después de eso, desconecta tu teléfono Galaxy y reinícialo.
3. Seleccione la opción ‘0 GB’
1. Ahora dirígete a Configuración > Cuidado del dispositivo y la batería .
2. Seleccione Memoria y toque RAM Plus .
3. Elija la opción de 0 GB recién creada y reinicie su teléfono cuando se le solicite.
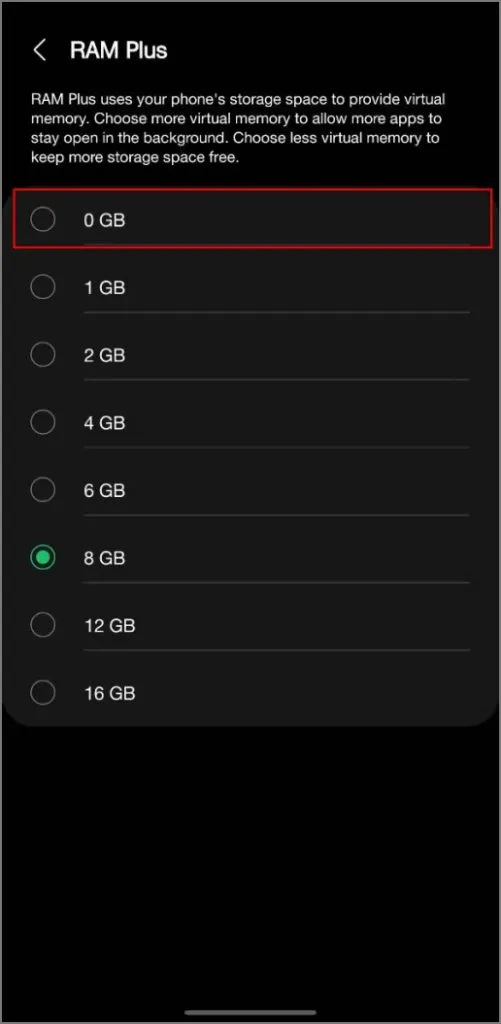
¿Debería utilizar RAM Plus?
Considere usar RAM Plus solo si su teléfono tiene una capacidad de RAM limitada (4 GB o menos). RAM Plus puede mantener más aplicaciones abiertas en segundo plano en estos dispositivos a costa del rendimiento. Sin embargo, no es necesario en teléfonos como la serie Galaxy S o la serie A, ya que ya tienen suficiente RAM para gestionar múltiples tareas.
En última instancia, los beneficios de RAM Plus dependen de la capacidad de RAM de su teléfono y de su tolerancia a un cambio de aplicación ligeramente más lento. Es posible que también desees experimentar con diferentes niveles de RAM Plus, verificando cómo funciona con la función habilitada y deshabilitada. Sin embargo, apagarlo sería la mejor opción para la mayoría de los usuarios.





Deja una respuesta