Si usa Windows 11, sabrá que el menú Buscar muestra todas sus búsquedas recientes. Además, cuando pasa el cursor del mouse sobre el ícono de búsqueda en la barra de tareas, se muestran sus consultas de búsqueda anteriores.
La función es útil ya que le permite realizar la búsqueda anterior sin abrir el menú Buscar y volver a escribir la misma consulta. Si bien es una gran característica, no está destinada a todos.
Si otros miembros de la familia usan su PC/portátil, es posible que no desee que vean qué aplicaciones o archivos ha buscado antes. Esto podría ser un problema de privacidad para muchos usuarios y, si usted es uno de ellos, puede desactivarlo fácilmente en su computadora con Windows 11.
Cómo deshabilitar búsquedas recientes en Windows 11
Este artículo compartirá una guía paso a paso sobre cómo deshabilitar las búsquedas recientes en el menú de búsqueda de Windows 11. Esto también deshabilitará el historial de íconos de búsqueda reciente en la barra de tareas de Windows 11. Entonces empecemos.
Deshabilite las búsquedas recientes en el menú de búsqueda de Windows 11
Usaremos la aplicación de configuración de Windows 11 para deshabilitar las búsquedas recientes en este método. Esto es lo que debes hacer.
.Configuración
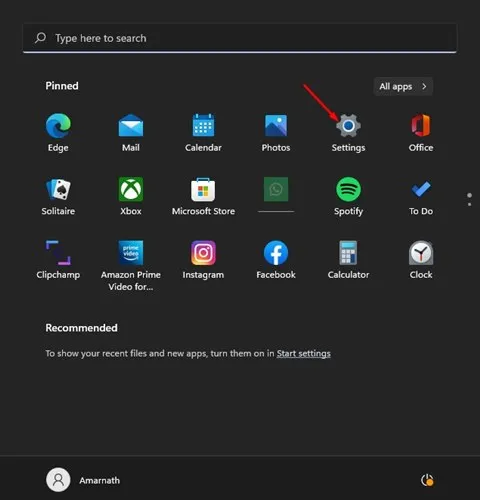
. Privacidad y privacidad. Opción Seguridad
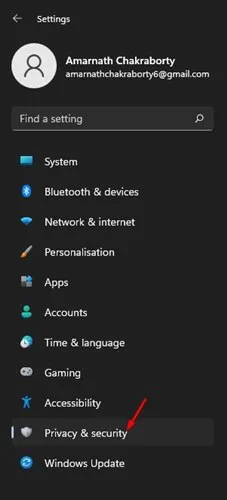
.Permisos de búsqueda
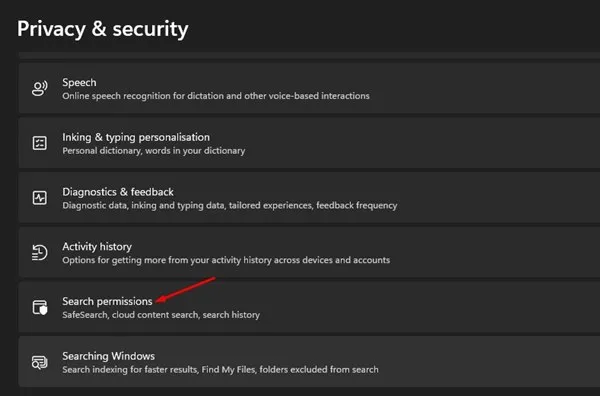
en este dispositivo Historial de búsquedala opción desactiva . A continuación,Historial
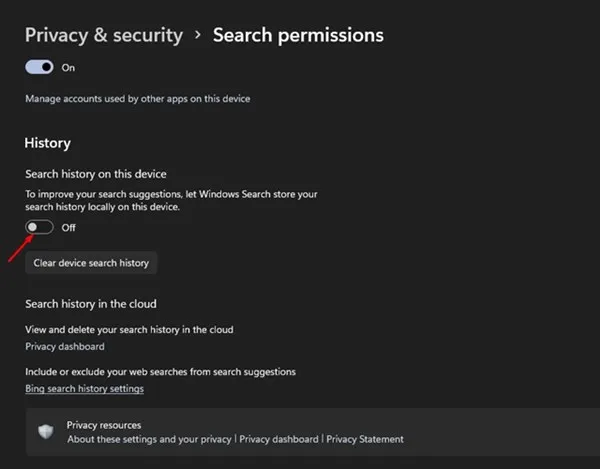
.Borrar historial de búsqueda del dispositivo
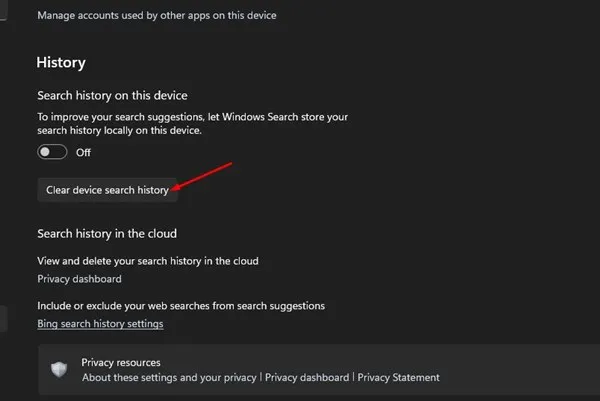
¡Eso es todo! Estás listo. Así es como puede desactivar el historial de búsqueda en su dispositivo Windows 11.
Deshabilitar el historial de iconos de búsqueda reciente
A continuación se explica cómo desactivar el historial de búsqueda reciente en el icono de búsqueda de la barra de tareas de Windows 11.
.Configuración
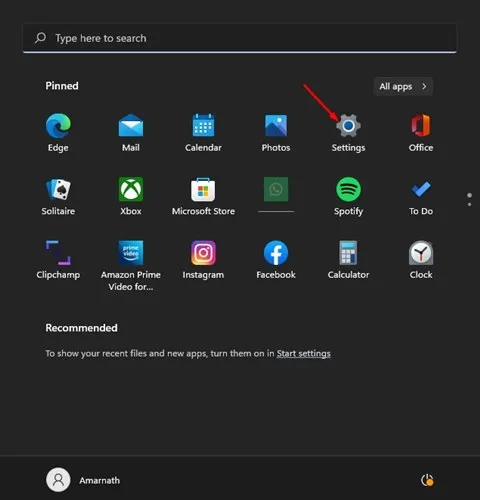
en el panel izquierdo.Personalización
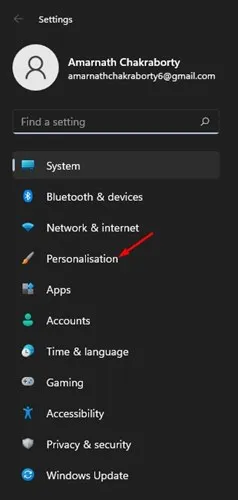
a la derecha.Comportamientos de la barra de tareas
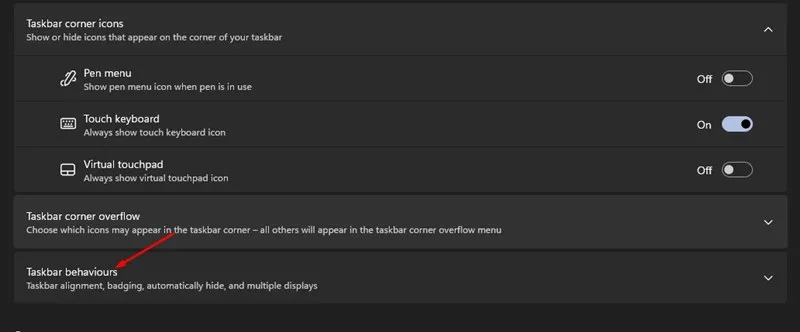
‘Mostrar búsquedas recientes cuando coloco el cursor sobre el icono de búsqueda’ la opcióndesmarque
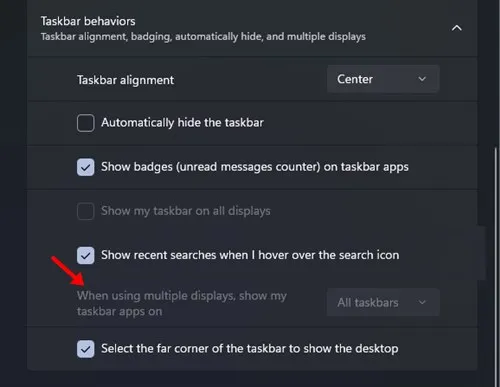
¡Eso es todo! Estás listo. Esto ocultará las búsquedas recientes en el ícono de búsqueda en la barra de tareas de Windows 11.
¿Cómo borrar el historial de búsqueda de Windows?
Aunque haya desactivado el historial de búsqueda en su dispositivo Windows 11, ¿qué pasa con las búsquedas ya guardadas? También debe borrar el historial de búsqueda de su dispositivo existente. Siga los pasos que compartimos a continuación para borrar el historial de búsqueda del dispositivo en Windows 11.
en tu Windows 11.Configuración

.Privacidad y privacidad. Seguridad
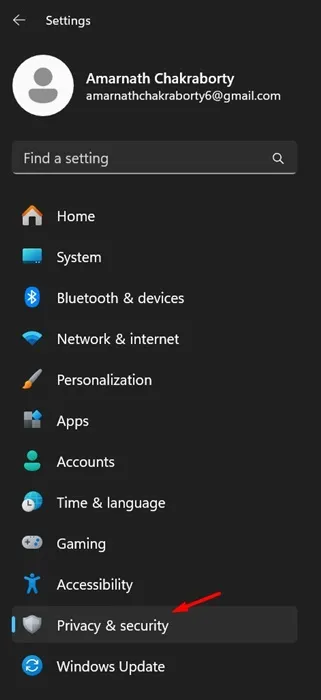
. Permisos de búsqueda
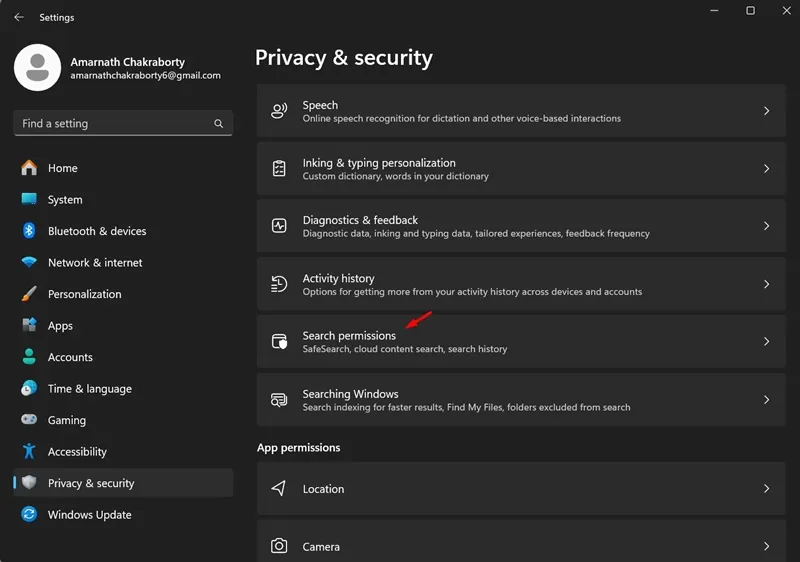
.Borrar historial de búsqueda del dispositivo

¡Eso es todo! Esto borrará el historial de búsqueda de su dispositivo. Asegúrese de reiniciar su computadora.
Entonces, así es como puede desactivar el historial de búsqueda reciente en una PC/portátil con Windows 11. Así es como puede evitar que el menú de búsqueda de Windows 11 y el ícono de búsqueda muestren sus consultas de búsqueda anteriores. Si el historial de búsqueda aún aparece en el menú Buscar y en el ícono de búsqueda, debe reiniciar su computadora.




Deja una respuesta