Es posible que todos ya sepamos que la PC con Windows utiliza la técnica de compresión de memoria para almacenar más datos en la memoria de su PC. Bueno, aparte de la compresión de la memoria, esto también tiene algunas desventajas.
Sí, considerablemente, la compresión de tus datos consumirá algunos recursos de tu PC; por lo tanto, no todos los datos almacenados se comprimen, lo que aumenta la carga en su PC.
Pero entonces, ¿cómo decidirá qué archivo necesita comprimir? Bueno, sólo comprime aquellos archivos que cree que son esenciales y necesarios para tu sistema, lo cual, en mi opinión, suena raro.
De todos modos, si está aquí para saber cómo desactivar esta función en su PC con Windows 11. Entonces, veamos cómo.
Pasos para habilitar o deshabilitar la compresión de memoria en Windows 11
Debes seguir algunos pasos cruciales para habilitar o deshabilitar esta función en Windows 11. Sin embargo, antes de eso, déjame decirte los pasos mediante los cuales puedes obtener o verificar el estado actual de la compresión de memoria en su PC con Windows 11.
1. Verifique el estado de compresión de la memoria usando el Administrador de tareas
- En primer lugar, presione el botón Ctrl+Shift+Esc por completo para abrir el Administrador de tareas.
- Después de eso, cambie a la pestaña Rendimiento y navegue hasta Memoria <. una opción i=4>.
- Ahora, ubique la sección En uso (comprimido) en el panel derecho. Eso es todo. Ahora verás Memoria comprimida desde allí (solo si está habilitada).
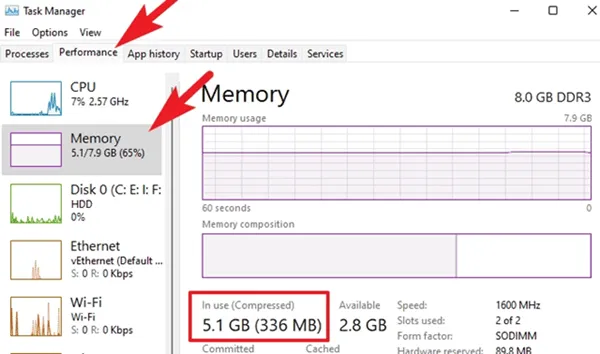
2. Verifique el estado de compresión de la memoria usando la aplicación Terminal
- En primer lugar, busque la Terminal de Windows utilizando la barra de búsqueda de Windows.
- Después de eso, haga clic derecho en la Terminal de Windows y seleccione Ejecutar como administrador en el menú desplegable.
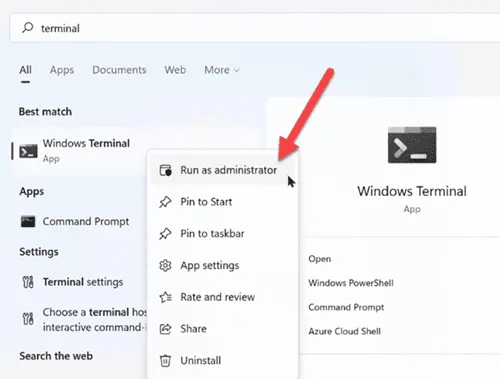
- Ahora, ejecuta el comando: Get-MMAgent
- Después de eso, si en el resultado se menciona Verdadero, esto significa que esta función está habilitada. Pero si ve False, significa que la función está deshabilitada.
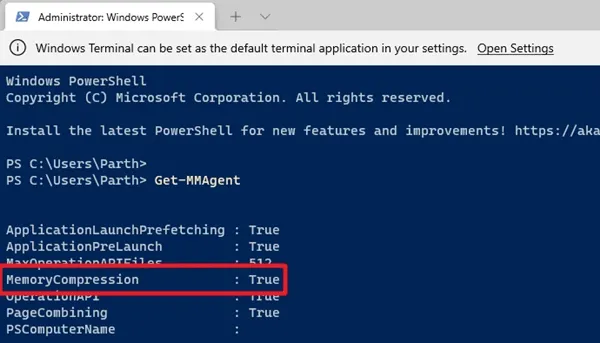
¿Cómo utilizar la aplicación Terminal para habilitar o deshabilitar la compresión de memoria?
Entonces, ahora ya sabe cómo verificar el estado actual de la compresión de memoria en su PC con Windows 11.
Por lo tanto, es hora de habilitar o deshabilitar esta opción. Entonces, echemos un vistazo a los pasos necesarios que debe seguir:
- Inicialmente, busque la Terminal de Windows usando la barra de búsqueda de Windows.
- Después de eso, haga clic derecho en la Terminal de Windows y seleccione Ejecutar como administrador en el menú desplegable.
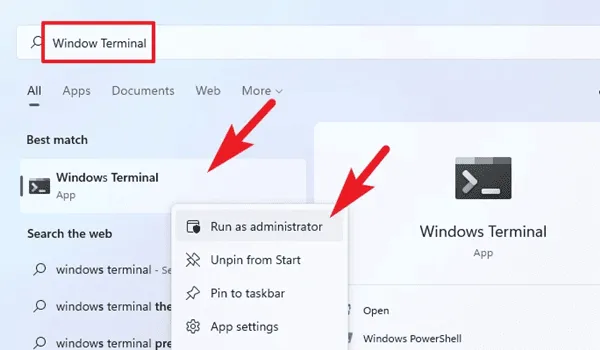
- Ahora, en caso de que quieras habilitar esta característica, simplemente ejecuta el comando: Enable-MMAgent -mc

- Si desea desactivar esta función. sólo necesita reemplazar Habilitar con Deshabilitar y ejecutar este comando: Disable-MMAgent -mc
- Eso es todo. Ahora, reinicie su sistema para aplicar los cambios que ha realizado.
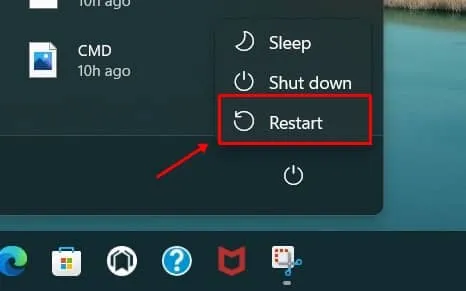
Bueno, estos fueron los pasos para habilitar la función de Compresión de Memoria. Pero tenga en cuenta que si el uso de la memoria es inferior al 60 por ciento, se desactivará automáticamente.
Entonces, eso es todo sobre cómo habilitar o deshabilitar esta función en su PC con Windows 11. Esperamos que esta guía te haya ayudado. Sin embargo, en caso de que tengas alguna pregunta, comenta a continuación.




Deja una respuesta