La aplicación de seguridad de Windows, con tecnología de Microsoft Defender, desempeña un papel fundamental en el mantenimiento de la salud y la seguridad de sus equipos. Sin embargo, las notificaciones continuas a veces pueden resultar abrumadoras. Si prefiere una experiencia más silenciosa, tiene la opción de ocultar todas las notificaciones o solo las que no son críticas. Esta guía le muestra los sencillos pasos para administrar estas notificaciones de manera eficaz en Windows 10 y Windows 11.
Al ajustar estas configuraciones, puede mantener su entorno de escritorio ordenado sin perderse las alertas críticas del antivirus. A continuación, analizaremos en profundidad diferentes métodos para deshabilitar o habilitar las notificaciones de la aplicación de seguridad de Windows.
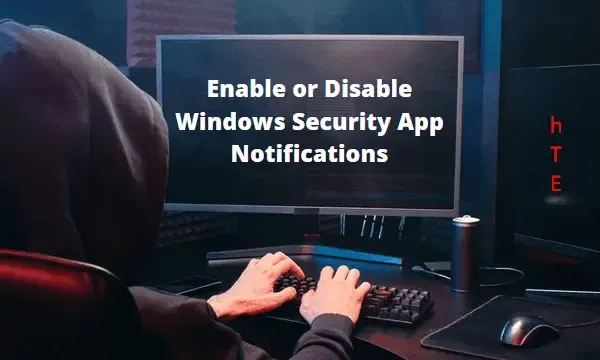
Administrar notificaciones de aplicaciones de seguridad de Windows
Tanto en Windows 11 como en Windows 10, es posible activar o desactivar las notificaciones de la aplicación Seguridad de Windows. Para quienes aún desean recibir información sobre actualizaciones importantes y minimizar las distracciones, existe una opción para ocultar solo las alertas no críticas. A continuación, se incluye un resumen de las opciones:
- Ocultar notificaciones no críticas : esta configuración garantiza que solo aparecerán las notificaciones críticas, mientras que las actualizaciones de salud de rutina permanecerán ocultas.
- Ocultar todas las notificaciones : cuando se activa, esta función deshabilita todas las notificaciones de la aplicación de seguridad de Windows, lo que le otorga una experiencia de escritorio más tranquila.
Para desactivar las notificaciones, puede hacerlo a través del editor de registro, de la siguiente manera. Recuerde proceder con precaución y hacer una copia de seguridad del registro antes de realizar modificaciones.
| Advertencia : antes de modificar el registro, es fundamental crear un punto de restauración del sistema. Si algo sale mal después de aplicar los cambios, restaurar el sistema será mucho más sencillo. |
Pasos para desactivar las notificaciones de seguridad de Windows que no son críticas
- Haga clic derecho en el icono de Windows y seleccione Ejecutar .
- Escriba
regediten el cuadro de diálogo y presione Enter. - Cuando el Control de cuentas de usuario (UAC) se lo solicite, haga clic en Sí para continuar.
- Navega a la siguiente ruta:
HKEY_LOCAL_MACHINE\SOFTWARE\Policies\Microsoft\Windows Defender Security Center\Notifications
- Haga clic derecho en el panel derecho y seleccione
New > DWORD (32-bit) Value. - Cambie el nombre de la nueva entrada a “DisableEnhancedNotifications” y establezca el valor en 00000001 .
- Cierre el editor de registro y reinicie su computadora para que los cambios surtan efecto.
Importante : Para volver a habilitar las notificaciones no críticas, regrese a la ruta mencionada anteriormente y elimine la entrada DWORD creada.
Deshabilitar todas las notificaciones de la aplicación de seguridad de Windows
Si su objetivo es suprimir todas las notificaciones por completo, siga las mismas instrucciones que se indican más arriba. Deberá crear una nueva clave denominada “DisableEnhancedNotifications”. Los pasos restantes son idénticos a los que se utilizan para ocultar las notificaciones no críticas.
Configuración de la política de grupo para la administración de notificaciones
Para los usuarios que utilizan Windows 10 Pro o Enterprise, ajustar la directiva de grupo puede proporcionar otra vía para administrar las notificaciones. Los usuarios de Windows 10 Home no tienen acceso a esta opción. A continuación, se explica cómo proceder:
Ocultar notificaciones no críticas mediante la política de grupo
- Presione Win + S para abrir la barra de búsqueda.
- Escriba “política” en el cuadro de búsqueda y seleccione “Editar política de grupo” de los resultados.
- Navegar a
Computer Configuration > Administrative Templates. - Expandir para llegar al siguiente directorio:
Windows components > Windows Security > Notifications
Nota : Para versiones de Windows 10 anteriores a 1803, sustituya “ Seguridad de Windows ” por “ Windows Defender Security Center” en la ruta anterior. |
- Haga doble clic en la política “ Ocultar notificaciones no críticas ” en el panel derecho.
- Verá que “
Not configured” está seleccionado de forma predeterminada. Elija la opción Habilitado o Deshabilitado y, a continuación, haga clic en Aplicar > Aceptar . - Por último, reinicie su computadora para aplicar los cambios.
Ocultar todas las notificaciones
En la misma sección Computer Configuration > Administrative Templates > Windows components > Windows Security > Notifications, busque la política “ Hide all notifications.”
- Haga clic derecho en la política y seleccione Editar .
- Seleccione la opción Habilitado o Deshabilitado y confirme su elección.
- Presione Aplicar y luego Aceptar para finalizar los cambios.
¡Eso es todo! Si tienes alguna pregunta o comentario, háznoslo saber en la sección de comentarios a continuación.
Información adicional
1. ¿Puedo revertir la configuración después de deshabilitar las notificaciones?
Sí, puedes restaurar fácilmente la configuración de notificaciones eliminando la entrada DWORD o deshabilitando la configuración en el editor de directivas de grupo. Es recomendable que realices un seguimiento de los cambios para que la reversión sea sencilla.
2. ¿Cuáles son los riesgos de modificar el registro?
La modificación del registro puede provocar inestabilidad en el sistema si se realizan cambios incorrectos. Por lo tanto, cree un punto de restauración del sistema de antemano. Siga siempre las instrucciones atentamente para minimizar los riesgos.
3. ¿Existen métodos alternativos para controlar las notificaciones en Windows?
Además de usar el registro y la Política de grupo, los usuarios también pueden controlar las notificaciones a través de la aplicación Configuración de Windows navegando a Sistema > Notificaciones y acciones, lo que permite personalizar cómo aparecen las notificaciones de varias aplicaciones, incluida Seguridad de Windows.




Deja una respuesta