Experimentar fallas persistentes y problemas de visualización frustrantes puede convertir tu experiencia de juego en una lucha, especialmente cuando se relaciona con ASUS Armoury Crate. Problemas como pantallas negras, congelamientos del juego y sobrecalentamiento pueden interrumpir significativamente tu flujo de trabajo y juego. Si bien este software de ASUS puede mejorar tu experiencia, no es raro que funcione mal. Sin embargo, existen estrategias efectivas para estabilizar el software y hacer que las cosas vuelvan a funcionar. Si incluso estás considerando alternativas, tenemos algunas opciones sólidas para ti.
¡Veamos directamente cómo hacer que tu ASUS Armoury Crate vuelva a funcionar sin problemas!
Cómo solucionar los fallos de ASUS Armoury Crate en tu PC
1. Desinstale y vuelva a instalar Armoury Crate
-
Elimine Armoury Crate utilizando la herramienta de desinstalación oficial de Armoury Crate . Puede descargarla desde la
página de soporte de ASUS .

-
Extraiga y ejecute la herramienta de desinstalación de Armoury Crate desde el archivo ZIP que descargó.

- Obtenga la última versión de Armoury Crate directamente de ASUS y continúe con la instalación.
-
Durante la instalación, asegúrese de seleccionar únicamente las funciones que necesita, como:
- Aura Sync: ideal para controlar la iluminación RGB.
- Fan Xpert: útil si desea optimizar la velocidad de los ventiladores.
Omita funciones innecesarias para optimizar su software.
La reinstalación ayuda a garantizar que todos los archivos estén actualizados y libres de daños. Es conveniente limitar la funcionalidad de la aplicación solo a lo que realmente necesitas, lo que minimiza los posibles bloqueos.
2. Actualice el BIOS de su placa base
-
Adquiera el archivo BIOS más reciente del sitio de soporte de ASUS específico para su placa base y descomprima el archivo.
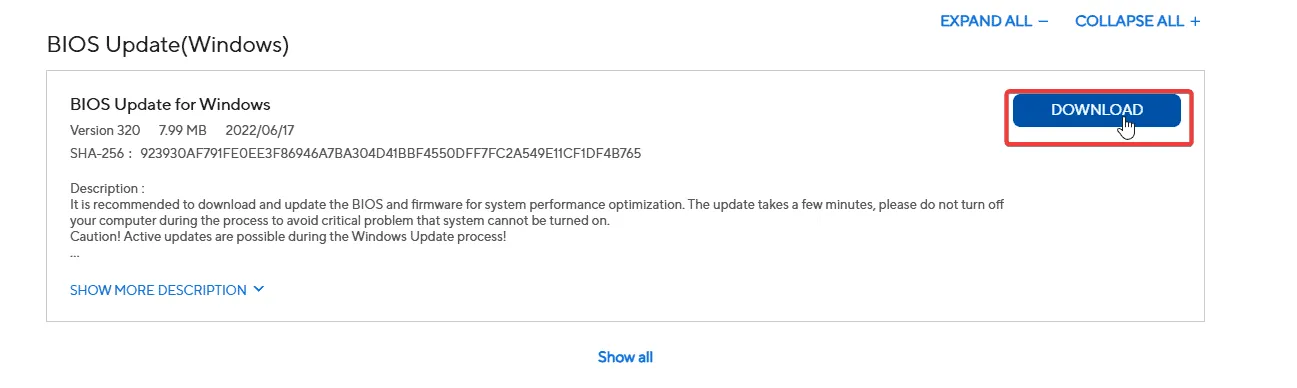
- Formatee una unidad USB en FAT32 y transfiera el archivo BIOS (por ejemplo, biosupdate.cap) al directorio raíz del USB.
- Reinicie su PC y presione DEL o F2 para acceder a la configuración del BIOS.
-
Navegue hasta EZ Flash dentro del BIOS, seleccione la unidad USB y elija el archivo BIOS para la actualización.
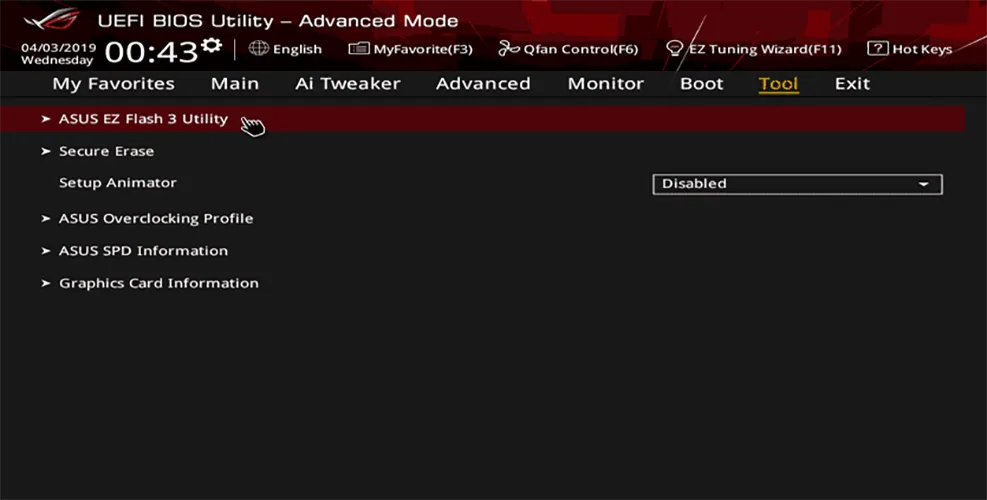
- Confirme el proceso de actualización y espere pacientemente a que se complete, lo que hará que su PC se reinicie automáticamente.
- Una vez reiniciado, ingrese al BIOS nuevamente para confirmar que la actualización fue exitosa.
Después de la actualización, inicie sesión en Windows y ejecute sus tareas habituales para verificar si ASUS Armoury Crate está funcionando correctamente ahora.
3. Actualice el chipset y los controladores gráficos
-
Visite la
página de soporte de ASUS , busque el modelo de su placa base y elija su sistema operativo.

- Descargue el último controlador de chipset compatible con su placa base.
- Instale el controlador del chipset siguiendo las instrucciones en pantalla.
- Reinicie su PC si se le solicita.
-
Desde la misma página de soporte, descargue el controlador de gráficos más reciente .
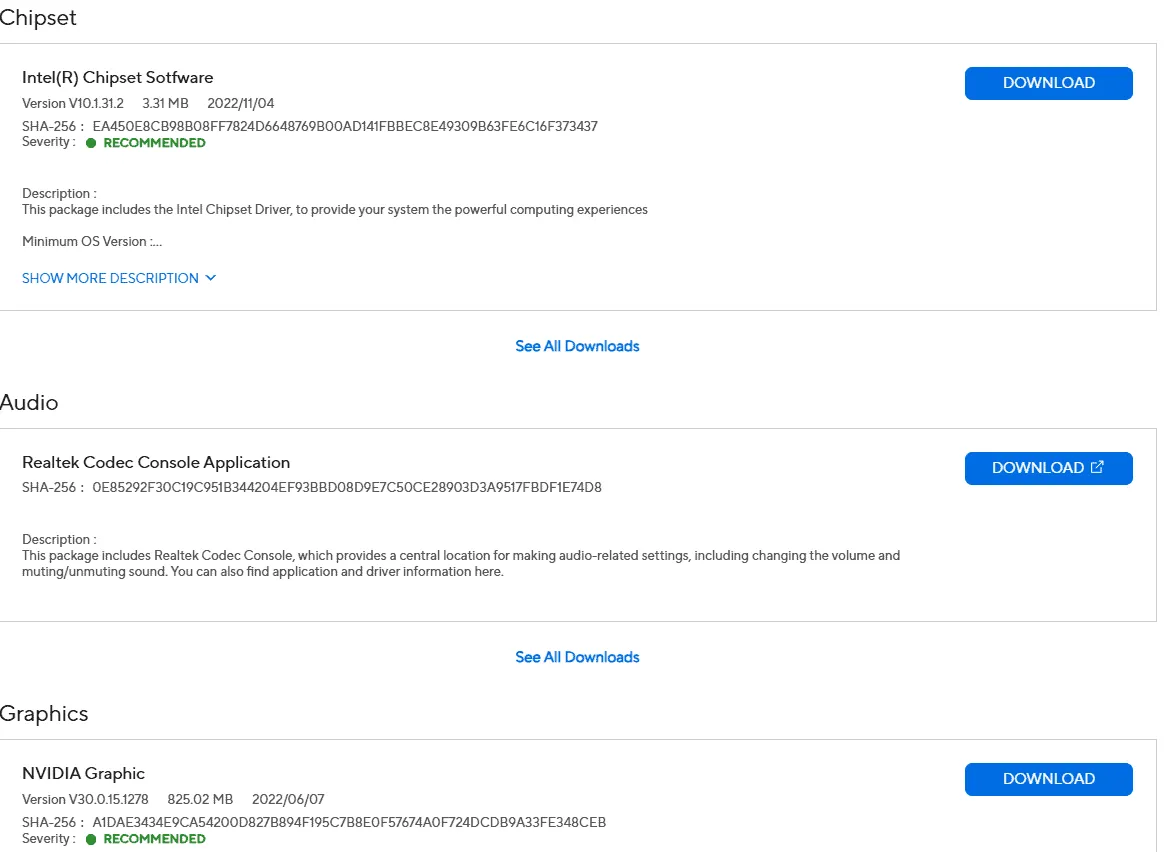
- Siga las instrucciones para instalar el controlador de gráficos.
- Reinicie su PC nuevamente si se le solicita que lo haga.
Actualizar los controladores con regularidad es fundamental para un rendimiento óptimo del sistema; los controladores del chipset y de la tarjeta gráfica son fundamentales y nunca deben descuidarse. Si el sistema parece lento, considere concentrarse solo en los controladores esenciales que utiliza activamente.
4. Explora las alternativas a Armoury Crate
Si sus intentos por resolver el problema fallan, considere desinstalar Armoury Crate en favor de una alternativa confiable. Si bien está diseñado para administrar la iluminación, la configuración del BIOS y las funciones de overclocking, el software a veces puede generar más problemas de los que resuelve.
Varios usuarios han informado de mejoras significativas y de la desaparición de fallos tras eliminar Armoury Crate. Siga los pasos iniciales que se describen en esta guía para desinstalarlo y observar si los problemas persisten.
Mientras se aleja de Armoury Crate, considere usar alternativas como
G-Helper o
Corsair iCUE para funcionalidades similares.
Con las soluciones proporcionadas, está preparado para abordar los problemas de bloqueo asociados con ASUS Armoury Crate. Le recomendamos que comparta sus hallazgos y soluciones en los comentarios a continuación, ya que los comentarios de la comunidad pueden ser invaluables.
Información adicional
1. ¿Por qué ASUS Armoury Crate bloquea mi PC?
Los fallos suelen deberse a archivos dañados, controladores desactualizados o software conflictivo. Asegurarse de tener las últimas actualizaciones y reinstalar el software suele resolver estos problemas.
2. ¿Qué funciones puedo omitir al reinstalar Armoury Crate?
Al reinstalar, considere omitir las funciones que no usa con frecuencia, como herramientas de overclocking o controles de ventiladores avanzados, y opte en su lugar por funcionalidades esenciales como Aura Sync para controles RGB.
3. ¿Qué debo hacer si reinstalar y actualizar los controladores no funciona?
Si los problemas persisten después de reinstalar y actualizar los controladores, considere desinstalar por completo Armoury Crate y cambiar a una alternativa confiable. Los usuarios han tenido éxito con herramientas como G-Helper o Corsair iCUE.




Deja una respuesta