Solución del problema ERROR_EVALUATION_EXPIRATION en Windows
El error ERROR_EVALUATION_EXPIRATION , acompañado del código de error 622 (0x26E) , indica que la instalación de evaluación de Windows ha alcanzado su fecha de vencimiento. Con el mensaje {Notificación de evaluación de Windows}, verá una advertencia que indica: “El período de evaluación para esta instalación de Windows ha expirado. Este sistema se apagará en 1 hora”. Para recuperar el acceso a su sistema operativo, deberá actualizar a una versión con licencia de Windows.
Por lo general, la versión de evaluación de Windows tiene un límite de tiempo y caduca después de aproximadamente 90 días. Una vez que finaliza este período, el sistema le solicitará que la active con una licencia válida de Windows.
Cómo solucionar el error ERROR_EVALUATION_EXPIRATION
1. Verifique su edición de Windows
- Presione Windows+ Ipara iniciar la aplicación Configuración .
- Seleccione Sistema en el menú de la izquierda.
- Haga clic en Acerca de .
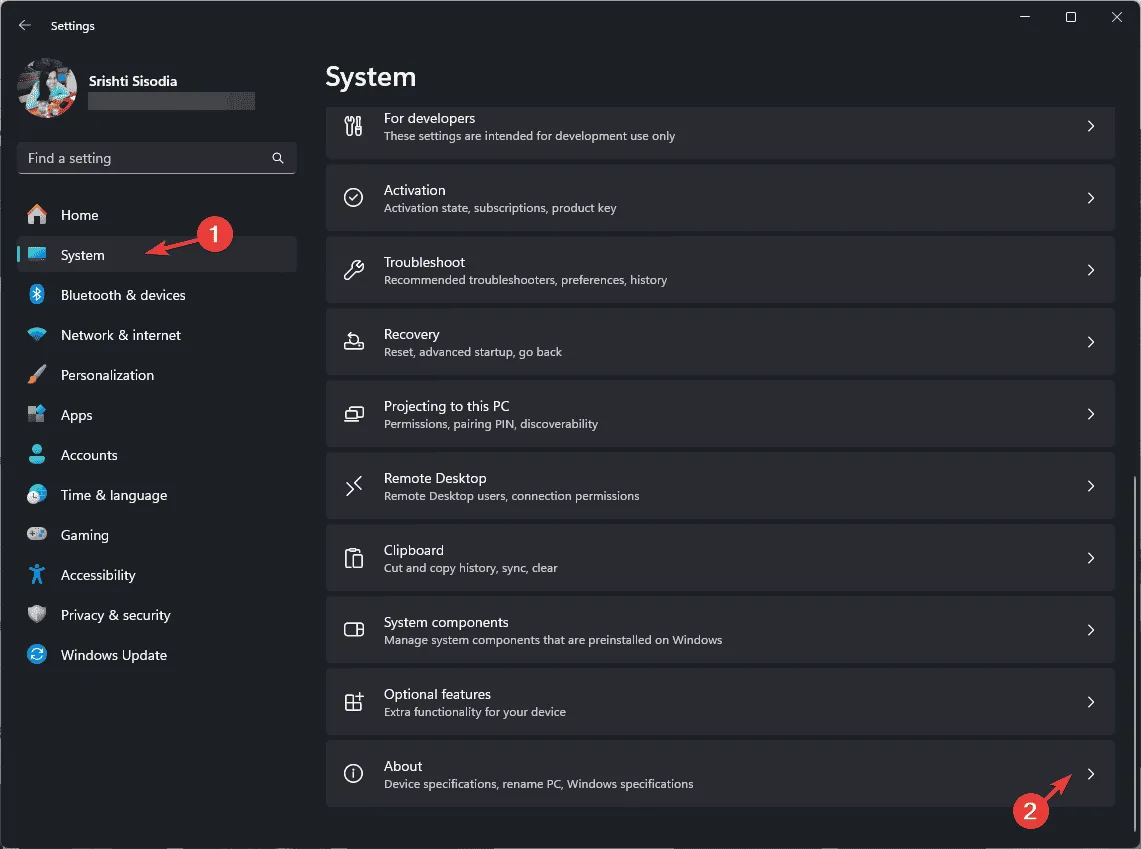
- Examine las especificaciones de Windows; si indica Versión de evaluación , deberá tomar medidas adicionales.
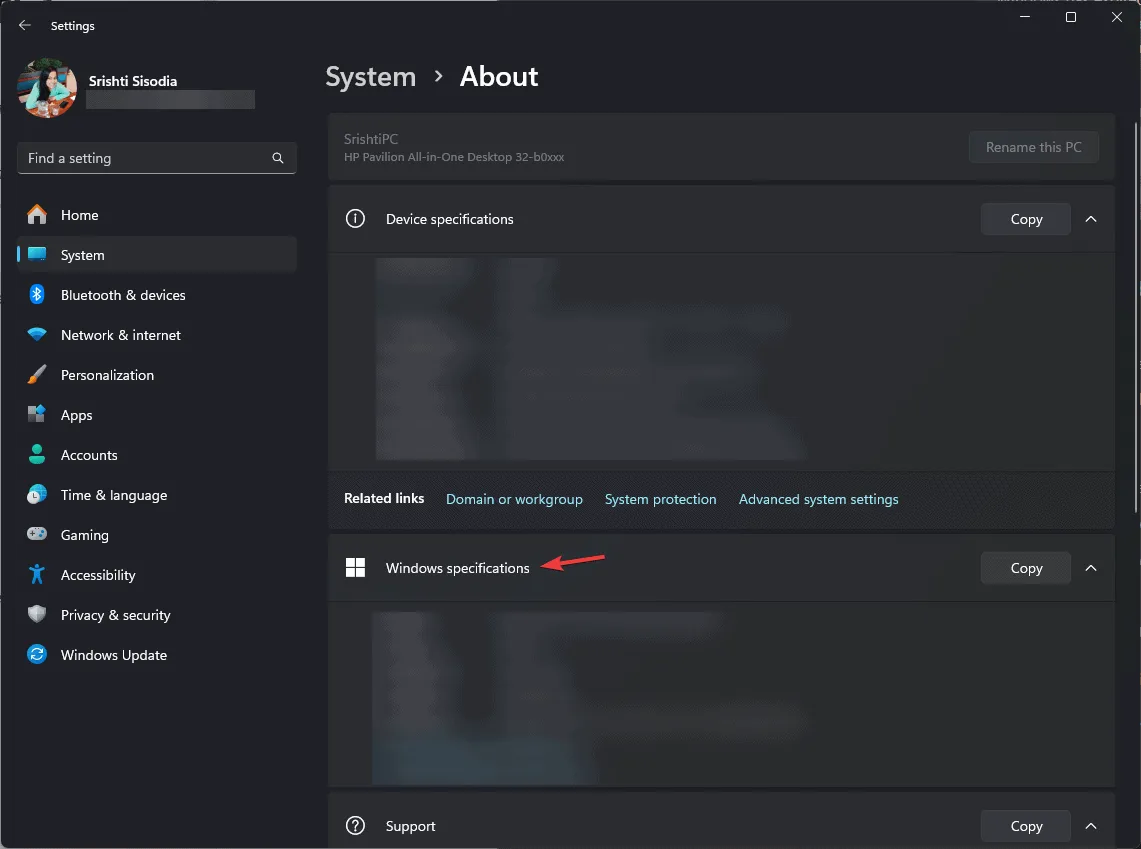
2. Activar Windows mediante una clave de licencia
- Presione Windows+ Ipara ingresar a la aplicación Configuración .
- Sistema en el panel izquierdo.
- Seleccione Activación .
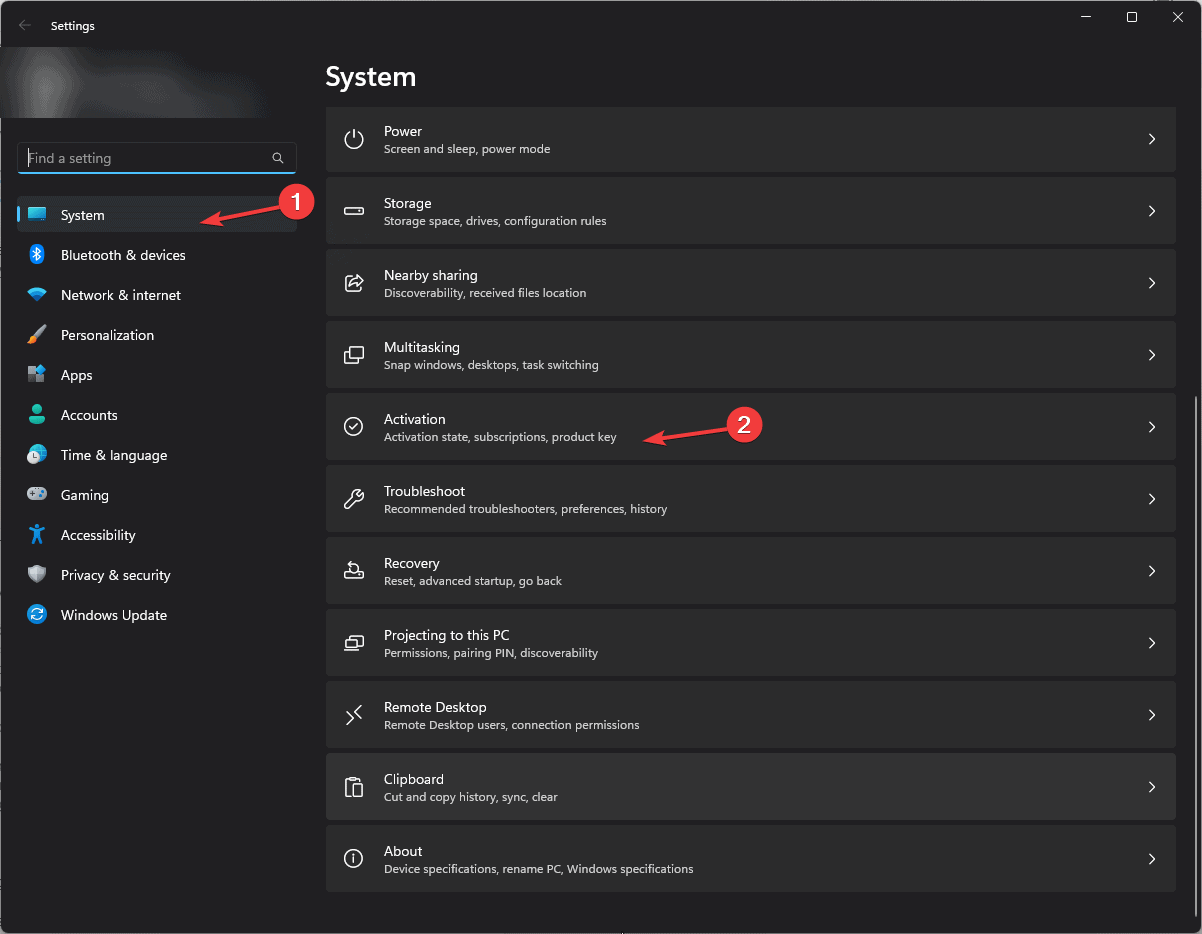
- Busque la opción Cambiar clave de producto en la sección titulada “Actualice su edición de Windows” y haga clic en ella.
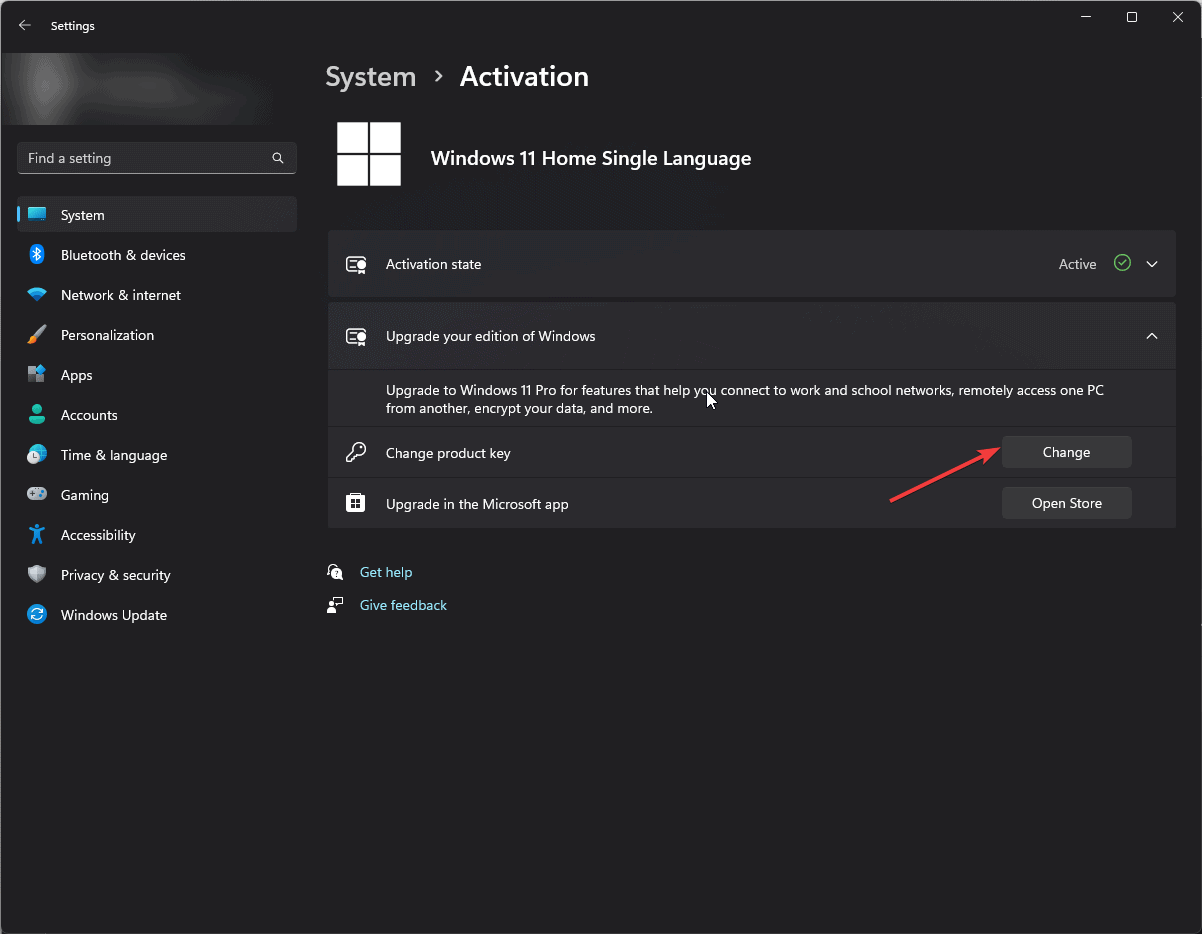
- Ingrese su clave de licencia y siga las instrucciones para completar el proceso de activación.
3. Amplíe su período de evaluación de Windows
- Presione la Windows tecla , escriba cmd en la barra de búsqueda y seleccione Ejecutar como administrador para abrir un Símbolo del sistema elevado .
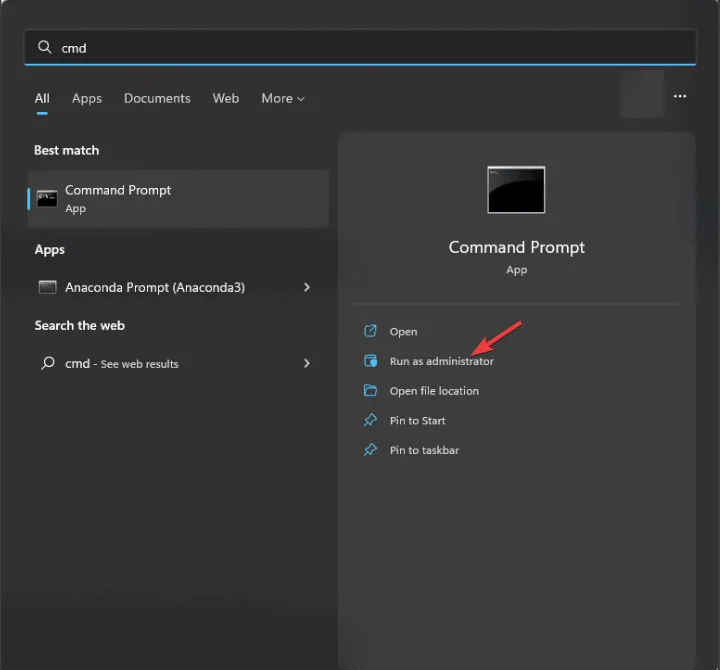
- Intente extender su período de evaluación ingresando el siguiente comando y presionando Enter:
slmgr /rearm - Una vez que el comando se ejecute correctamente, reinicie su máquina.
4. Realizar una actualización en el lugar
Antes de continuar con una actualización local, asegúrese de que su sistema cumpla con los siguientes requisitos:
- Su dispositivo debe cumplir con los requisitos mínimos del sistema .
- Utilice la aplicación PC Health Check para verificar la compatibilidad.
- Haga una copia de seguridad de los datos importantes y confirme que tiene suficiente espacio libre en el disco.
- Tenga a mano su clave de producto y asegúrese de mantener una conexión a Internet estable.
- Visita la página de descarga de Windows 11 .
- Localiza la sección Descargar imagen de disco (ISO) de Windows 11 y selecciona Windows 11 (ISO multiedición).
- Haga clic en Descargar ahora .
- Seleccione el idioma de su producto y haga clic en Confirmar.
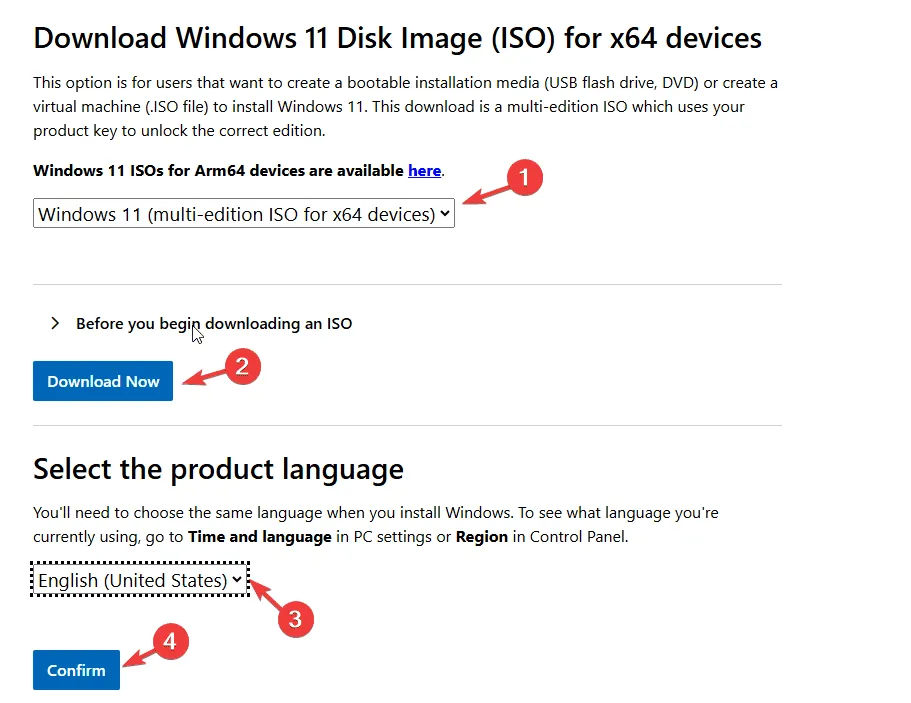
- Una vez descargado, haga clic derecho en el archivo ISO y seleccione Montar .
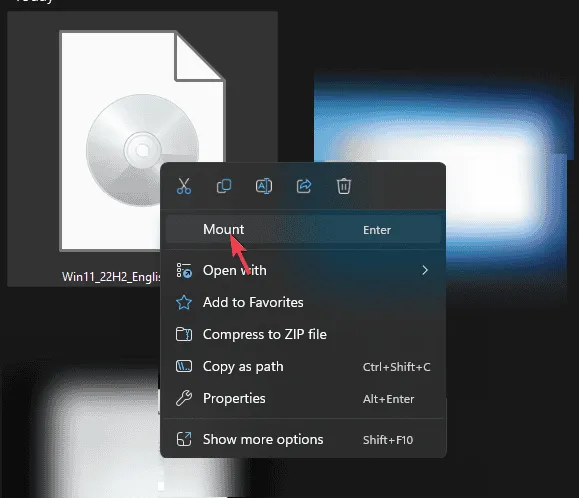
- Haga doble clic en Setup.exe .
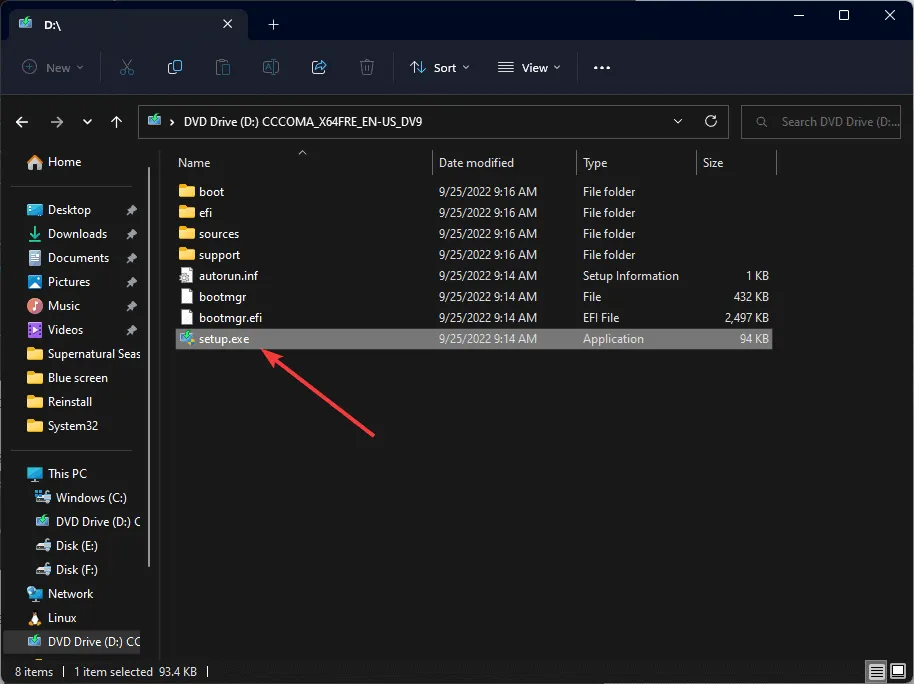
- Si el Control de cuentas de usuario lo solicita, seleccione Sí .
- Siga las instrucciones del cuadro de diálogo Instalar Windows 11 para aceptar los términos y continuar.
- Asegúrese de que la opción Conservar archivos y aplicaciones personales esté seleccionada en la página Listo para instalar, luego haga clic en Instalar .
Este proceso puede llevar tiempo y su equipo se reiniciará varias veces. Una vez finalizado, inicie sesión, verifique si hay actualizaciones de Windows y personalice su configuración como desee.
5. Instalación limpia de Windows
Si tiene una copia original de Windows pero no tiene una clave de producto y no puede activarla, considere realizar una instalación limpia. A continuación, se detallan los requisitos previos:
- Asegúrese de tener una conexión a Internet estable .
- Prepare una unidad USB en blanco (al menos 8 GB) ya que se borrará su contenido.
- Realice una copia de seguridad de todos los archivos críticos en un almacenamiento externo o en la nube.
Crear medios de instalación
- Descargue la herramienta de creación de medios de Windows 11 en un dispositivo que funcione por separado.
- Después de la descarga, haga doble clic en el archivo mediacreationtool.exe y haga clic en Sí en el mensaje de UAC.
- En el asistente de configuración, haga clic en Aceptar para aceptar los términos de la licencia.
- Desmarque la casilla Usar las opciones recomendadas para esta PC y elija la edición y el idioma de Windows que desee.
- Inserte la unidad USB, seleccione Unidad flash USB y haga clic en Siguiente .
- Se formateará la unidad y se creará el medio de instalación de Windows. Haga clic en Finalizar y extraiga de forma segura la unidad USB.
Realizar la instalación limpia
- Inserte la unidad flash USB en la computadora con problemas. Presione la Windowstecla, seleccione Encendido y luego mantenga presionada la Shifttecla mientras hace clic en Reiniciar.
- En el entorno de recuperación de Windows, elija Usar un dispositivo en la pantalla de opciones.
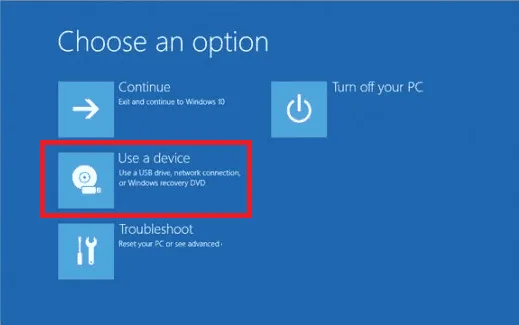
- Seleccione la unidad USB en la siguiente pantalla.
- Su computadora cargará el cuadro de diálogo de instalación. Establezca sus preferencias de Idioma , Hora y Método de teclado y luego haga clic en Siguiente .
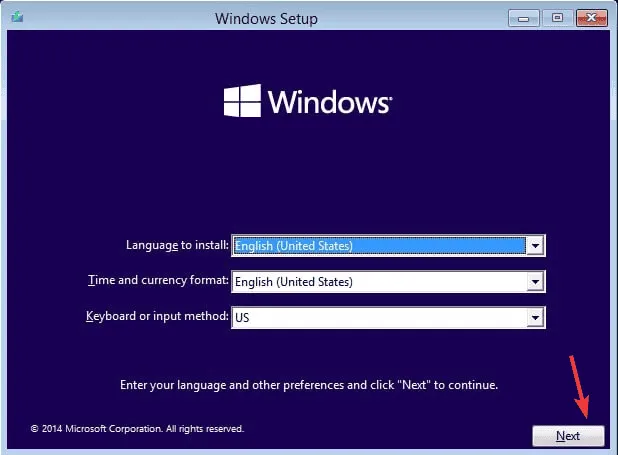
- Haga clic en Instalar ahora .
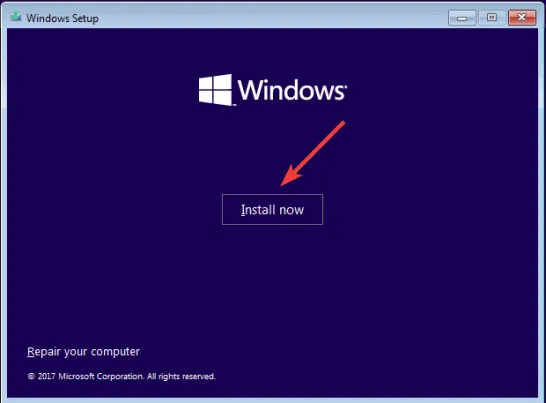
- Ingrese su clave de producto cuando se le solicite o seleccione No tengo una clave de producto y luego haga clic en Siguiente .
- Seleccione la versión de Windows que desea instalar y haga clic en Siguiente .
- Acepte los términos en la siguiente pantalla.
- Elija Personalizado: Instalar solo Windows (avanzado) .
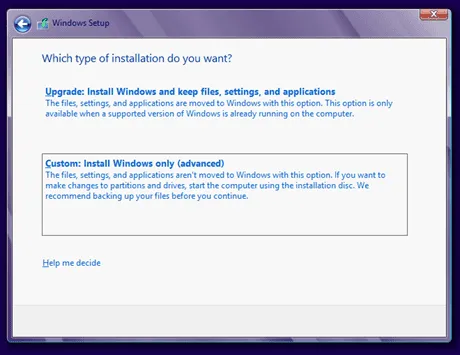
- Seleccione la unidad donde desea instalar Windows.
Comenzará el proceso de instalación. Evite apagar su PC durante este tiempo; si utiliza una computadora portátil, asegúrese de que esté enchufada. Una vez que Windows esté instalado, su computadora se reiniciará y verá indicaciones para finalizar la configuración. Después de iniciar sesión, navegue a Configuración > Windows Update > Buscar actualizaciones para instalar las actualizaciones disponibles.
En resumen, para resolver el error ERROR_EVALUATION_EXPIRATION, puede ser necesario verificar la versión de Windows, activar con una clave de licencia, ampliar el período de evaluación, realizar una actualización local o realizar una instalación limpia. Si tiene alguna pregunta o comentario sobre este error, ¡compártalo en la sección de comentarios a continuación!
Preguntas frecuentes
1. ¿Qué causa el ERROR_EVALUATION_EXPIRATION?
Este error generalmente surge cuando una versión de evaluación de Windows ha alcanzado su fecha de vencimiento, lo que impide su uso posterior a menos que se active con una clave de producto válida.
2. ¿Puedo seguir usando mi computadora después de que aparezca el mensaje ERROR_EVALUATION_EXPIRATION?
No, una vez que expire el período de evaluación, el sistema se apagará regularmente cada hora hasta que se active la instalación de Windows con una licencia legítima.
3. ¿Hay alguna forma de recuperar archivos de una instalación de evaluación de Windows vencida?
Sí, si aún puede acceder a su sistema antes de que se apague, debe hacer una copia de seguridad de sus archivos en un disco externo o en un almacenamiento en la nube, ya que una instalación limpia borrará todo lo que haya en el disco del sistema.




Deja una respuesta