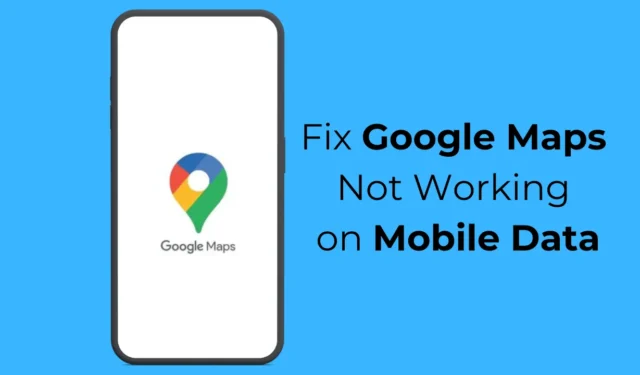
Google Maps es sin duda la mejor aplicación de navegación para smartphones Android; le permite explorar nuevos lugares, encontrar indicaciones paso a paso y más.
Potencialmente, puede convertirse en su mejor compañero en una nueva ciudad o país. Sin embargo, ¿qué pasa si cambiaste a una nueva ubicación y la aplicación Google Maps dejó de funcionar con datos móviles?
Las cosas podrían volverse problemáticas, ¿no? Recientemente, muchos usuarios de Google Maps se han encontrado con el mismo problema. Según los usuarios, la aplicación Google Maps para Android se detuvo al cambiar a datos móviles.
Cómo arreglar Google Maps que no funciona con datos móviles
Si ha enfrentado el mismo problema, puede poner fin a su frustración realizando algunos cambios en la aplicación Google Maps y en la configuración de su teléfono. Estas son las mejores formas de solucionar que Google Maps no funcione con datos móviles.
1. Asegúrese de que los datos móviles estén habilitados
Antes de encontrar soluciones para arreglar que Google Maps no funcione con los datos móviles, es importante verificar si los datos móviles están realmente habilitados.
Si los datos móviles están desactivados en su teléfono, al desconectarse de una red WiFi se detendrá Internet, lo que provocará que Google Maps no funcione en problemas de datos móviles.
Abra el obturador de notificaciones de su teléfono inteligente Android y verifique el ícono de Datos móviles. Si no está habilitado, habilítelo y disfrute usando la aplicación Google Maps.
2. Comprueba si tus datos móviles funcionan
Aunque los datos móviles estén activados, debes comprobar si están funcionando. Hay ocasiones en las que tienes un plan celular activo con beneficios de Internet, pero Internet no funciona debido a problemas de red.
Puede visitar el sitio web fast.com para comprobar si sus datos móviles funcionan. Si no es así, puede ponerse en contacto con el proveedor de servicios de telecomunicaciones y pedirle que resuelva el problema.
3. Reinicia tu teléfono Android
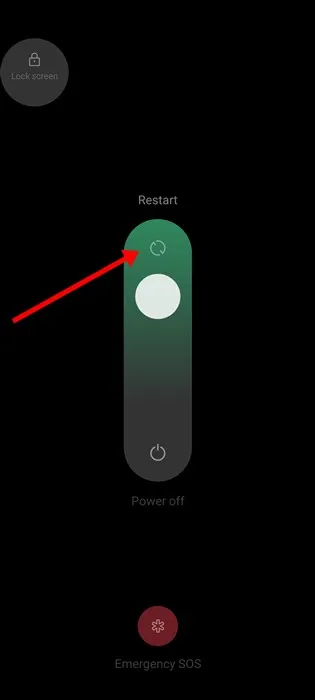
Lo mejor que puedes hacer para solucionar que Google Maps no funcione en problemas de datos móviles es reiniciar tu teléfono Android.
Es absolutamente posible que Google Maps no funcione con datos móviles debido a un error o falla. Puede eliminar dichos errores y fallas reiniciando su teléfono Android.
Simplemente mantenga presionado el botón de Encendido de su teléfono Android y seleccione Reiniciar. Después del reinicio, utilice la aplicación Google Maps normalmente.
4. Desactive el modo solo WiFi en la aplicación Google Maps
La aplicación Google Maps para Android tiene un modo solo WiFi que le permite utilizar los servicios de navegación solo cuando está conectado a WiFi.
Si esta función está habilitada, Google Maps no funcionará con datos móviles. Por lo tanto, debes desactivar el modo solo WiFi en la aplicación Google Maps para Android. Esto es lo que debes hacer.
1. Inicie la aplicación Google Maps en su teléfono inteligente Android.
2. Cuando se abra la aplicación Google Maps, toque la imagen de perfil en la esquina superior derecha.
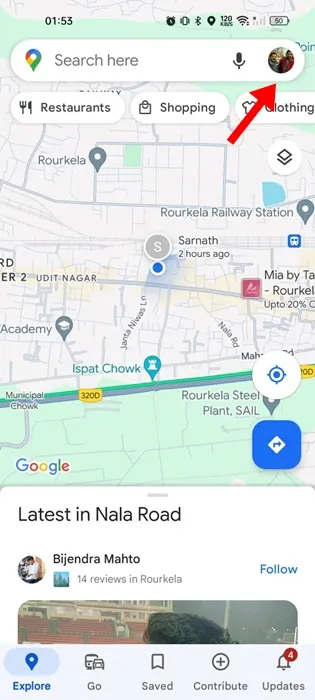
3. En el menú que aparece, seleccione Configuración .
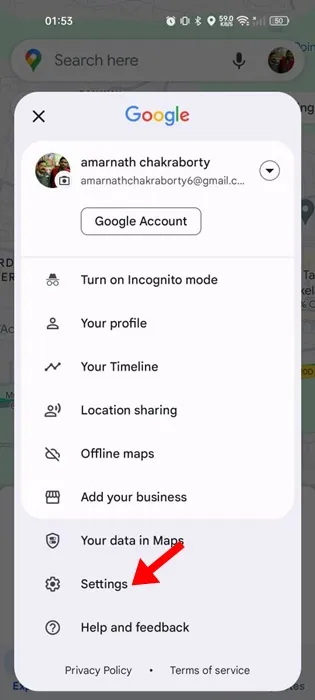
4. En Configuración, desactive la opción Solo WiFi .
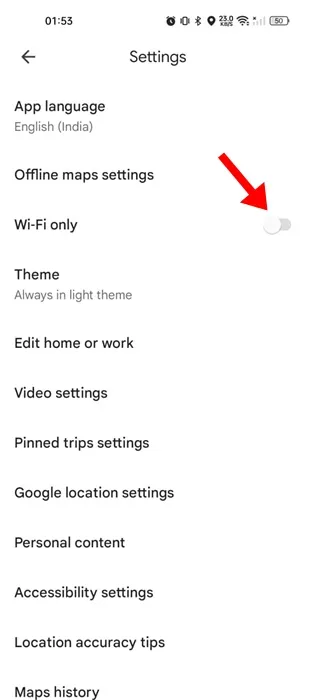
¡Eso es todo! Después de realizar los cambios, cierre y vuelva a abrir la aplicación Google Maps. Esta vez, Google Maps funcionará con datos móviles.
5. Desactive el modo de ahorro de datos
El modo de ahorro de datos a menudo entra en conflicto con los servicios de ubicación, lo que genera un problema con Google Maps que no funciona. Por lo tanto, se recomienda desactivar el modo de ahorro de datos de su teléfono para una mejor experiencia de navegación.
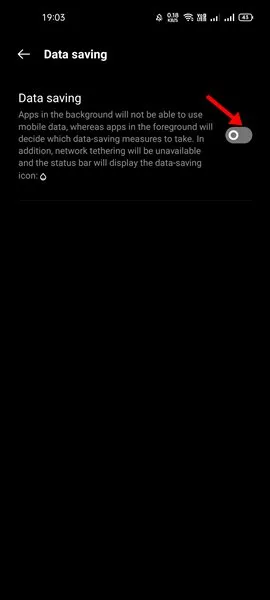
- Inicie la aplicación Configuración en su teléfono Android.
- A continuación, toque Red móvil.
- Seleccione la tarjeta SIM activa y toque Ahorro de datos.
- En la siguiente pantalla, desactive la función de ahorro de datos.
¡Eso es todo! La opción para acceder al ahorro de datos puede variar según el fabricante del teléfono. Sin embargo, la opción normalmente se encuentra en Configuración > Red e Internet.
6. Habilite los datos móviles para la aplicación Google Maps
Las versiones modernas de Android te permiten seleccionar qué aplicaciones pueden usar tus datos móviles. Lo más probable es que hayas desactivado accidentalmente el uso de datos móviles para la aplicación Google Maps. A continuación se explica cómo corregir este error.
1. Mantenga presionado el ícono de la aplicación Google Maps en su pantalla de inicio y seleccione Información de la aplicación .
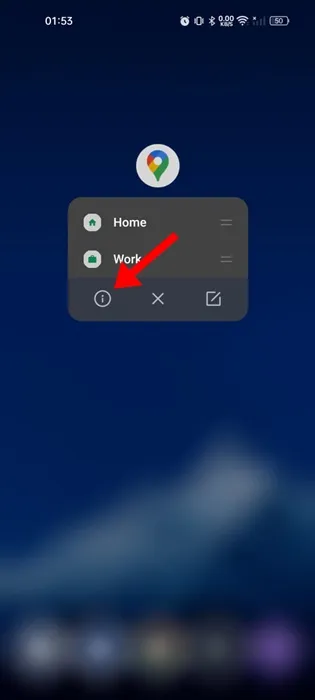
2. En la pantalla de información de la aplicación, seleccione Uso de datos .

3. En la siguiente pantalla, desactive la opción «Desactivar datos móviles».
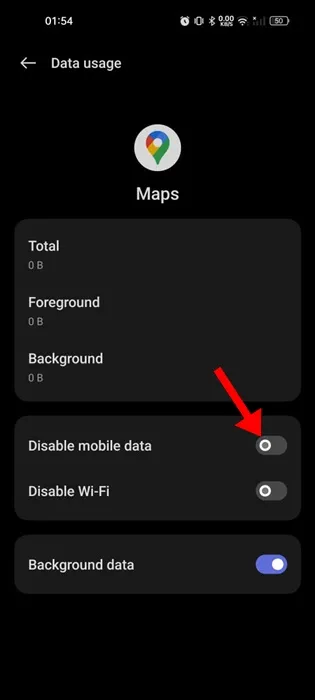
¡Eso es todo! Después de realizar los cambios, abra la aplicación Google Maps mientras está conectado a datos móviles.
7. Habilite el uso de datos en segundo plano para Google Maps
También puedes intentar habilitar el uso de datos en segundo plano para la aplicación Google Maps para solucionar el problema. A continuación te explicamos cómo puedes habilitar el uso de datos en segundo plano para la aplicación Google Maps para Android.
1. Mantenga presionado el ícono de la aplicación Google Maps en su pantalla de inicio y seleccione Información de la aplicación .
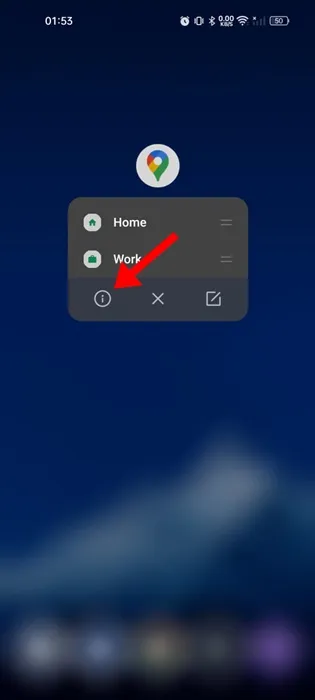
2. En la pantalla de información de la aplicación, seleccione Uso de datos .
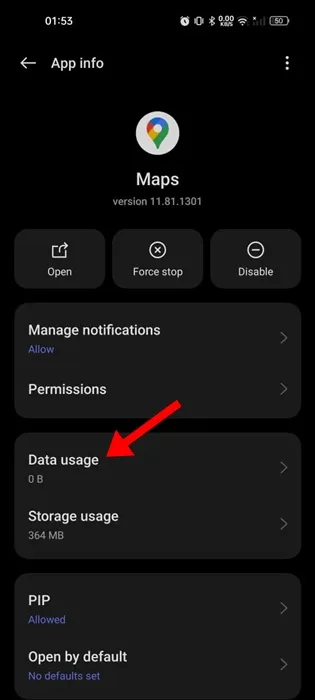
3. A continuación, active la opción Datos de fondo .
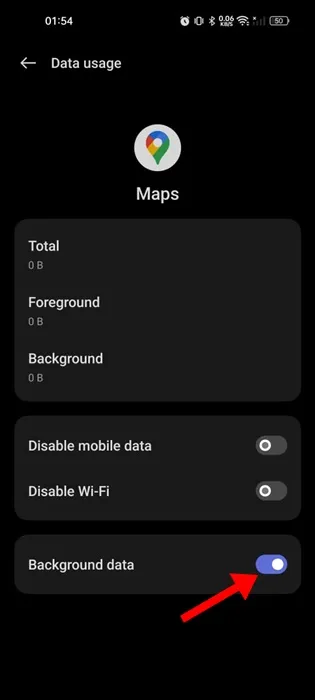
8. Borrar la caché de Google Maps
La memoria caché desactualizada es otra razón importante por la que Google Maps no funciona en problemas de datos móviles. Puede descartar el caché desactualizado o dañado borrando el archivo de caché existente. Esto es lo que debes hacer.
1. Mantenga presionado el ícono de la aplicación Google Maps en su pantalla de inicio y seleccione Información de la aplicación .
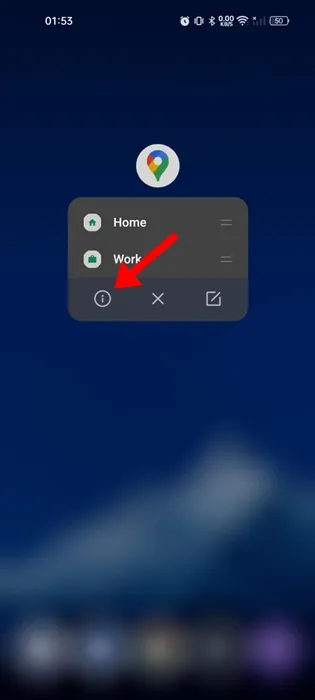
2. En la pantalla Información de la aplicación, seleccione Uso de almacenamiento .
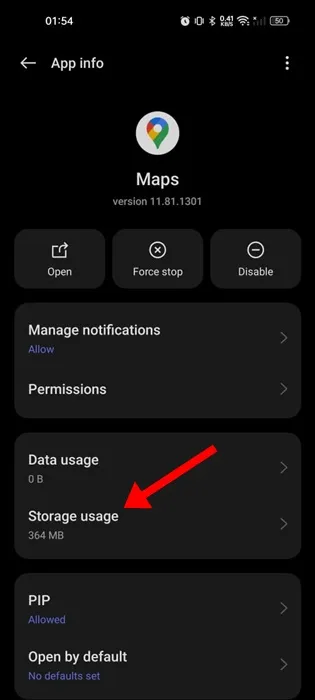
3. En la siguiente pantalla, toque Borrar caché .
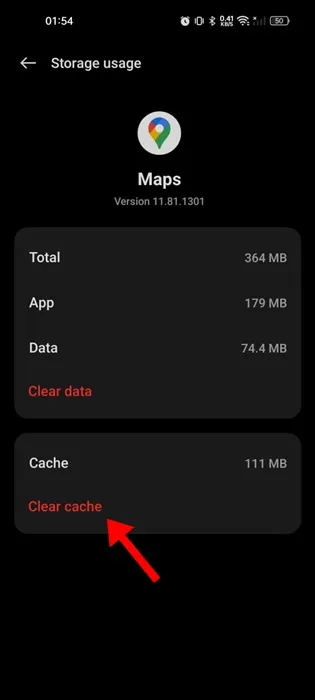
¡Eso es todo! Después de borrar la caché de Google Maps, inicie la aplicación. Esto puede solucionar el problema al que se enfrenta.
Bueno, Google Maps no es la única aplicación de navegación disponible para Android. Tienes muchas otras opciones también.
Por lo tanto, si Google Maps aún no funciona con datos móviles, lo mejor es cambiar a una aplicación de navegación diferente.
Entonces, estos son algunos métodos simples para arreglar que Google Maps no funcione en problemas de datos móviles. Si necesita más ayuda para solucionar problemas de WiFi, háganoslo saber en los comentarios. Además, si esta guía te resulta útil, no olvides compartirla con tus amigos.





Deja una respuesta