Google Play Store para Android tiene una función para actualizar aplicaciones automáticamente. Sin embargo, a veces, la función de actualización automática no funciona correctamente.
Recientemente, algunos usuarios de Android nos enviaron mensajes preguntándonos cómo solucionar el problema de Google Play Store de no actualizar automáticamente las aplicaciones. El problema parece afectar a muchos usuarios, incluso cuando la función de actualización automática está habilitada.
Si ha estado experimentando el mismo problema, debe tomar las medidas adecuadas para solucionarlo. Esto es lo que puede hacer si Play Store no actualiza las aplicaciones automáticamente.
1. Asegúrese de que la actualización automática esté activada
Google Play Store actualizará sus aplicaciones solo si la función de actualización automática de aplicaciones está habilitada. Si deshabilitó la función para ahorrar uso de datos, deberá activarla nuevamente.
1. Inicie Google Play Store en su teléfono Android.
2. A continuación, toca tu foto de perfil en la parte superior derecha.
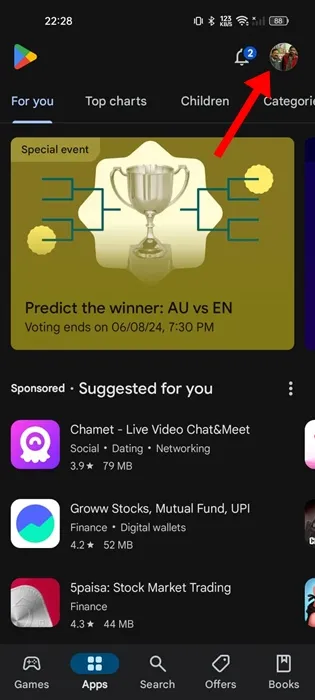
3. En el menú que aparece, seleccione Configuración .
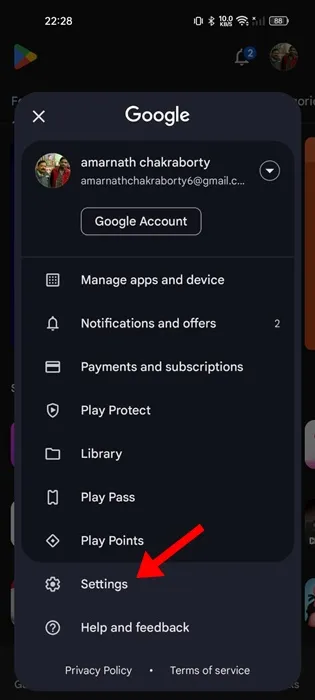
4. En Configuración, expanda la sección Preferencias de red .
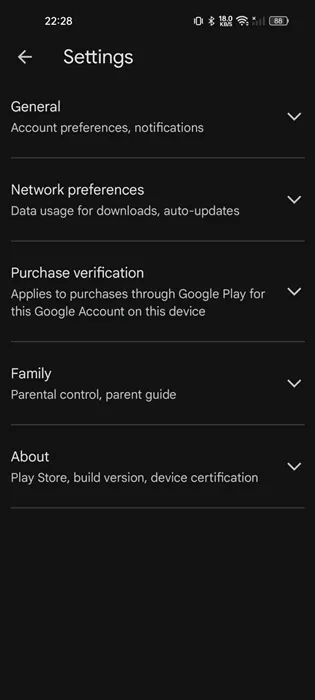
5. A continuación, toque las aplicaciones de actualización automática .
6. En el mensaje que aparece, seleccione Sobre cualquier red .
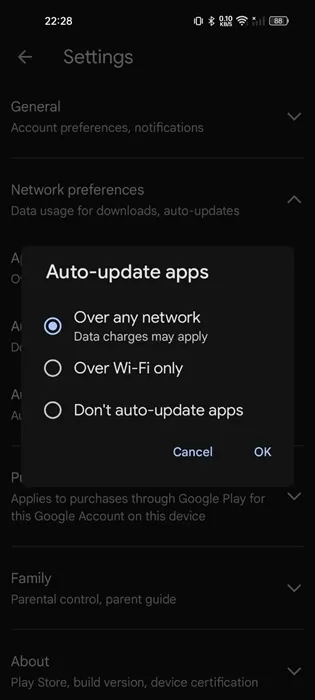
7. Si desea que sus aplicaciones se actualicen solo cuando esté conectado a WiFi, seleccione la opción «Solo a través de WiFi».
2. Comprueba si tu Internet funciona
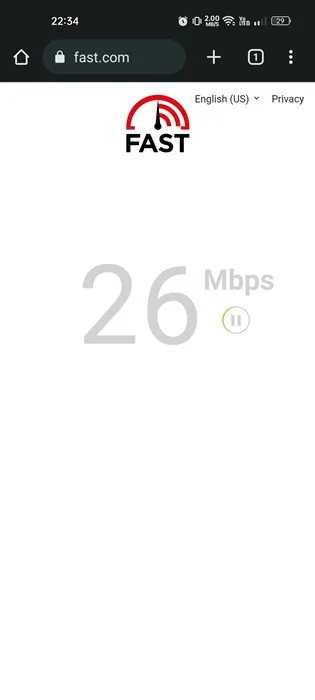
Su teléfono debe estar conectado a Internet activo para realizar actualizaciones automáticas.
Si su teléfono no está conectado a Internet o tiene un problema con Internet, la actualización automática fallará.
Puede visitar el sitio web fast.com para comprobar si su Internet está funcionando. Incluso si lo es, asegúrese de que esté estable.
3. Verifique el espacio de almacenamiento
Si su teléfono Android no tiene suficiente espacio de almacenamiento para la instalación de aplicaciones, la función de actualización automática fallará.
Se recomienda mantener al menos algunos gigas de espacio de almacenamiento libres para la nueva aplicación y la instalación de actualizaciones.
Para liberar espacio de almacenamiento, puede eliminar fotos, vídeos, SMS, etc. duplicados. O bien, puede utilizar aplicaciones de terceros para liberar espacio de almacenamiento en su teléfono Android.
4. Verifique la fecha y la hora
Varias aplicaciones de Android, incluida Google Play Store, dependen de datos de fecha y hora para funcionar correctamente. A continuación se explica cómo corregir la fecha y la hora en Android.
1. Inicie la aplicación Configuración en su teléfono Android.
2. Cuando se abra la aplicación Configuración, toque Configuración adicional o Configuración del sistema .

3. A continuación, toque Fecha y hora .
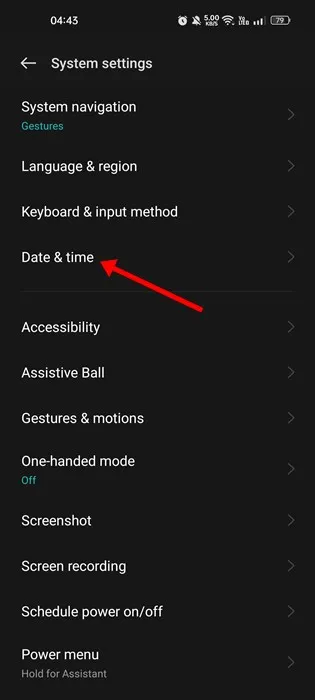
4. En la siguiente pantalla, active la opción Establecer hora automáticamente y Establecer zona horaria automáticamente .
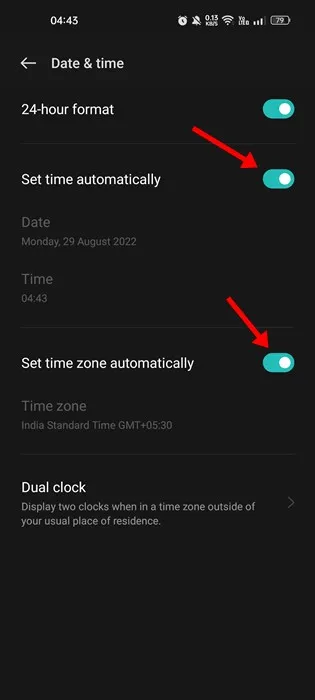
5. Borre la caché de Google Play Store
La caché de Google Play Store desactualizada o dañada puede impedir que las aplicaciones se actualicen automáticamente. Puede descartar este problema borrando el archivo de caché existente guardado en Play Store.
1. Mantenga presionado el ícono de Play Store en su pantalla de inicio y seleccione Información de la aplicación .
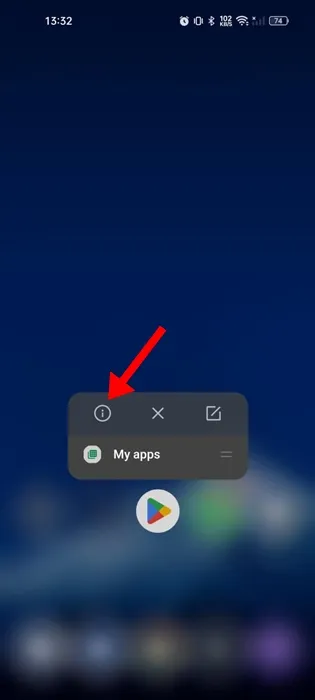
2. En la pantalla Información de la aplicación, toque Uso de almacenamiento .
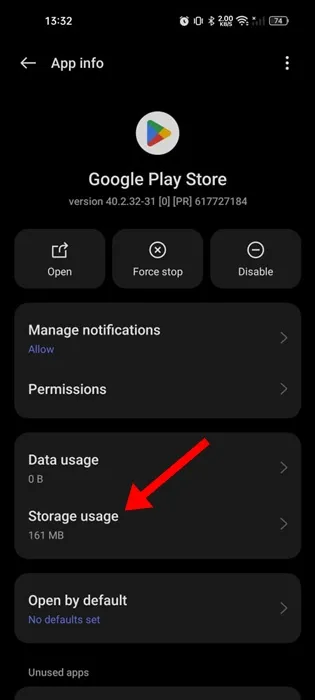
3. En Uso de almacenamiento, toque Borrar caché .
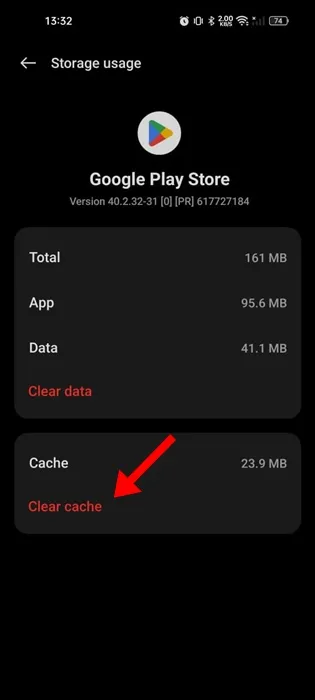
6. Borre la caché de servicios de Google Play
Al igual que el caché de Google Play Store, también debe borrar el archivo de caché guardado por los servicios de Google Play. Esto es lo que debes hacer.
1. Inicie la aplicación Configuración en su teléfono Android.
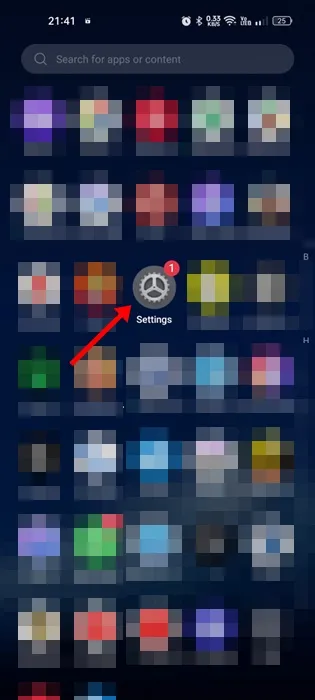
2. Cuando se abra la aplicación Configuración, toque Aplicaciones .

3. En la pantalla de aplicaciones, toque Administración de aplicaciones .
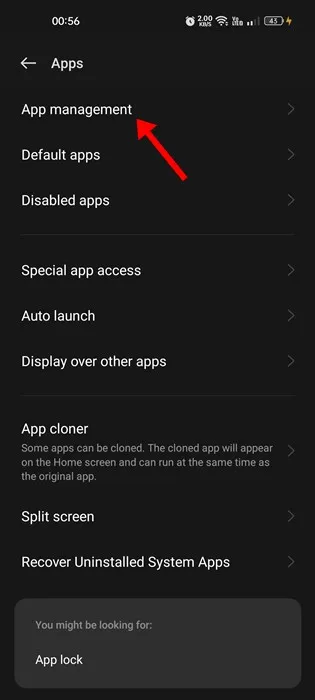
4. Busque y toque Servicios de Google Play .

5. A continuación, seleccione Uso de almacenamiento y toque Borrar caché .
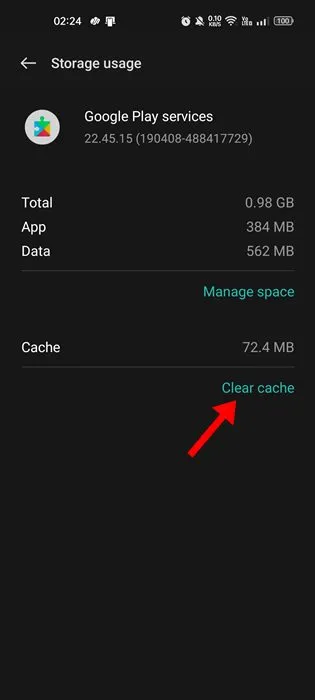
7. Vuelva a iniciar sesión en su cuenta de Google
Varios usuarios de Android han afirmado que solucionaron el problema de que Play Store no actualiza automáticamente las aplicaciones simplemente cerrando sesión y volviendo a iniciar sesión en su cuenta de Google. Por lo tanto, si aún tiene el problema, también puede intentar hacerlo.
1. Inicie la aplicación Configuración y toque Usuarios y cuentas .

2. En la pantalla Usuarios y cuentas, toque su cuenta de Google .
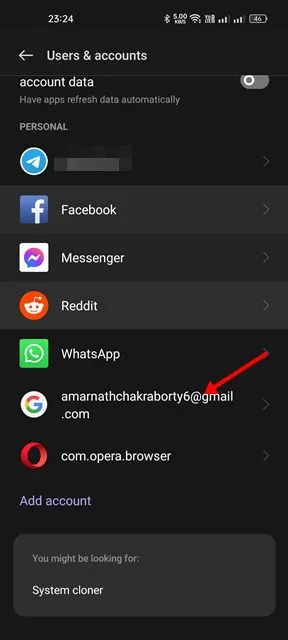
3. A continuación, toque los tres puntos en la esquina superior derecha y seleccione Eliminar cuenta .
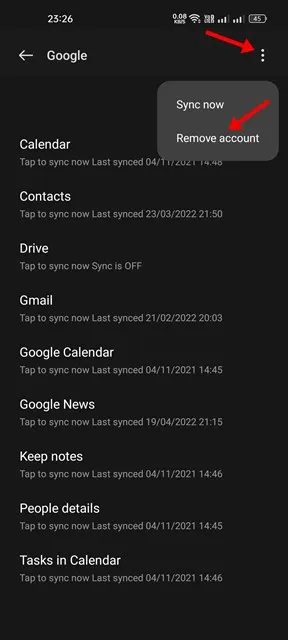
4. Después de eliminar la cuenta, abra Play Store e inicie sesión con su cuenta de Google nuevamente.
8. Actualiza tu Android
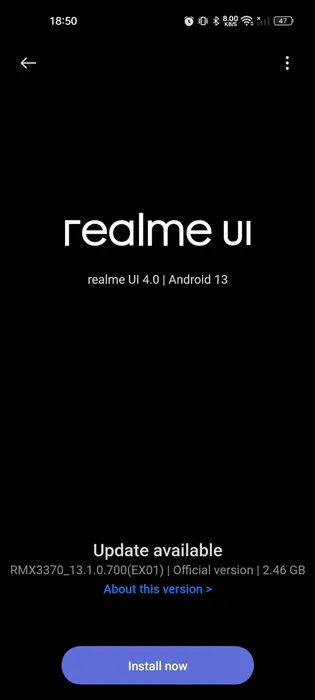
Es posible que la versión de Android instalada en su teléfono tenga un error que impida que la función de actualización automática de Play Store funcione correctamente.
La instalación de las actualizaciones pendientes del sistema puede eliminar dichos errores. Además, es una buena práctica de seguridad mantener Android actualizado.
Mantener la versión de Android actualizada trae muchos beneficios, como parches de seguridad, mejor estabilidad y compatibilidad, nuevas funciones y más.
Para actualizar su Android, navegue hasta Configuración> Acerca del dispositivo. En la pantalla Acerca del dispositivo, busque actualizaciones pendientes e instálelas.
Estas son algunas formas sencillas de arreglar que Google Play Store no actualice automáticamente las aplicaciones en Android. Háganos saber si necesita más ayuda sobre este tema en los comentarios. Si esta guía le ayuda a resolver el problema, asegúrese de compartirla con otras personas.




Deja una respuesta ▼