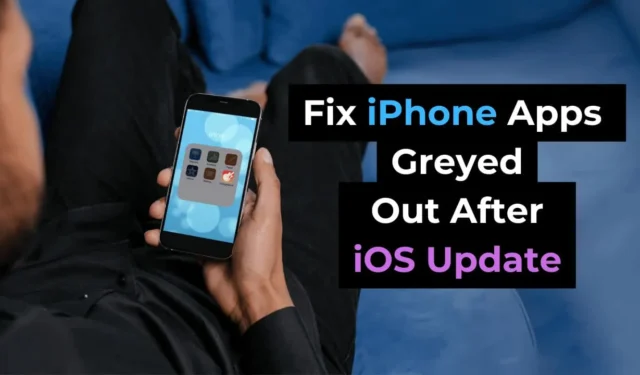
Las actualizaciones de iOS son muy importantes para su iPhone, ya que traen muchas funciones nuevas, correcciones de errores, parches de seguridad y más. Sin embargo, ciertas actualizaciones pueden causar más problemas a tu iPhone.
Después de instalar una actualización de iOS, los usuarios de iPhone suelen enfrentar algunos problemas. Esos problemas aparecen principalmente porque las configuraciones antiguas se borran durante el problema de instalación de la actualización; por lo tanto, se pueden arreglar fácilmente.
Sin embargo, muchos usuarios de iPhone se han enfrentado recientemente a un problema inusual después de instalar una actualización de iOS. Según los informes, las aplicaciones de iPhone no funcionan y algunas de ellas aparecen atenuadas después de instalar una actualización de iOS.
Problema con las aplicaciones de iPhone atenuadas
Los íconos de aplicaciones atenuados en el iPhone no siempre significan un problema. Sin embargo, si los íconos de la aplicación están atenuados o muestran Esperando, podría simplemente significar que la aplicación está instalando una actualización.
También es posible que la aplicación no sea compatible con la versión de iOS que acabas de instalar en tu iPhone.
El problema de las aplicaciones atenuadas en el iPhone generalmente aparece después de instalar la última versión de iOS e impide el inicio de la aplicación.
Cómo arreglar aplicaciones atenuadas en iPhone
Si acaba de instalar una nueva actualización de iOS o realizó un restablecimiento de fábrica, las aplicaciones que están atenuadas podrían simplemente significar que necesitan una reinstalación o una actualización. Estas son algunas de las mejores cosas que puede hacer para reparar las aplicaciones de iPhone que aparecen atenuadas después de una actualización de iOS.
1. Reinicia tu iPhone
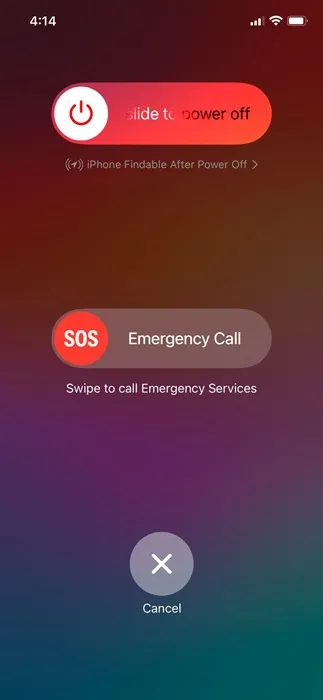
Después de instalar una actualización de iOS, ciertos procesos del sistema pueden tardar en ejecutarse y algunos procesos pueden no ejecutarse, lo que provoca que las aplicaciones no respondan o se abran problemas.
Puede eliminar estos problemas relacionados con el sistema reiniciando su iPhone. Por lo tanto, reiniciar debería ser el primer paso para reparar las aplicaciones de iPhone atenuadas después del problema de actualización.
Para reiniciar tu iPhone, presiona el botón Volumen y el botón lateral de tu iPhone. En el menú de encendido, seleccione la opción Deslizar para reiniciar.
2.Asegúrate de que tu iPhone esté conectado a Internet.
Cuando una aplicación intenta descargar e instalar una actualización de la App Store, su icono aparece atenuado en la pantalla de inicio de su iPhone.
Por lo tanto, es posible que el ícono de su aplicación esté atenuado y no pueda usarlo porque está intentando descargar una actualización.
Si tarda mucho, debes comprobar tu conexión a Internet porque las aplicaciones de iPhone dependen de una buena conexión de red para actualizarlas o instalarlas.
3. Comprueba si tu iPhone tiene suficiente espacio de almacenamiento
Si tu iPhone no tiene suficiente espacio de almacenamiento, no podrás realizar acciones como instalar o actualizar una aplicación.
El ícono de la aplicación atenuado simplemente significa que la aplicación se está actualizando desde la App Store, así que asegúrese de que haya suficiente almacenamiento disponible en su iPhone.
Puedes comprobar el almacenamiento de tu iPhone siguiendo estos sencillos pasos:
1. Inicie la aplicación Configuración en su iPhone.
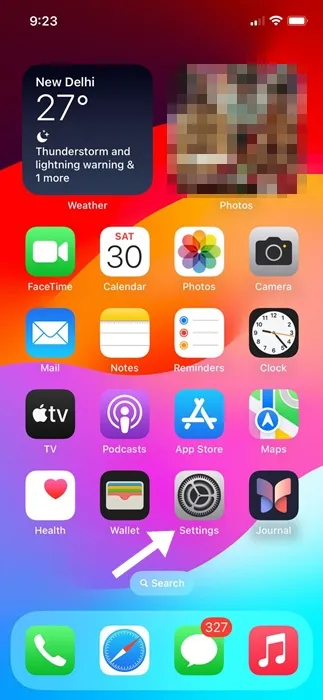
2. Cuando se abra la aplicación Configuración, desplácese hacia abajo y toque General .
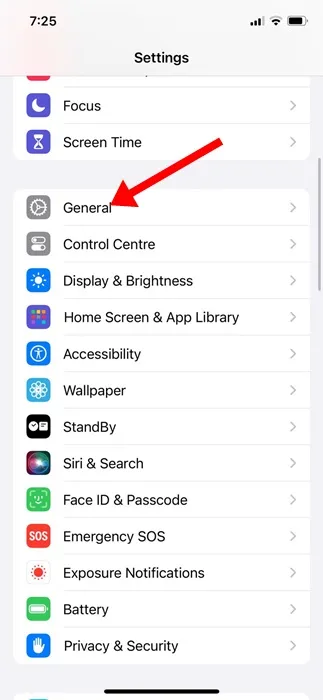
3. En la pantalla General, toque Almacenamiento de iPhone .
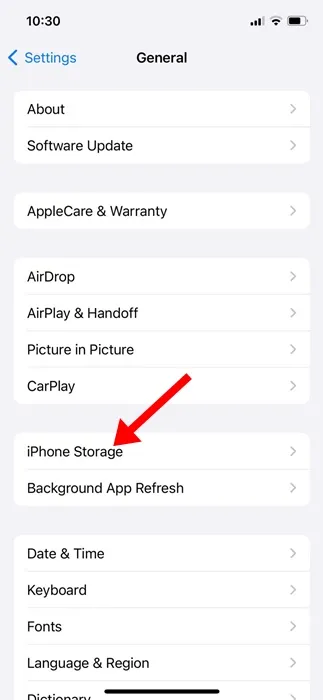
4. Ahora comprueba si tu iPhone tiene suficiente espacio de almacenamiento disponible. Si necesita liberar espacio de almacenamiento, elimine aplicaciones no utilizadas o elimine archivos, fotos, vídeos, etc.
Los íconos de las aplicaciones también pueden aparecer atenuados o atascados en Espera debido a problemas de red, especialmente si usa datos móviles para actualizar las aplicaciones.
Es posible que la red sea deficiente o no esté disponible durante el proceso de instalación o actualización de una aplicación.
Incluso si no tiene ningún problema de red, la configuración incorrecta del operador o de la red también puede desencadenar el problema. Entonces, lo mejor que puedes hacer para resolver este problema es restablecer la configuración de red en tu iPhone. Esto es lo que debes hacer.
1. Inicie la aplicación Configuración en su iPhone.
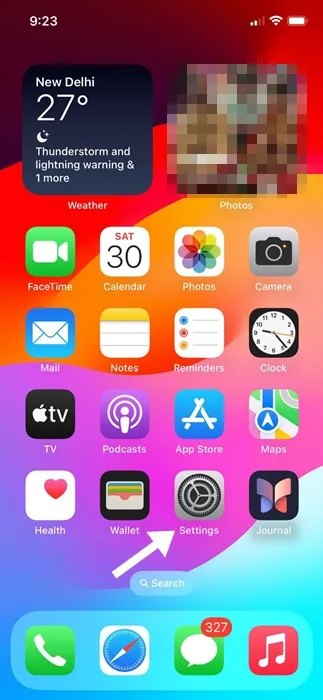
2. A continuación, desplácese hacia abajo y toque General .
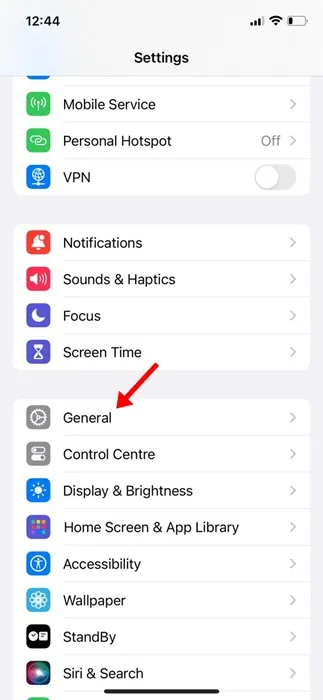
3. En la pantalla General, desplácese hasta la parte inferior y toque Transferir o Restablecer iPhone .
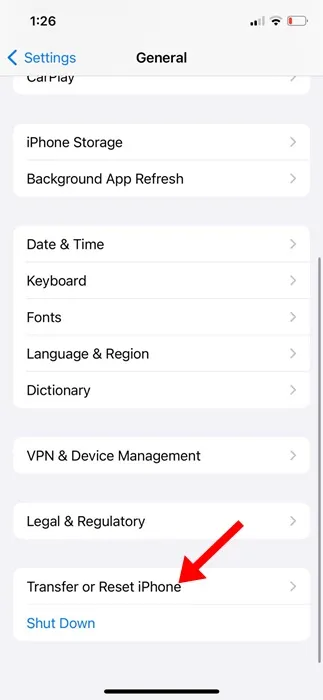
4. En el mensaje que aparece, seleccione Restablecer configuración de red .
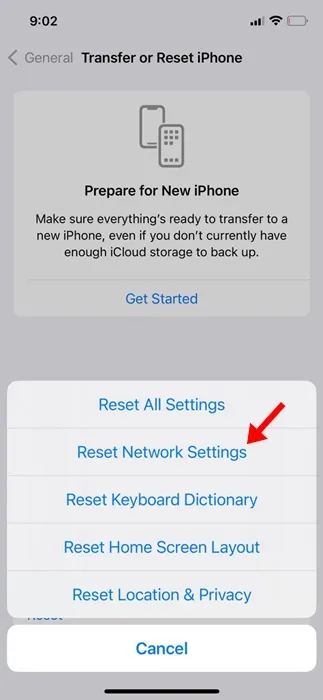
5. En el mensaje de confirmación, toque Restablecer configuración de red nuevamente.
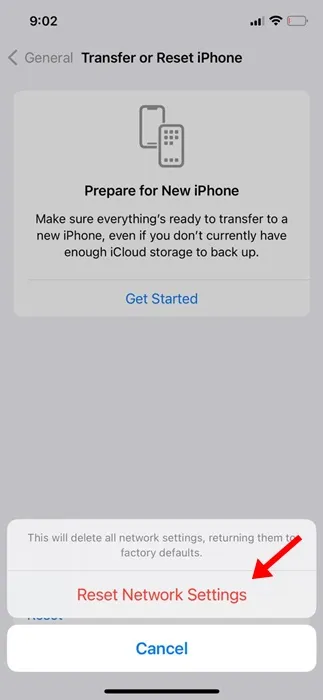
¡Eso es todo! Esto restablecerá la configuración de red en su iPhone.
5. Cancele las actualizaciones de la aplicación
Si estás usando iOS 15 o anterior y las aplicaciones aparecen atenuadas con una etiqueta «en espera», puedes intentar cancelar la descarga.
Debes cancelar la descarga/actualización de la aplicación que está bloqueada. Esto es lo que debes hacer.
- Reinicia tu iPhone
- Mantenga presionadas las aplicaciones afectadas.
- En el menú que aparece, seleccione Cancelar descarga .
6. Desinstale y reinstale la aplicación
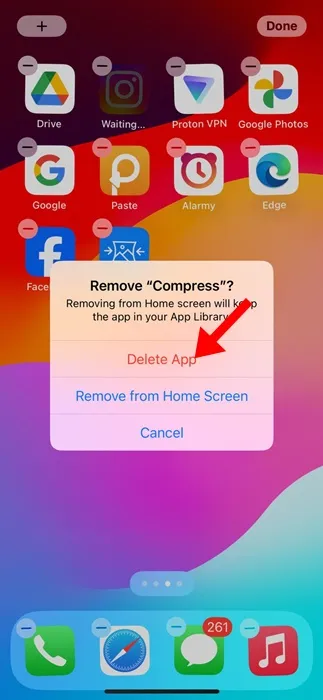
Si nada te funcionó para arreglar una aplicación que está atenuada en tu iPhone, es hora de eliminarla y reinstalarla desde la App Store de Apple.
Quizás la aplicación atenuada no sea perfectamente compatible con la versión de iOS que acaba de instalar. En ese caso, la mejor solución es desinstalar la aplicación y reinstalarla.
Para desinstalar la aplicación, mantenga presionado el ícono de la aplicación y seleccione Eliminar aplicación. Cuando se le solicite Eliminar, seleccione Eliminar aplicación. Una vez eliminado, vuelva a instalarlo desde la App Store de Apple.
Estos son algunos métodos de trabajo para arreglar aplicaciones atenuadas en problemas de iPhone. Si necesita más ayuda sobre este tema, háganoslo saber en los comentarios. Además, si esta guía te resulta útil, no olvides compartirla con tus amigos.





Deja una respuesta