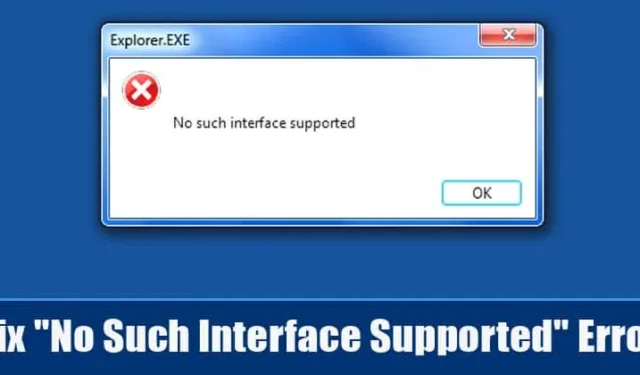
Los errores BSOD ahora son comunes en el sistema operativo Windows de Microsoft, lo que seguramente puede arruinar su experiencia de escritorio. Además de los errores BSOD, los usuarios de Windows 10 se enfrentan a otros tipos relacionados con sistemas o aplicaciones. Uno de esos errores muestra «No se admite dicha interfaz».
Muchos usuarios de Windows informaron recientemente que recibieron el mensaje de error «No se admite dicha interfaz» al abrir diferentes aplicaciones o servicios. Vale la pena señalar que el mensaje de error aparece principalmente al abrir aplicaciones integradas de Windows como el Explorador de Windows, documentos, Mi PC, Panel de control, etc. Aún así, también puede aparecer en aplicaciones de terceros.
Cómo solucionar el mensaje de error «No se admite dicha interfaz»
Por lo tanto, si también recibe el mensaje de error «No se admite dicha interfaz» al iniciar diferentes aplicaciones, compartiremos algunos de los mejores métodos para ayudarlo a solucionar el problema.
1. Escanea tu computadora
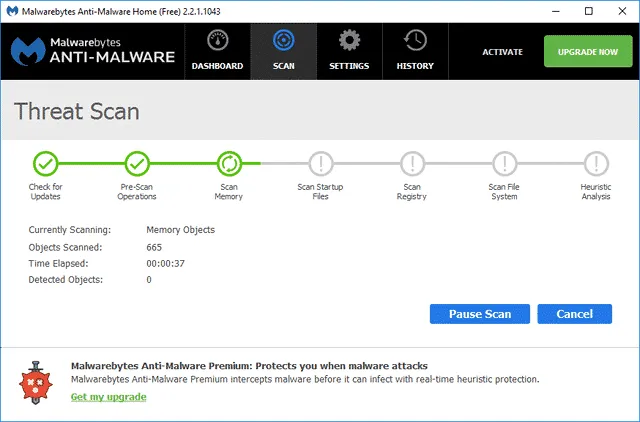
Esto es lo primero que debe hacer para corregir el mensaje de error «No se admite dicha interfaz». A veces, los archivos maliciosos juegan con archivos del sistema y datos de aplicaciones, lo que genera el mensaje de error. Entonces, en tal escenario, escanear su computadora con una poderosa herramienta de seguridad podría ser una solución extremadamente efectiva.
Recomendamos utilizar el antivirus gratuito Malwarebytes o Avast para escanear su sistema en busca de virus, malware u otras amenazas a la seguridad. Una vez escaneado, reinicie su computadora para corregir el mensaje de error que no admite dicha interfaz.
2. Ejecute la utilidad Comprobador de archivos del sistema
El mensaje de error «No se admite dicha interfaz» también puede aparecer debido a daños en los archivos del sistema. Para descartar problemas de archivos del sistema dañados, ejecute el comando SFC en el símbolo del sistema. Esto es lo que debes hacer.
1. Escriba el símbolo del sistema en la búsqueda de Windows.
2. Haga clic derecho en el símbolo del sistema y seleccione Ejecutar como administrador .
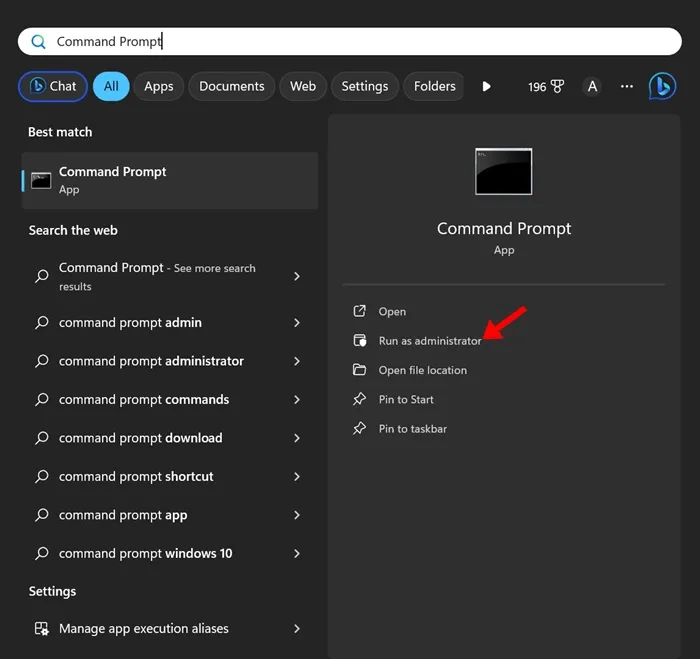
3. Cuando se abra el símbolo del sistema, ejecute este comando:
sfc /scannow
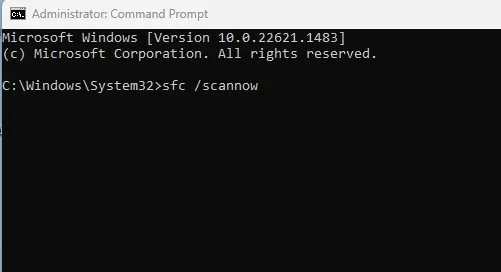
4. Si el comando devuelve un error, ejecute este comando:
DISM /Online /Cleanup-Image /RestoreHealth
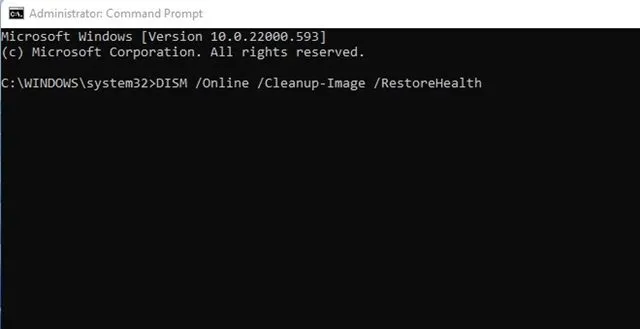
¡Eso es todo! Después de ejecutar ambos comandos, reinicie su PC con Windows. Esto debería solucionar el mensaje de error.
3. Vuelva a registrar actxprxy.dll
El archivo actxprxy.dll está asociado de alguna manera con el mensaje de error «No se admite dicha interfaz». Algunos usuarios de Windows informaron que solucionaron el problema volviendo a agregar la DLL especial. Entonces, aquí le mostramos cómo puede volver a registrar actxprxy.dll para corregir el mensaje de error.
1. Primero, abra el menú Inicio y busque CMD. Haga clic derecho en CMD y seleccione Ejecutar como administrador .
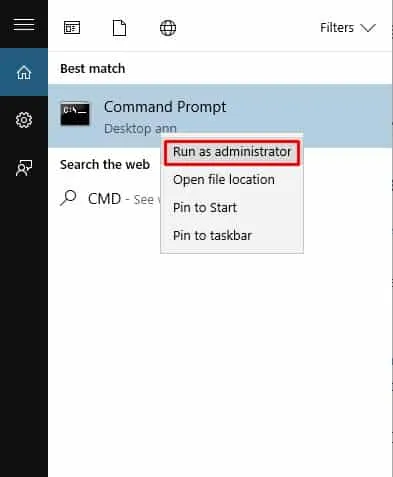
2. Ahora, en CMD, ingresa:
regsvr32 c:\windows\system32\actxprxy.dll
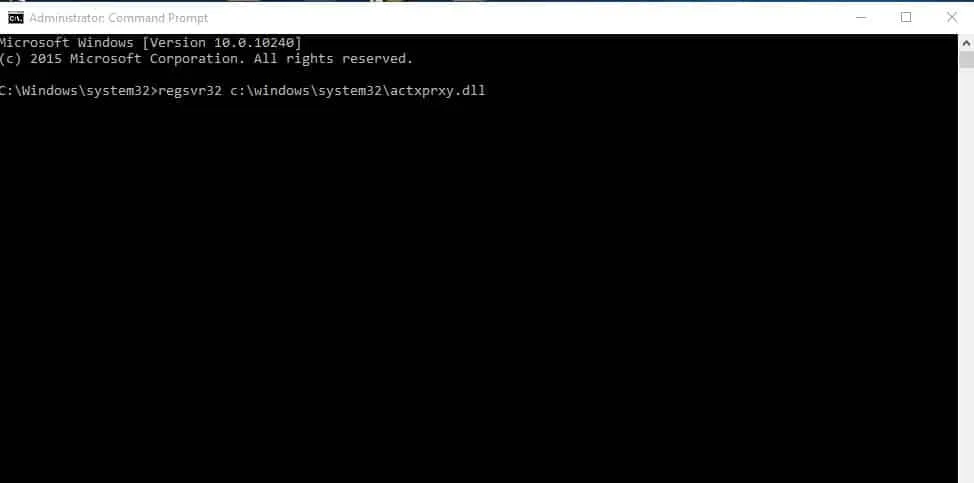
¡Eso es todo! Así es como puede volver a registrar actxprxy.dll para corregir el mensaje de error que no admite dicha interfaz desde una computadora con Windows 10.
4. Corregir errores de registro
El mensaje de error «No se admite dicha interfaz» también aparece debido a errores de registro. Entonces, en este método, los usuarios deben usar CCleaner para corregir errores de registro. A continuación se explica cómo puede utilizar CCleaner para corregir errores de registro en computadoras con Windows 10.
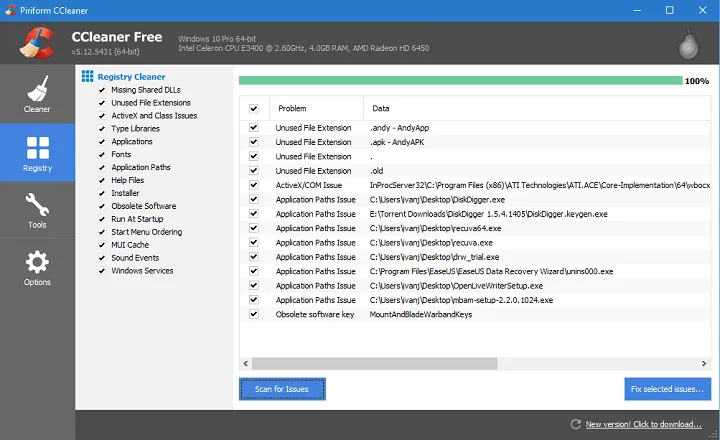
1. En primer lugar, descargue e instale CCleaner en su computadora. Una vez instalada, abra la aplicación.
2. Ahora, haga clic en la pestaña ‘Registro’, que abrirá el escáner de registro.
3. En el siguiente paso, haga clic en «Buscar problemas» y espere unos segundos hasta que CCleaner busque errores de registro.
4. En la siguiente ventana, haga clic en «Solucionar problemas seleccionados».
¡Eso es todo! Así es como puede usar CCleaner para corregir el mensaje de error «no se admite dicha interfaz» desde una computadora con Windows.
5. Reinicio del sistema
Bueno, restablecer el sistema es lo último que puede hacer para corregir el mensaje de error No se admite dicha interfaz. Sin embargo, un reinicio del sistema eliminará todos los archivos almacenados en la unidad de instalación de Windows y en el escritorio. Por lo tanto, cree una copia de seguridad adecuada antes de restablecer su sistema. A continuación se explica cómo realizar un reinicio del sistema:
1. Primero, abra el cuadro de búsqueda y escriba ‘Restablecer sistema’. Ahora, en Restablecer sistema, haga clic en » Comenzar » .
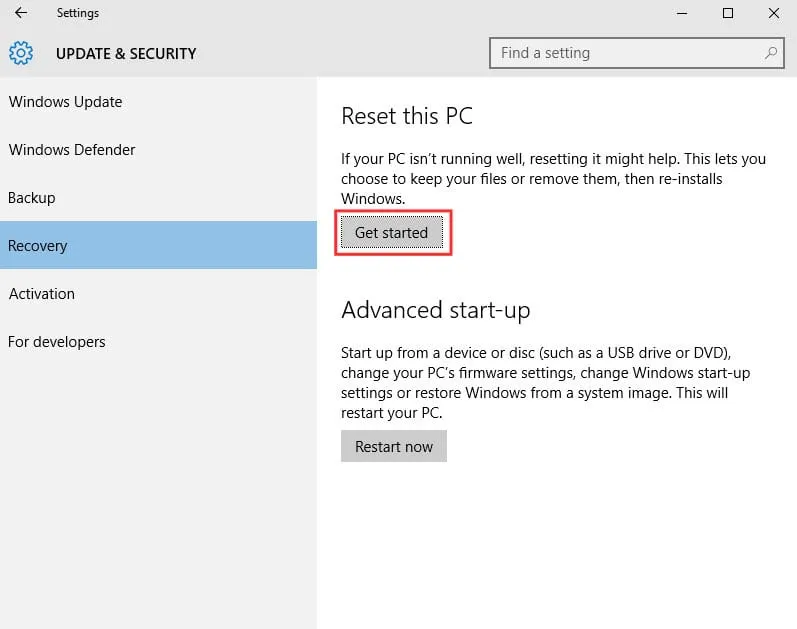
2. En el siguiente paso, se le pedirá que seleccione dos opciones. Allí, debes elegir Eliminar todo .
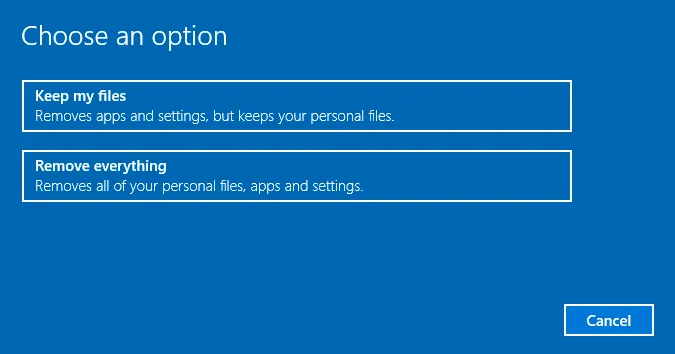
3. Ahora, espere unos minutos hasta que se complete el reinicio del sistema.
¡Eso es todo! Una vez hecho esto, se solucionará el mensaje de error «No se admite dicha interfaz».
Entonces, estos son los cuatro mejores métodos para corregir el mensaje de error «No se admite dicha interfaz». Háganos saber en el cuadro de comentarios a continuación si conoce alguna otra forma de corregir el error.





Deja una respuesta