Si la Pantalla Azul de la Muerte en Windows no fue suficiente para atormentarte, Windows tiene otra variante llamada Pantalla Púrpura de la Muerte o PSOD. Windows se relaciona fuertemente con los errores BSOD; sin ellos, el sistema operativo parece incompleto.
En fin, ¡bromas aparte! Analicemos uno de los errores fatales de BSOD de Windows que ahora preocupa a muchos usuarios. Analizaremos el PNP_DETECTED_FATAL_ERROR, que aparece de la nada y se apaga después de mostrar una pantalla azul.
¿Qué es PNP_DETECTED_FATAL_ERROR en Windows?
Antes de explicar el motivo real del error en Windows, es importante saber que este error suele ir acompañado de muchos otros códigos de detención, como 0x000000CA (0x01681690, 0xEA96A7BE, 0x938A81AD, 0xF8362881) .
El ERROR FATAL DETECTADO PNP en Windows ocurre principalmente cuando Windows no detecta una unidad adecuada para los dispositivos Plug and Play conectados.
Por ejemplo, si acaba de instalar un componente de hardware plug-and-play en su PC y cuando Windows no detecta su controlador, encontrará el BOD.
El BSOD también puede aparecer debido a archivos de controladores incompatibles, desactualizados o dañados. Por tanto, esto concierne principalmente a los conductores.
Dado que este error BSOD aparece principalmente debido a los controladores, nos centraremos más en solucionar problemas relacionados con los controladores. Sin embargo, si reparar los controladores no ayudó, puedes probar estas pocas cosas.
- Vuelva a conectar el hardware recién instalado.
- Deshabilite las opciones de memoria del BIOS.
- Actualice todos los controladores de dispositivos.
- Ejecute la Utilidad de comprobación de disco.
- Verifique y descarte los problemas de hardware.
- Realice una restauración del sistema.
- Actualice el sistema operativo Windows.
1. Retire el hardware recién instalado
El hardware recién instalado es el motivo principal de PNP_DETECTED_FATAL_ERROR en Windows. Es posible que haya encontrado el error después de instalar nuevo hardware.
El hardware podría ser cualquier cosa como una cámara web, un micrófono, un mouse, un teclado, etc. Sea lo que sea, debes eliminarlo temporalmente para verificar si el error aún aparece.
Si el error se resuelve y ya no aparece, usted tiene el culpable.
2. Actualizar o revertir los controladores del dispositivo
Si quitar el hardware no ayudó, puede intentar actualizar o revertir las actualizaciones del controlador del dispositivo. A continuación se explica cómo actualizar o revertir controladores en Windows.
1. Presione la tecla Windows + botón R para abrir el cuadro de diálogo EJECUTAR .
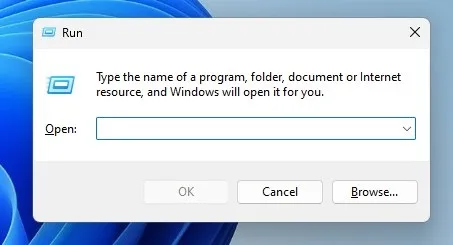
2. Escriba devmgmt.msc en el cuadro de diálogo EJECUTAR y presione Entrar.
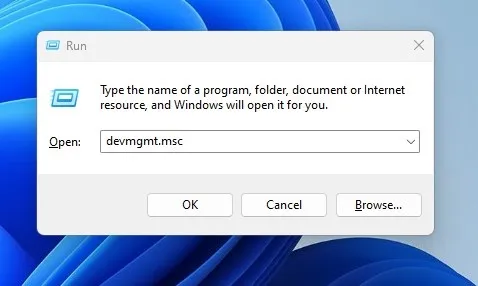
3. Ahora, haga clic derecho en los controladores (teclados, ratones, auriculares, etc.) y seleccione Actualizar controlador .
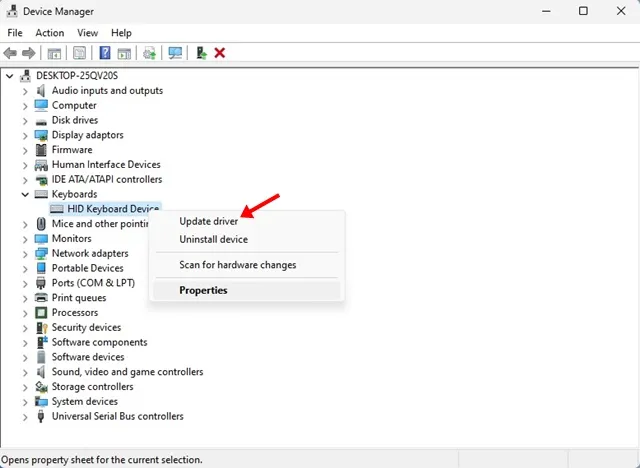
4. Cuando se le solicite, seleccione Buscar controladores automáticamente .
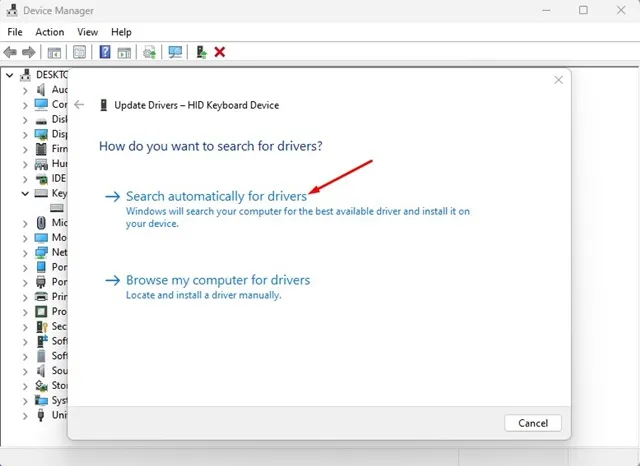
¡Eso es todo! Debe repetir los pasos y actualizar los controladores de cada dispositivo que haya instalado recientemente.
¿Cómo revertir los controladores?
Si la actualización de los controladores no soluciona el error en Windows, debe revertir los controladores del dispositivo. Esto es lo que debes hacer.
1. Presione la tecla Windows + botón R para abrir el cuadro de diálogo EJECUTAR.
2. Escriba devmgmt.msc en el cuadro de diálogo EJECUTAR y presione Entrar.
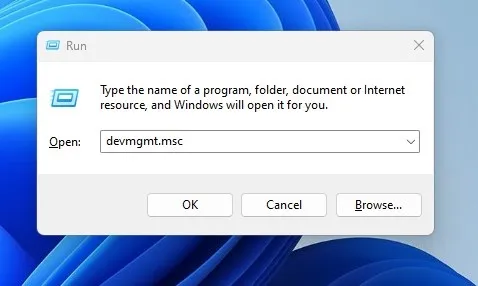
3. Ahora haga clic derecho en los controladores (teclados, ratones, auriculares, etc.) y seleccione Propiedades .
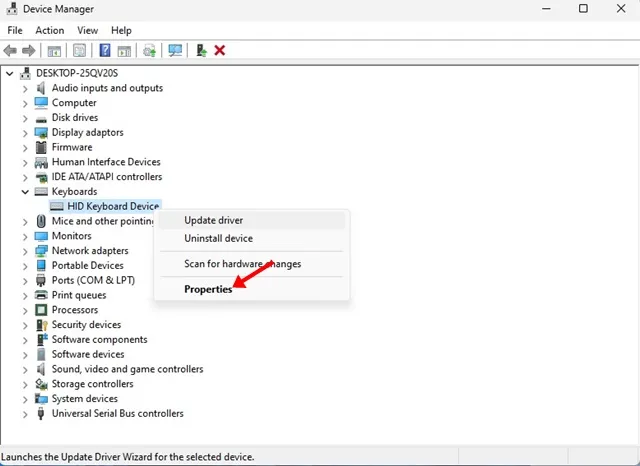
4. En Propiedades, cambie a la pestaña Controlador y haga clic en Revertir controlador .
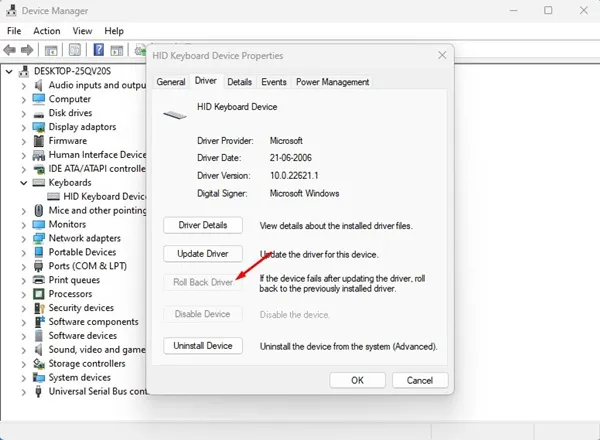
Ahora el sistema operativo revertirá los controladores de dispositivo que haya seleccionado. Una vez que se complete el proceso, reinicie su PC.
3. Verifique el disco en busca de errores
Muchos usuarios de Windows han afirmado que han solucionado el BSOD del error fatal detectado por PnP ejecutando la utilidad Disk Check (ChkDSK). Por lo tanto, también puede intentarlo para mejorar sus posibilidades de solucionar el problema.
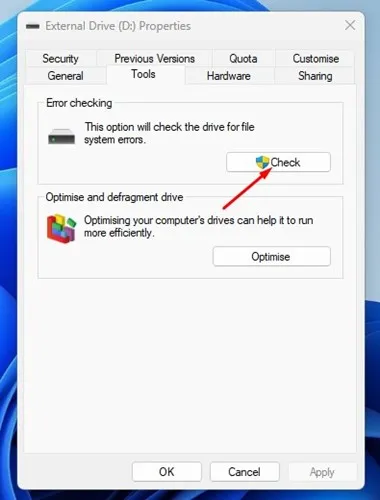
- Abra el Explorador de archivos de Windows.
- Haga clic derecho en la unidad de instalación del sistema (C: Unidad) y seleccione Propiedades .
- En las propiedades de la unidad, cambie a la pestaña Herramientas .
- A continuación, haga clic en el botón Verificar debajo de Comprobación de errores.
- En el mensaje de comprobación de errores, haga clic en Escanear unidad .
Ahora, se ejecutará la utilidad Disk Check. Siga las instrucciones que aparecen en pantalla para completar el proceso de verificación de errores del disco.
4. Desinstale el programa de seguridad
A veces, los programas de seguridad, especialmente Norton Antivirus, pueden provocar un error fatal detectado por PNP en el sistema operativo Windows.
Varios usuarios han informado que eliminar la seguridad y los programas instalados recientemente les ha ayudado a corregir el error 0x000000CA.
Debe abrir el Panel de control y desinstalar todos los programas, incluidas las herramientas de seguridad que acaba de instalar en su dispositivo.
- Presione la tecla Windows + botón R en su teclado. Esto iniciará el cuadro de diálogo EJECUTAR.
- En el cuadro de diálogo EJECUTAR, escriba appwiz.cpl y presione Entrar.
- Esto abrirá el Panel de control .
- Ahora, desinstale los programas de seguridad instalados recientemente.
- También necesitas desinstalar los programas que has instalado recientemente.
- Para desinstalar, haga clic derecho en el programa y seleccione Desinstalar .
¡Eso es todo! Después de la desinstalación, asegúrese de reiniciar su computadora con Windows.
5. Actualice su sistema operativo Windows
Algunos usuarios se han enfrentado al BSOD de error fatal detectado por PNP debido a una versión desactualizada del sistema. Si está utilizando Windows, lo mejor es mantener el sistema operativo actualizado.
Mantener el sistema operativo actualizado tiene algunas ventajas; Disfrutará de nuevas funciones, obtendrá parches de seguridad y habrá menos errores y fallas.
Si aún recibe el BSOD de error fatal detectado por PNP, es hora de realizar una restauración del sistema.
Restaurar sistema hará que su computadora vuelva a su estado anterior y, en última instancia, solucionará el error BSOD. A continuación se explica cómo realizar una restauración del sistema.
1. Abra la búsqueda de Windows y escriba Recuperación. En la lista de resultados, haga clic en la aplicación Recuperación.
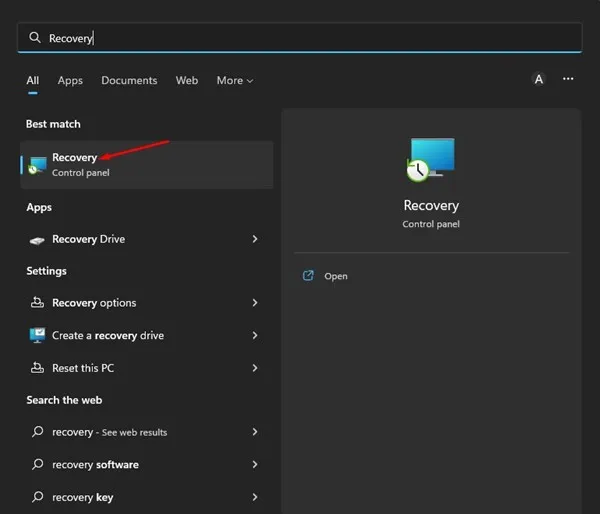
2. En la pantalla Recuperación, seleccione Abrir Restaurar sistema .
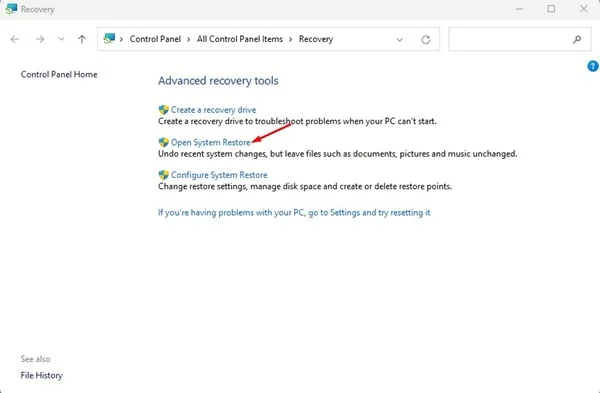
3. Ahora, elija el punto de restauración que desea utilizar y haga clic en el botón Siguiente .

4. Haga clic en el botón Finalizar en la pantalla Confirme su punto de restauración.

Ahora, Windows revertirá automáticamente su configuración al punto seleccionado.
7. Reinicia tu PC
Si nada te ha funcionado hasta ahora, sólo te queda una opción: resetear tu ordenador.
El reinicio del sistema borrará todo lo que haya en su PC, incluidas las configuraciones realizadas por el usuario y los archivos personales. Por lo tanto, cree una copia de seguridad de sus archivos importantes antes de restablecer su PC.
Restablecer Windows 11:
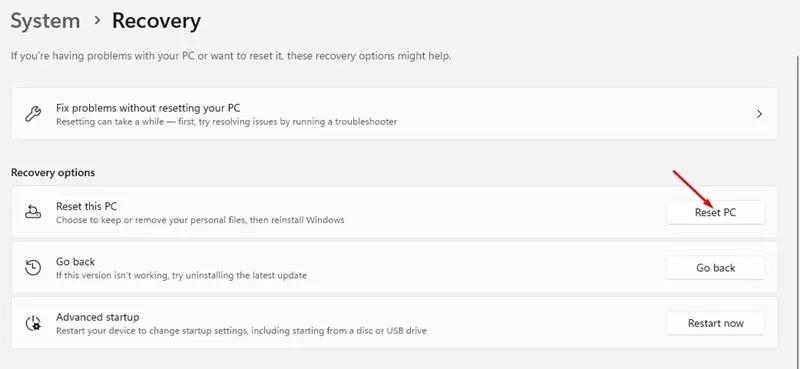
- Haga clic en el botón Inicio de Windows y seleccione Configuración .
- Cambie a Windows Update en la barra lateral izquierda.
- En el lado derecho, haga clic en Opciones avanzadas .
- En las opciones avanzadas, haga clic en Recuperación .
- En la pantalla de Recuperación, haga clic en el botón Restablecer PC .
- Ahora verá un mensaje que le brindará dos opciones. Seleccione Conservar mis archivos .
- En el siguiente mensaje, seleccione Descarga en la nube .
- Finalmente, haga clic en el botón Restablecer para restablecer su computadora con Windows 11.
Restablecer Windows 10:
Los pasos para restablecer Windows 10 varían de Windows 11.
En esa guía, compartimos tres formas de restablecer Windows 10 a su configuración predeterminada de fábrica. Si usa Windows 10, consulte ese artículo y siga los pasos.
8. Verifique si hay problemas de hardware
Los problemas de hardware, como un disco duro o un módulo RAM defectuoso, también pueden ser una razón para este error BSOD.
Si todo falla, existe una mayor probabilidad de que su dispositivo tenga problemas de hardware ocultos . Podría ser un módulo RAM defectuoso o una unidad de disco duro agonizante.
A veces, la configuración incorrecta de BSOD también puede desencadenar la pantalla de error. Entonces, si no tiene idea, puede llevar su computadora a un centro de servicio local y pedirles que solucionen el problema.
PNP_DETECTED_FATAL_ERROR puede resultar frustrante, pero se puede solucionar fácilmente con el enfoque correcto. Hemos compartido todos los métodos de trabajo para resolver el error BSOD. Si este artículo te ayudó, compártelo con tus amigos.




Deja una respuesta