Lanzado en 2022, Slime Rancher 2 es un juego de aventuras de simulación de vida en primera persona. El juego generó un gran revuelo entre los juegos debido a su interesante jugabilidad y gráficos. Sin embargo, un problema que ha impedido a muchas personas jugar es el problema de la pantalla negra.
Los jugadores a menudo han informado haber visto la pantalla negra de Slime Rancher 2 después del inicio. A pesar de las frecuentes actualizaciones publicadas por los desarrolladores, el problema aún no se ha resuelto. Si también tiene este problema de pantalla negra en Slime Rancher 2, los pasos de solución de problemas que se enumeran a continuación le ayudarán a solucionarlo.
Reparar la pantalla negra de Slime Rancher 2 después del inicio
La pantalla negra generalmente aparece en Slime Rancher 2 si hay algún problema con el controlador de gráficos o si los archivos del juego están dañados. Los métodos que se indican a continuación le guiarán sobre cómo solucionar este problema.
1. Forzar reinicio del juego
Si ves la pantalla negra en Slime Rancher 2 y no puedes pasarla, fuerza el reinicio del juego. Esto finalizará todos los procesos del juego que se ejecutan en segundo plano y le permitirá comenzar de nuevo. He aquí cómo hacerlo.
- Presione la combinación de teclas Ctrl + Shift + Esc para abrir el Administrador de tareas .
- En la pestaña Procesos , busque Slime Rancher 2 , selecciónelo y haga clic en Finalizar tarea .
- Una vez hecho esto, vuelve a iniciar el juego desde el menú Inicio.
2. Actualizar los controladores de gráficos
Los juegos requieren muchos gráficos y, para ejecutarlos, los controladores de gráficos deben estar actualizados a la última versión. Para solucionar el problema, puede intentar actualizar los controladores de gráficos a la última versión.
- Haga clic derecho en el icono Inicio y luego haga clic en Administrador de dispositivos .
- Haga doble clic en Adaptadores de pantalla .
- Haga clic derecho en su controlador gráfico y haga clic en Actualizar controlador .

- Ahora, haga clic en Buscar controladores automáticamente .
3. Reinstale el controlador de gráficos
La reinstalación del controlador de gráficos reemplazará todos los archivos del controlador de gráficos dañados, resolviendo todos los problemas relacionados con los gráficos que enfrenta. A continuación se detallan los pasos para reinstalar el controlador de gráficos.
- Abra el menú Inicio , busque Administrador de dispositivos y presione Entrar .
- Expanda la lista de Adaptadores de pantalla .
- Busque su controlador de gráficos, haga clic derecho sobre él y haga clic en Desinstalar dispositivo .
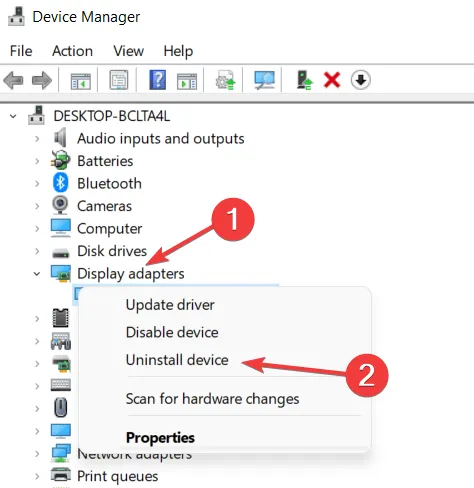
- Haga clic en Desinstalar nuevamente.
- Reinicie su PC para reinstalar el controlador de gráficos.
4. Ejecute Slime Rancher 2 como administrador
La falta de permisos también puede causar problemas con la pantalla negra de Slime Rancher 2. Para solucionar este problema, ejecuta el juego como administrador.
- Haga clic derecho en el acceso directo de Slime Rancher 2 en su escritorio y haga clic en Propiedades .
- Dirígete a la pestaña Compatibilidad y marca Ejecutar este programa como administrador .
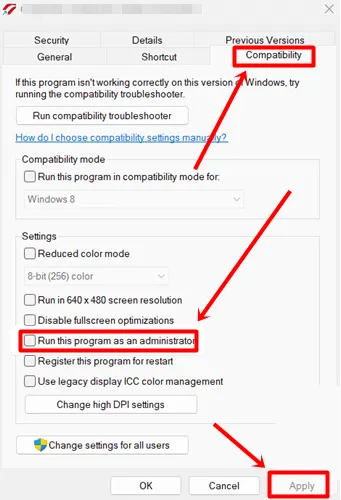
- Haga clic en Aplicar y Aceptar para guardar los cambios.
- Haga lo mismo con Steam Client y luego inicie Slime Rancher 2 .
5. Desactive la optimización de pantalla completa
Las optimizaciones de pantalla completa pueden causar problemas de compatibilidad con Slime Rancher 2, lo que provoca el problema de la pantalla negra. Intente deshabilitar la optimización de pantalla completa, lo que probablemente debería solucionar este problema.
- Haga clic derecho en el icono de Slime Rancher 2 en su escritorio y luego haga clic en la opción Propiedades .
- En la pestaña Compatibilidad , marque Desactivar optimizaciones de pantalla completa .
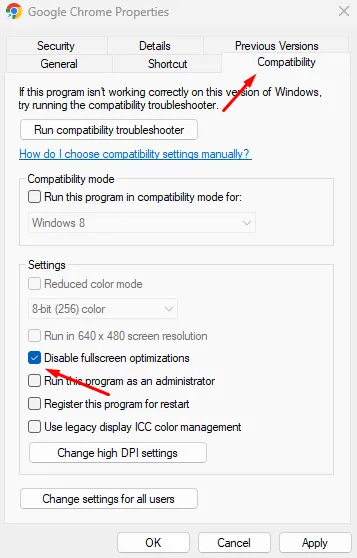
- Guarde los cambios haciendo clic en Aplicar y luego en Aceptar .
6. Actualiza DirectX
DirectX ayuda con la representación de gráficos y, si juegas, debes actualizar DirectX a la última actualización para evitar problemas.
- En tu navegador, dirígete a la página de descarga de DirectX .
- Seleccione su idioma y haga clic en Descargar .
- Presione la combinación de teclas Windows + E y diríjase a la carpeta Descargas .
- Haga doble clic en el archivo DirectX y siga el asistente de instalación para instalar la última versión de DirectX.
7. Actualiza el juego desde el cliente Steam.
Las actualizaciones del juego aportan nuevas funciones y parches de errores para problemas ya existentes. Si te enfrentas a una pantalla negra de Slime Rancher 2 después del inicio, se recomienda actualizar el juego.
- Primero, inicia Steam en tu PC.
- Dirígete a la pestaña Biblioteca y haz clic en Slime Rancher 2 .
- Steam mostrará cualquier actualización disponible y podrás instalarla.
8. Reparar archivos del juego
- Abra el menú Inicio , busque Steam y ábralo.
- Haga clic en la pestaña Biblioteca .
- Haga clic derecho en Slime Rancher 2 y luego haga clic en Propiedades
- Después de esto, haga clic en la pestaña Archivos locales .
- Ahora, haz clic en Verificar la integridad de los archivos del juego .
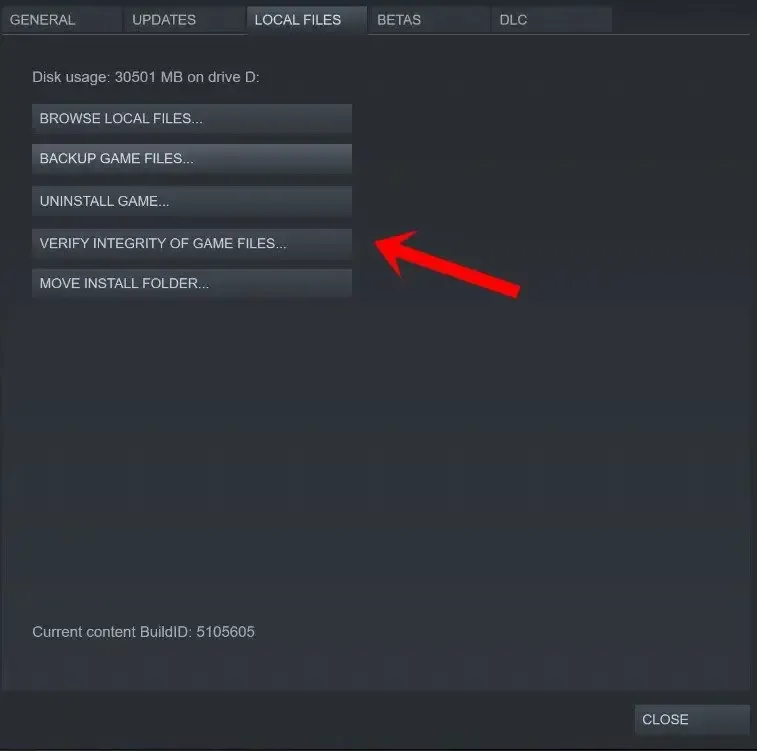
9. Deshabilite la función de superposición de Steam
Si la función Steam Overlay está habilitada, esa también puede ser la razón detrás de este problema. Deshabilite Steam Overlay siguiendo los pasos que se indican a continuación para solucionar este problema:
- Presione la tecla de Windows , escriba Steam y presione Entrar .
- Haga clic en la pestaña Biblioteca en la parte superior.
- Haga clic derecho en Slime Rancher 2 y luego haga clic en Propiedades .
- En la pestaña General , desmarque la opción que dice Habilitar superposición de Steam .
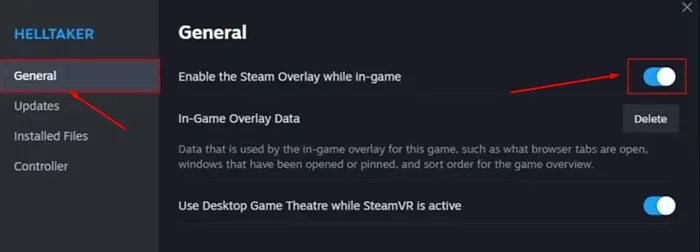
10. Baje la configuración de gráficos
Si estás intentando ejecutar los juegos con una configuración de gráficos alta en una computadora con especificaciones promedio, eso también puede causar este problema. Para solucionar este problema, intenta reducir la configuración de gráficos del juego. Intente limitar el FPS a alrededor de 75-80, deshabilitar V-sync, deshabilitar la floración, desactivar el suavizado y también desactivar los efectos de sombra .
Baje todas las configuraciones de gráficos al mínimo posible. Además, cierre todas las demás aplicaciones que se ejecutan en segundo plano. Si estabas usando rastreadores de juegos o aplicaciones de grabación de pantalla para grabar tu juego, considera desactivarlos también.




Deja una respuesta