¿Tiene problemas con HDR (alto rango dinámico) en Windows 10? ¡No está solo! Muchos usuarios han informado problemas con el contenido HDR que no se activa en las pantallas compatibles. Esto puede resultar especialmente frustrante si ha actualizado recientemente su versión de Windows y está ansioso por disfrutar de imágenes vibrantes.
Esta guía tiene como objetivo brindarle soluciones prácticas para abordar el problema de que el HDR no se enciende , lo que le permitirá restaurar su experiencia de alto rango dinámico.
¿Qué debe hacer si el HDR no se activa en Windows 10?
Antes de sumergirnos en soluciones técnicas, consideremos algunas comprobaciones básicas:
- La configuración de varias pantallas puede ser un problema. Si estás usando una combinación de monitores y televisores, prueba a habilitar HDR **solo con el televisor conectado** para ver si eso resuelve el problema.
- Un cable HDMI de mala calidad puede dificultar la funcionalidad HDR. Asegúrate de tener un cable HDMI 2.0b para una transmisión adecuada de la señal HDR; reemplazar un cable HDMI 1.4 puede resolver el problema.
1. Activación de HDR a través del Editor del Registro
- Inicie el cuadro de diálogo Ejecutar con Windows + R, escriba regedit y presione Enter.
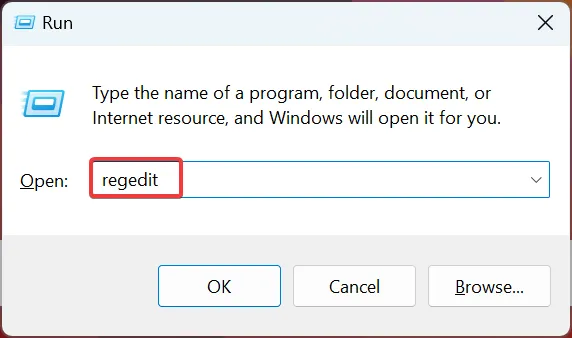
- Apruebe la solicitud de Control de cuentas de usuario haciendo clic en Sí .
- Navega hasta la siguiente ruta pegándola en la barra de direcciones y presionando Enter:
Computer\HKEY_CURRENT_USER\SOFTWARE\Microsoft\Windows\CurrentVersion\VideoSettings
- Busque el valor EnableHDRForPlayback . Si no está, créelo haciendo clic derecho en el espacio en blanco, desplazándose a Nuevo, seleccionando DWORD (valor de 32 bits) , nómbrelo EnableHDRForPlayback y haga doble clic en él.
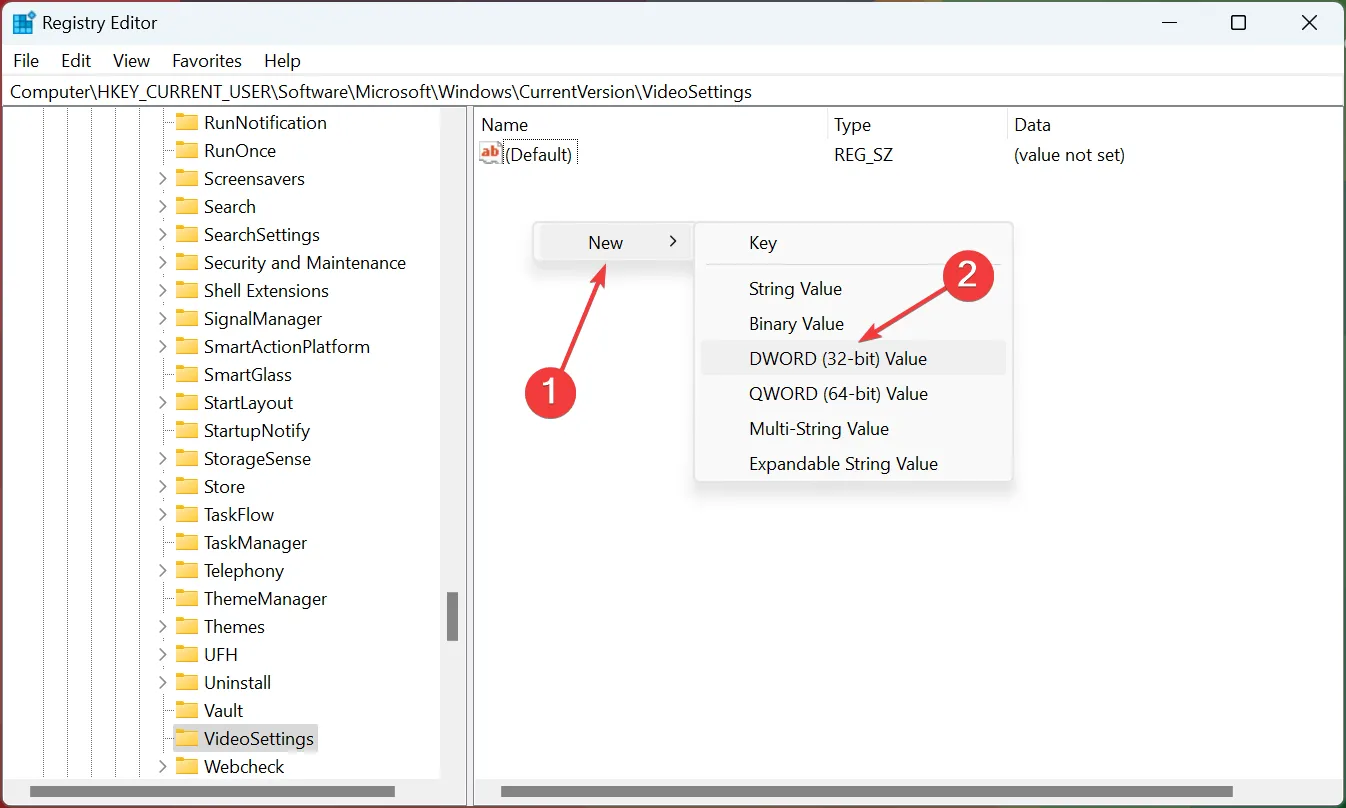
- Establezca sus datos de Valor en 1 y guarde los cambios haciendo clic en Aceptar .
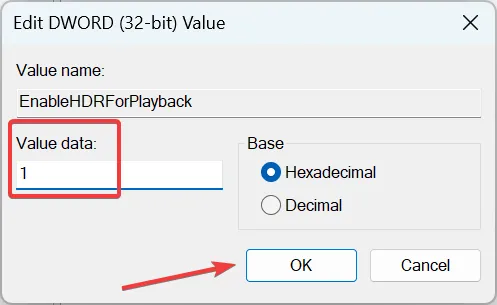
- Reinicie su computadora para aplicar estos cambios.
Muchos usuarios descubren que estos ajustes de registro restauran eficazmente la funcionalidad HDR en Windows 10. Con este ajuste, debería poder alternar HDR en la aplicación Configuración con éxito.
2. Restaurar Windows 10 a una versión anterior
- Abra el menú Configuración presionando Windows + I, luego navegue hasta Actualización y seguridad .

- Seleccione la opción Recuperación en la barra lateral izquierda.
- Desplácese para encontrar la sección Volver a la versión anterior de Windows 10 .
- Haga clic en Comenzar .
- Siga las instrucciones en pantalla para revertir su sistema a una versión anterior de Windows 10.
- Después de la restauración, verifique si puede activar la configuración HDR.
Si el problema con el HDR surge después de una actualización reciente, es posible que la actualización a una versión anterior resuelva tus problemas. Sin embargo, es importante tener en cuenta que la opción de revertir la actualización caducará 10 días después de la actualización, por lo que el momento es clave.
Tenga en cuenta que restaurar su sistema también revertirá las actualizaciones de los controladores, lo que requerirá una reinstalación de cualquier versión esencial del controlador.
Es fundamental recordar que si la opción HDR no está disponible a pesar de estas correcciones, podría deberse a que tu pantalla o televisor no tiene capacidad HDR. Ten en cuenta que los problemas de HDR en Windows 10 suelen deberse a configuraciones incorrectas o conexiones HDMI inadecuadas.
No dudes en compartir qué método te resultó útil o buscar más ayuda a continuación. Para obtener más consejos para solucionar problemas de HDR, descubre formas de solucionar el problema del contenido HDR que aparece descolorido.
Información adicional
1. ¿Por qué no puedo encontrar la opción HDR en Windows 10?
Es posible que no esté disponible la opción HDR si su monitor o televisor no es compatible con la tecnología HDR. Verifique siempre la compatibilidad antes de solucionar problemas adicionales.
2. ¿El uso de un cable HDMI de baja calidad puede afectar el rendimiento HDR?
¡Por supuesto! El uso de un cable HDMI que no esté clasificado para HDR, como HDMI 1.4, puede impedir que la señal HDR se transmita correctamente. Utilice siempre un cable HDMI 2.0b certificado para obtener un rendimiento óptimo.
3. ¿Qué debo hacer si el HDR aún no se enciende después de probar estos métodos?
Si HDR no se activa, considere buscar actualizaciones adicionales de Windows, asegurarse de que la pantalla esté configurada con la configuración de salida de color correcta y consultar al soporte de Microsoft para problemas de hardware más profundos.




Deja una respuesta