Mantener actualizado el sistema operativo Windows es fundamental para un rendimiento y una seguridad óptimos. Sin embargo, los usuarios suelen enfrentarse a problemas de instalación frustrantes, siendo uno de los más comunes el código de error 0x800703ee.
Este error suele mostrar el mensaje: “Un error inesperado le impide copiar el archivo. Si continúa recibiendo este error, puede usar el código de error para buscar ayuda con este problema.Error 0x800703ee: El volumen de un archivo se ha alterado externamente, por lo que el archivo abierto ya no es válido”.
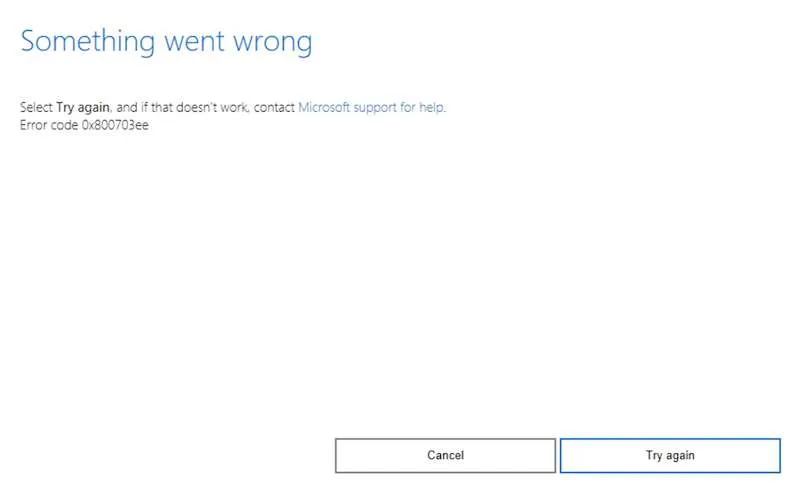
Hay varios factores que pueden contribuir a este error de actualización de Windows, como fallos de software, problemas de conectividad de red o archivos dañados. La buena noticia es que estos problemas suelen resolverse fácilmente.
Soluciones efectivas para el código de error de actualización 0x800703ee de Windows 11
A continuación se muestran varios métodos prácticos destinados a ayudarlo a resolver el error 0x800703ee durante su intento de descargar actualizaciones de Windows 11.
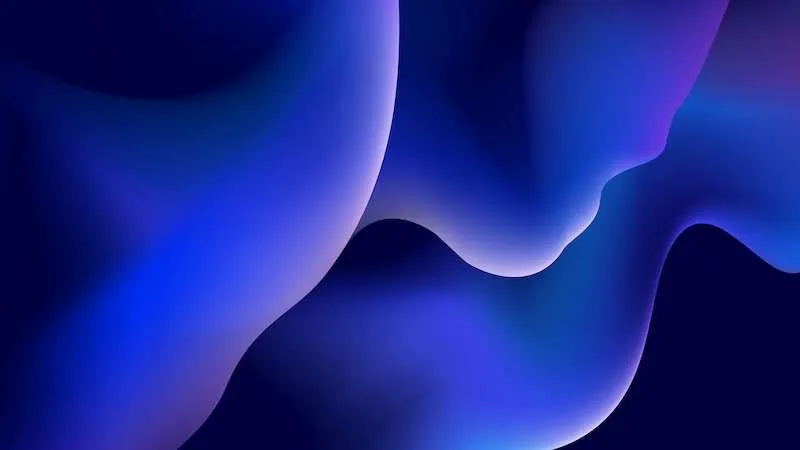
1. Ejecute el Comprobador de archivos del sistema (SFC) y los análisis DISM
Comience iniciando el Símbolo del sistema como administrador. Luego, ingrese el siguiente comando para iniciar un análisis SFC:
sfc /scannow
Si el problema persiste, proceda a realizar un análisis DISM ingresando estos comandos:
-
DISM /Online /Cleanup-image /Scanhealth -
DISM /Online /Cleanup-image /Restorehealth
SFC puede reparar daños en los archivos del sistema, mientras que DISM puede ser eficaz para solucionar problemas más profundos. La combinación de ambos suele dar los mejores resultados.
2. Activar los servicios de instantáneas de volumen y de copia de seguridad de Windows
Acceda a la consola de administración de Servicios en su PC. Busque el servicio Volume Shadow Copy, haga clic derecho en él y seleccione Iniciar. Repita este procedimiento para el servicio de Copia de seguridad de Windows. Asegurarse de que estos servicios estén funcionando puede ser clave para solucionar los problemas de actualización.
3. Reinstale su dispositivo controlador USB
Acceda al Administrador de dispositivos a través del Panel de control o buscándolo. Navegue hasta Controladores de bus serie universal, haga clic con el botón derecho en el primer controlador que aparezca y seleccione Desinstalar dispositivo.
Confirme la acción y repita el proceso para todos los controladores. Después de desinstalarlos, reinicie su computadora y permita que Windows reinstale automáticamente estos dispositivos. Esto a veces puede solucionar problemas persistentes relacionados con controladores obsoletos.
4. Desactivar temporalmente Windows Defender
Si bien esta puede no ser la recomendación más segura, a veces Windows Defender puede bloquear las actualizaciones sin darse cuenta. Si es necesario, deshabilítelo temporalmente de la siguiente manera:
- Abra el menú Configuración.
- Vaya a Sistema y seguridad.
- Vaya al Firewall de Windows Defender.
- Seleccione Desactivar Firewall de Windows Defender.
Asegúrese de reactivarlo una vez que la actualización se haya completado con éxito.
5. Utilice el solucionador de problemas de Windows Update
Abra la Configuración de Windows y navegue hasta Solucionar problemas. Desde allí, seleccione Otros solucionadores de problemas y busque la opción Windows Update. Luego, haga clic en Ejecutar. Esta herramienta integrada suele resolver problemas comunes relacionados con las actualizaciones.
6. Restablecer los componentes de Windows Update
Utilizando el Símbolo del sistema como administrador, ingrese los comandos que se resumen a continuación para restablecer los componentes de Windows Update:
-
net stop wuauserv -
net stop cryptSvc -
net stop bits -
net stop msiserver
Luego, cambie el nombre de dos carpetas importantes:
-
ren C:\Windows\SoftwareDistribution SoftwareDistribution.old -
ren C:\Windows\System32\catroot2 Catroot2.old
Por último, reinicia los servicios previamente detenidos:
-
net start wuauserv -
net start cryptSvc -
net start bits -
net start msiserver
Después de completar estos comandos, reinicie su computadora para implementar los cambios.
7. Realice un proceso de arranque limpio
Un arranque limpio puede ayudar a eliminar conflictos de software. Acceda a la herramienta de configuración del sistema escribiendo msconfigen el cuadro de búsqueda. En la pestaña Servicios, marque Ocultar todos los servicios de Microsoft y luego haga clic en Deshabilitar todos.
A continuación, dirígete a la pestaña Inicio y abre el Administrador de tareas. Desactiva todas las tareas de inicio de alto consumo. Después de cerrar el Administrador de tareas, pulsa Aceptar y reinicia tu PC.
En conclusión
La aparición del error 0x800703ee durante las actualizaciones de Windows puede deberse a varios problemas. Es recomendable probar metódicamente cada una de las soluciones anteriores hasta que identifique la resolución que funcione mejor para su sistema.
Para obtener asistencia más completa, no dude en consultar la página de soporte oficial de Microsoft o participar en los foros de la comunidad para compartir experiencias y obtener consejos adicionales.
Preguntas frecuentes
1.¿Qué significa el código de error 0x800703ee?
El código de error 0x800703ee indica que un error inesperado impide la copia de archivos debido a una alteración en el volumen de ese archivo, lo que lo hace inválido. Este error suele surgir durante las actualizaciones de Windows.
2.¿Cómo puedo comprobar si Windows Defender está causando problemas de actualización?
Puede desactivar temporalmente Windows Defender para ver si resuelve el error de actualización. Si las actualizaciones se realizan sin problemas, es posible que Windows Defender esté bloqueando el proceso de actualización.
3.¿Debo realizar todos los pasos si el error de actualización persiste?
Sí, es recomendable probar cada solución sugerida de a una por vez. Controlar qué paso resuelve el problema ayuda a comprender qué fue lo que lo causó específicamente.




Deja una respuesta