¿Quieres instalar la última versión beta de macOS sin poner en riesgo tus datos ni interrumpir tu flujo de trabajo? Existe una forma de instalar la versión beta en una partición y ejecutarla junto con tu versión estable de macOS de confianza. Básicamente, tendrás dos sistemas operativos en tu Mac: uno estable y otro beta. Este enfoque te permite explorar las nuevas funciones de la versión beta sin comprometer tu configuración actual. Estos son los pasos para crear una partición en tu Mac e instalar la versión beta de macOS. Instalaremos macOS Sequoia para esta guía.
Para instalar la versión beta de macOS en una partición diferente de tu Mac, sigue estos pasos:
Paso 1 – Crea una partición en tu Mac
Es una buena idea hacer una copia de seguridad de su Mac antes de crear una partición e instalar un segundo sistema operativo en su sistema.
- Abra la Utilidad de Discos y seleccione su disco interno en la barra lateral.
- Haga clic en el botón más para Volumen en la barra superior. También puede hacer clic en Editar > Agregar volumen APFS en la barra de menú.
- Elige un nombre para tu nuevo volumen. Yo elegiré Sequoia.
- Establezca el formato en APFS si aún no lo está.
- Puede especificar el tamaño del volumen en Opciones de tamaño , pero es opcional.
- Por último, haga clic en Agregar y luego en Listo para completar el proceso.
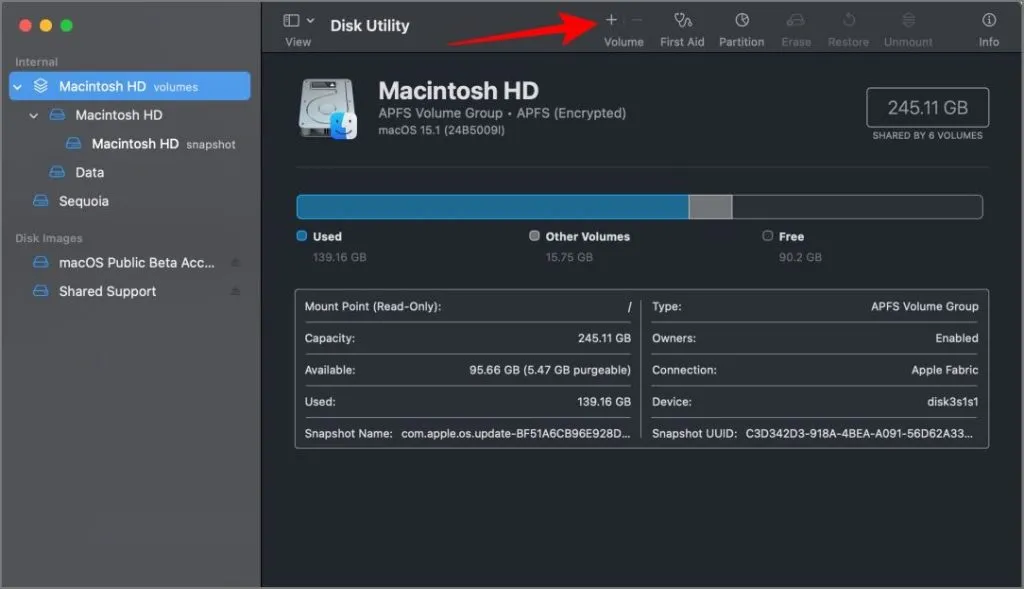
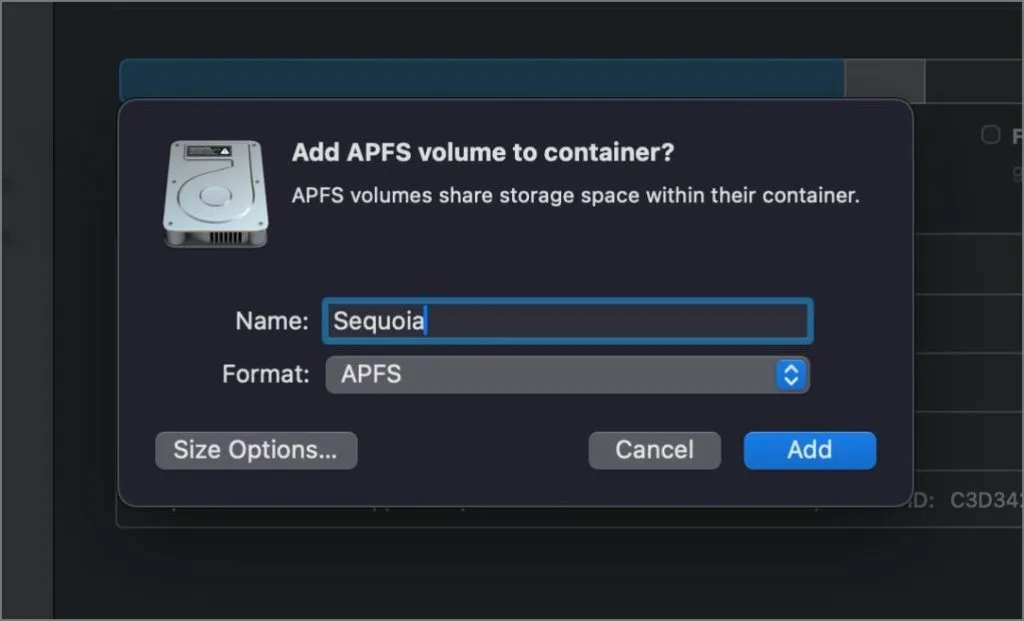
Paso 2: Instalar la versión beta de macOS en la partición
- Primero, descargue el instalador Beta de macOS desde Beta Profiles o MrMacintosh.
- Instale el instalador y ábralo.
- Acepte los términos y luego seleccione la partición que creó (en mi caso, es Sequoia).
- A continuación, elige el propietario del sistema operativo en tus perfiles de macOS y haz clic en Instalar . Asegúrate de que tu MacBook esté conectada a un cargador durante la instalación.
- El proceso de instalación puede tardar entre 15 minutos y un par de horas. Durante este tiempo, no cierres la aplicación ni apagues tu Mac.
- Una vez completada la instalación, se le pedirá que reinicie su Mac para iniciar la versión instalada en la partición y completar el proceso de configuración.
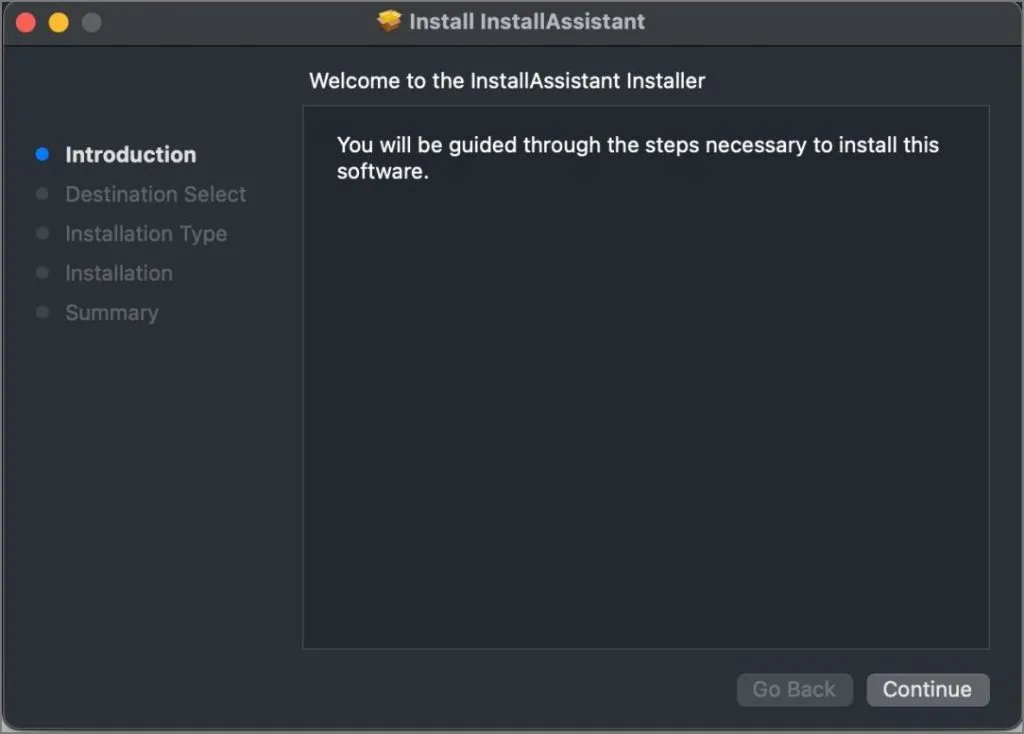
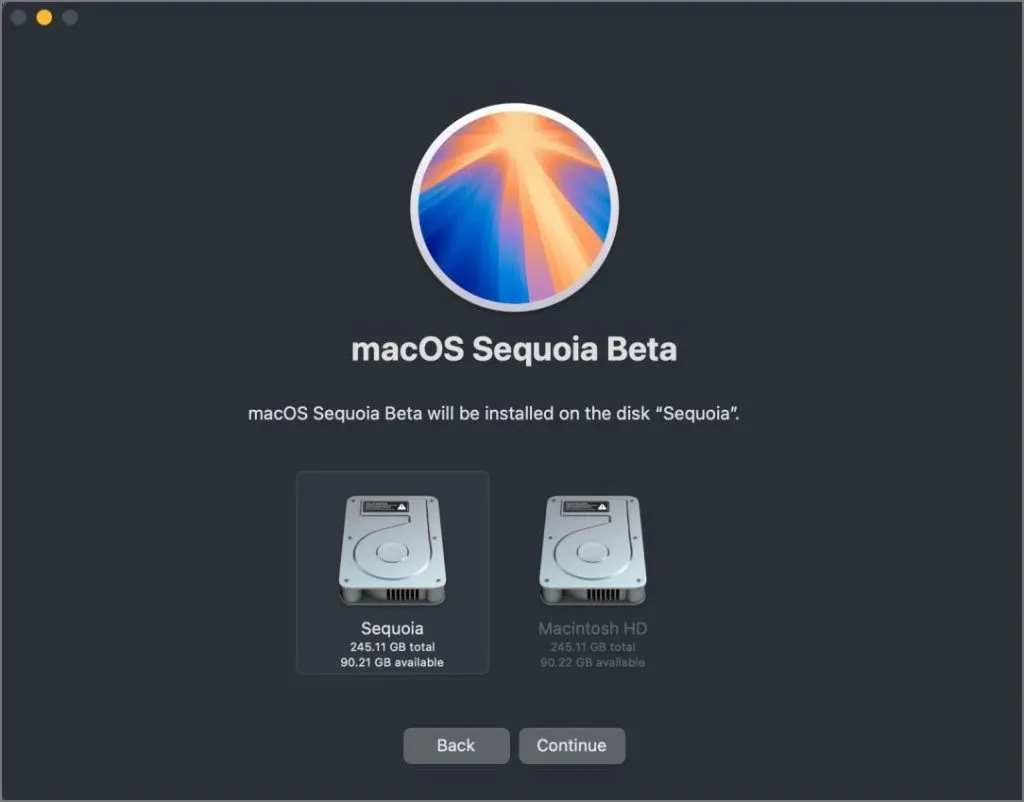
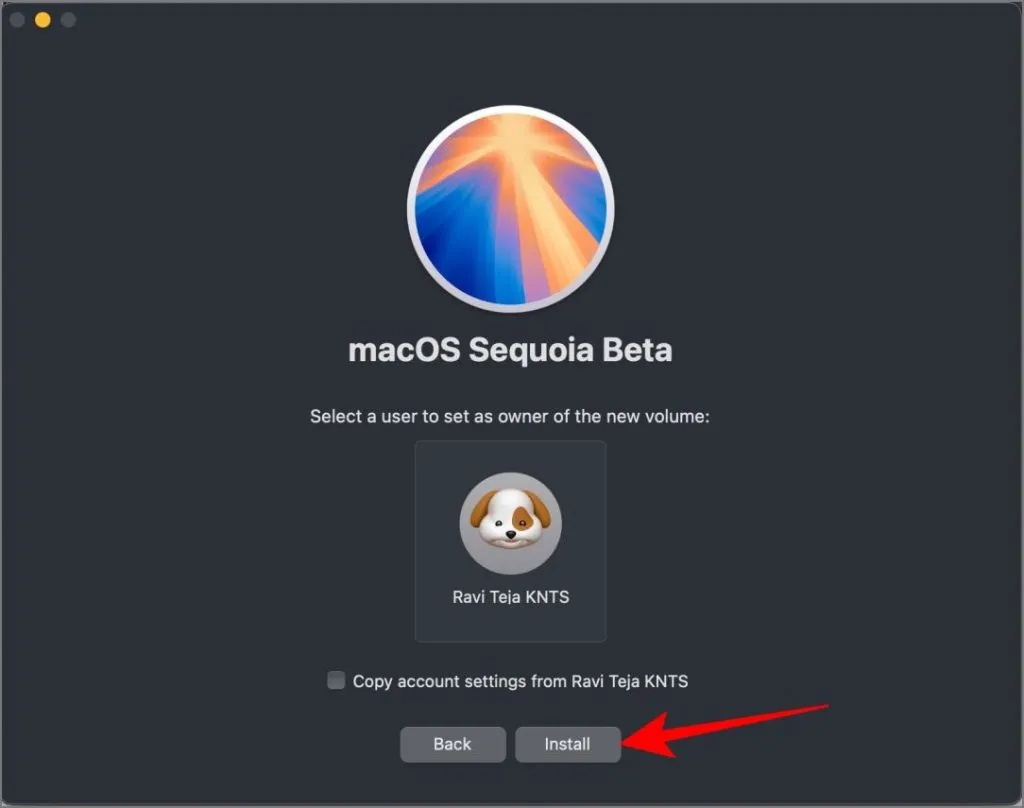
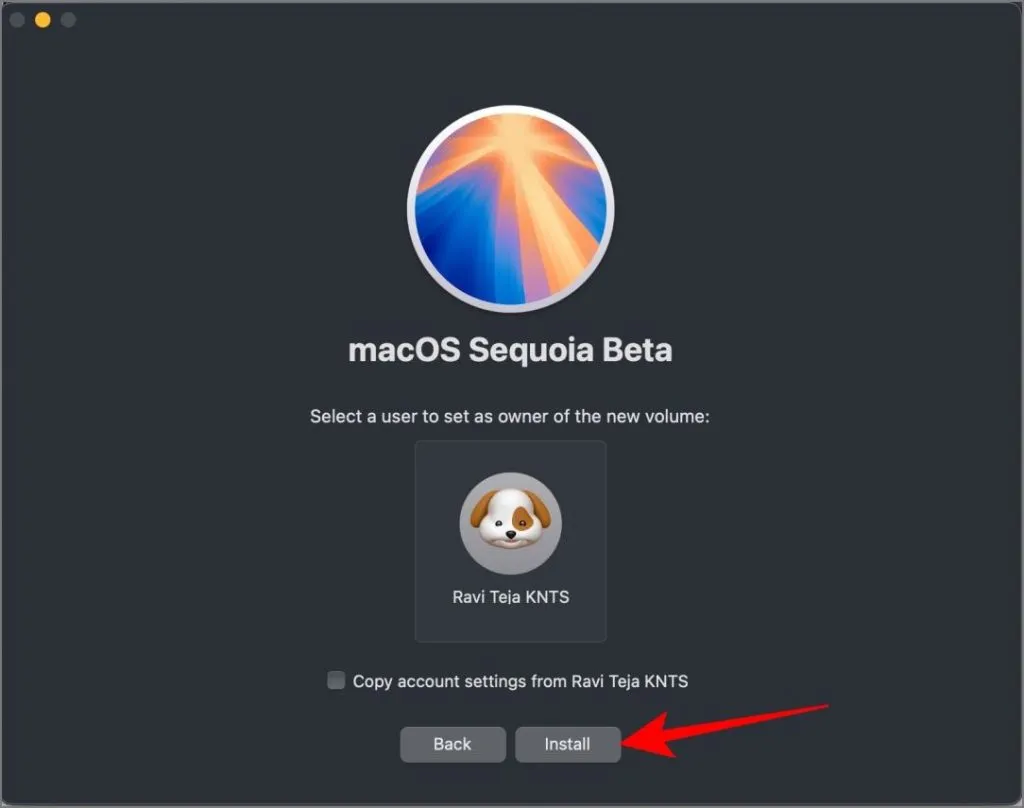
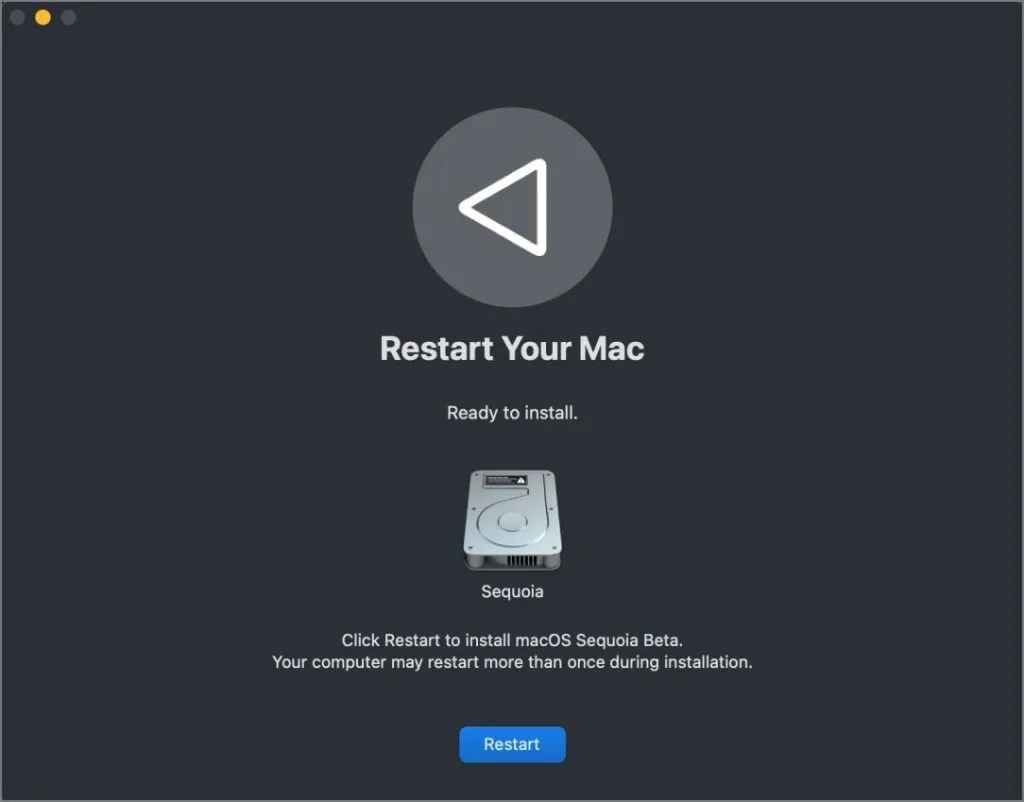
¿Lo has probado?: ¿Has probado las nuevas herramientas de escritura con inteligencia artificial en tu macOS?
Paso 3: Acceda a las versiones estable y beta de macOS
Para acceder a la versión beta de macOS instalada, primero apaga tu Mac. Mantén presionado el botón de encendido hasta que aparezca la pantalla de opciones de inicio. Desde allí, selecciona la partición donde instalaste la versión beta y tu Mac se iniciará en ella.
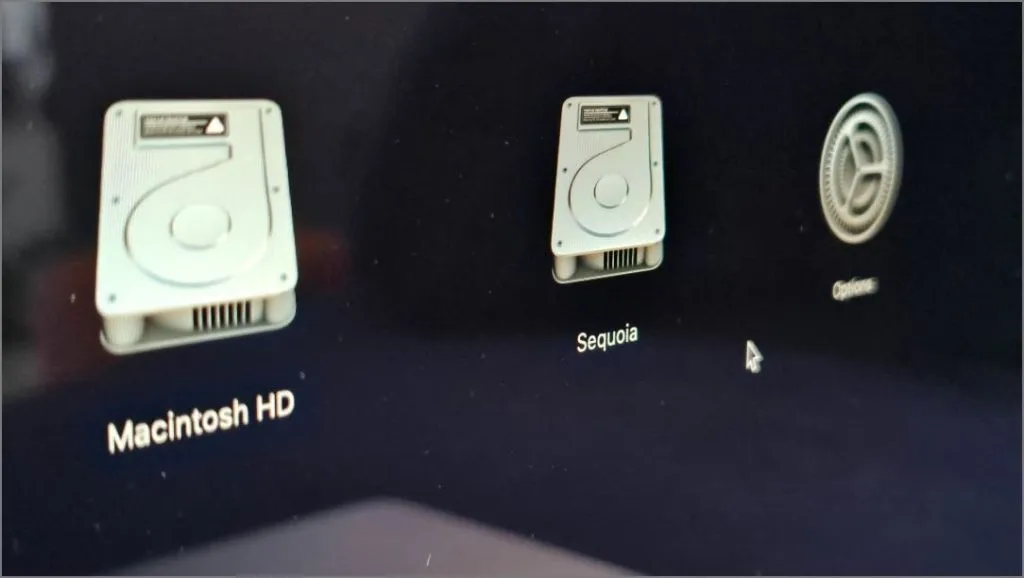
Para volver a tu sistema operativo macOS normal, simplemente enciende tu Mac como siempre. La versión estable se iniciará de manera predeterminada a menos que cambies la configuración.
Si quieres que la versión beta sea tu sistema operativo predeterminado, ve a Configuración del sistema, luego a General y selecciona Disco de inicio . Elige la partición con la instalación beta y haz clic en Reiniciar . Tu Mac arrancará automáticamente en la versión beta cada vez que la enciendas.

¡Eso es todo! De manera similar, puedes ejecutar tres o más versiones de macOS en tu Mac. Simplemente crea una partición, instala la versión de macOS y selecciona la partición deseada para la instalación. Sin embargo, necesitarás mucho más almacenamiento y rendimiento bruto para lograrlo. Este proceso funciona no solo para instalar versiones beta, sino también para configurar dos sistemas operativos estables diferentes si eso es lo que prefieres.
Cómo utilizar la duplicación de pantalla de iPhone en iOS 18 y macOS Sequoia




Deja una respuesta ▼